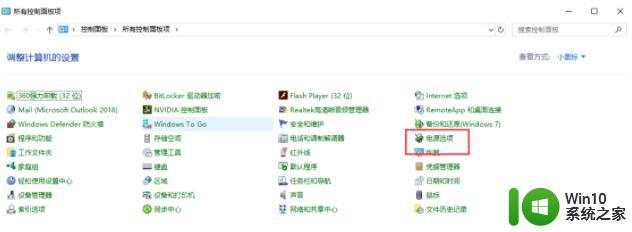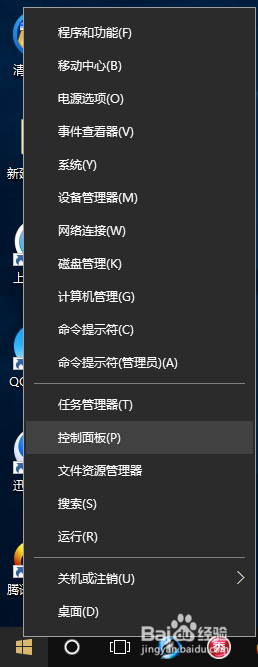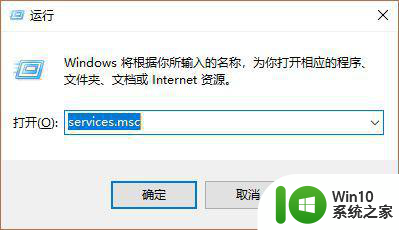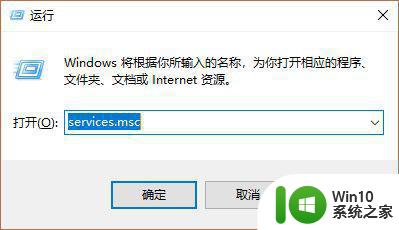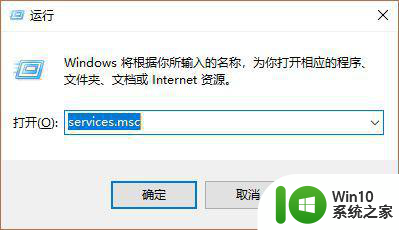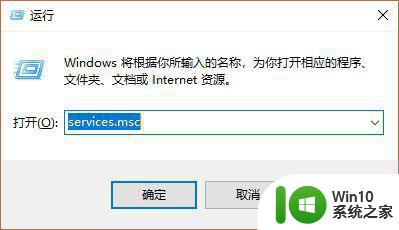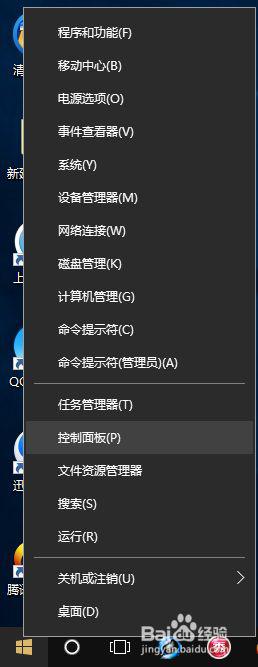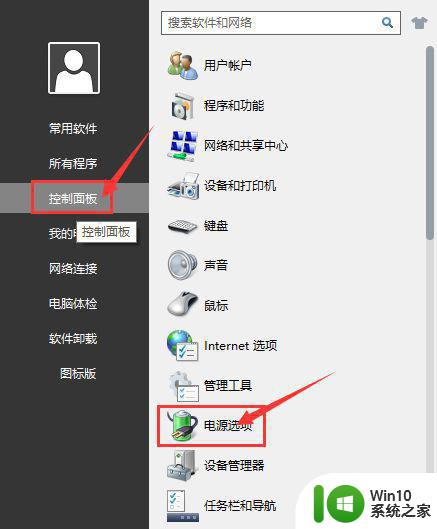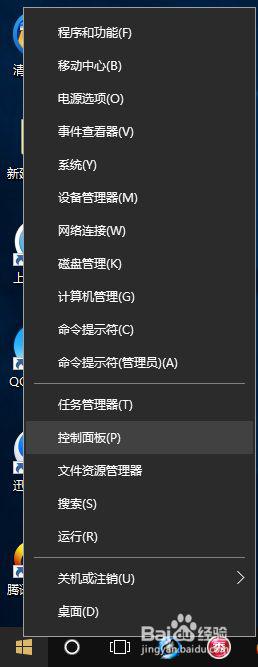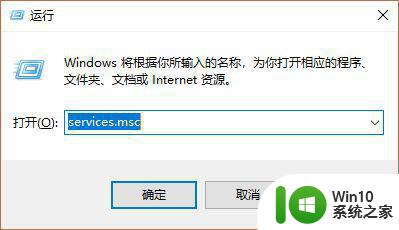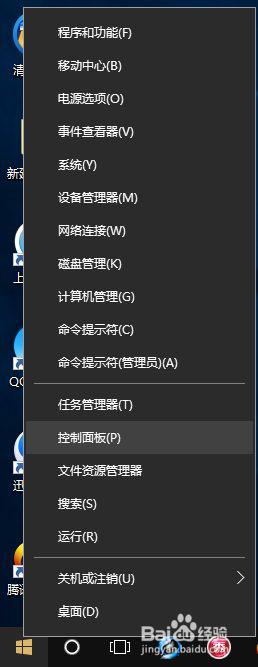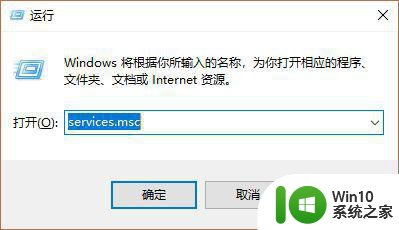win10散热风扇噪音大如何解决 win10散热风扇转速慢怎么办
win10散热风扇噪音大如何解决,随着科技的不断发展,Win10操作系统在电脑领域得到了广泛应用,一些用户在使用过程中可能会遇到一些问题,比如散热风扇噪音大或转速慢的情况。散热风扇在电脑中起着重要的散热作用,若出现噪音大或转速慢的情况,不仅会影响用户的正常使用体验,还可能对电脑的性能和寿命产生不良影响。解决Win10散热风扇噪音大和转速慢的问题,对于保证电脑的正常运行和延长其使用寿命非常重要。接下来我们将探讨如何解决这些问题。
具体方法:
1、右击桌面开始按钮,在弹出的菜单中选择设置菜单项。
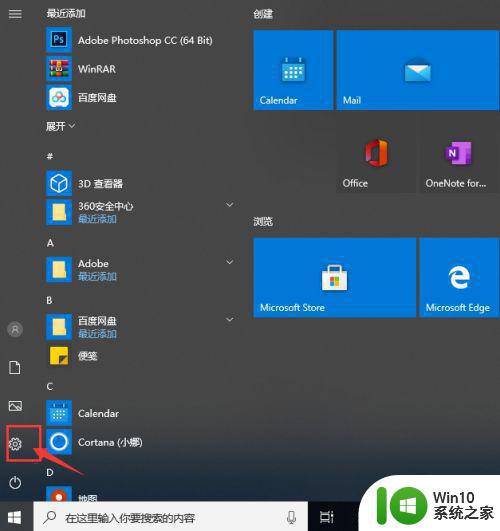
2、接下来就可以打开Windows10设置窗口,点击窗口中的【系统】图标。
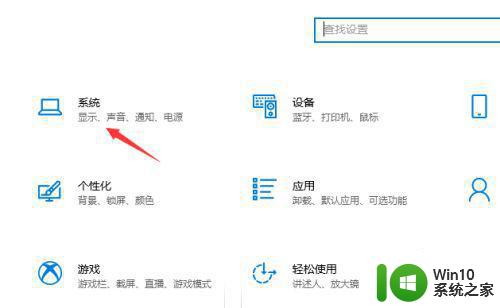
3、这时就会打开系统设置窗口,在窗口中点击左侧边栏的【电源和睡眠】菜单项。
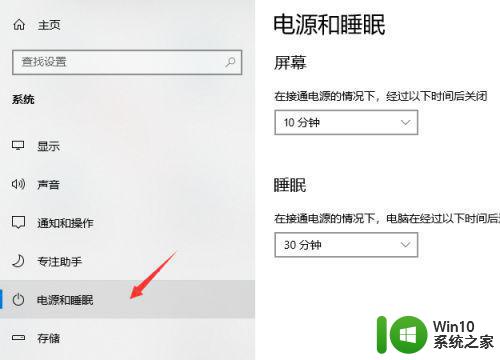
4、在右侧窗口中找到【其他电源设置】快捷链接,点击该链接。
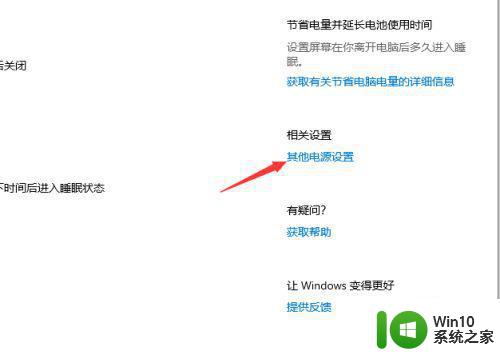
5、这时就可以打开电源选项窗口,在这里点击电源计划后面的【更改计划设置】快捷链接。
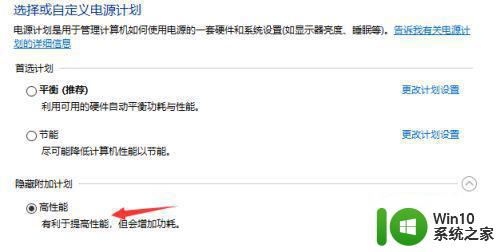
6、然后,点击【更改高级电源设置】快捷链接。
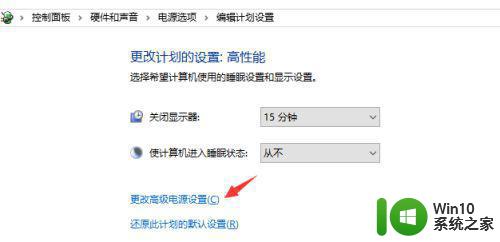
7、在打开的电源选项窗口中,点击【处理器电源管理/系统散热方式】菜单项。然后接下来把【使用电池】与【接通电源】两项都设置为被动,最后点击确下按钮。这样就可以实现自动调节CPU转速了。
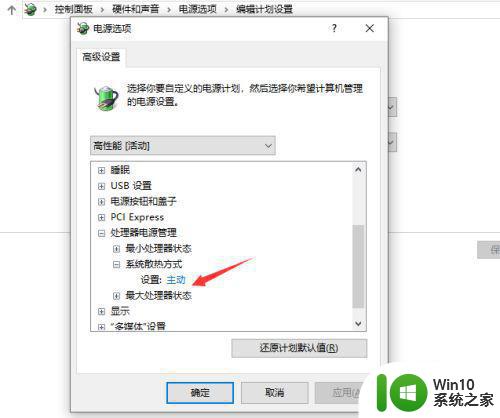
这就是关于如何解决win10散热风扇噪音大的全部内容,如果有用户遇到了相同的情况,可以按照小编的方法来解决。