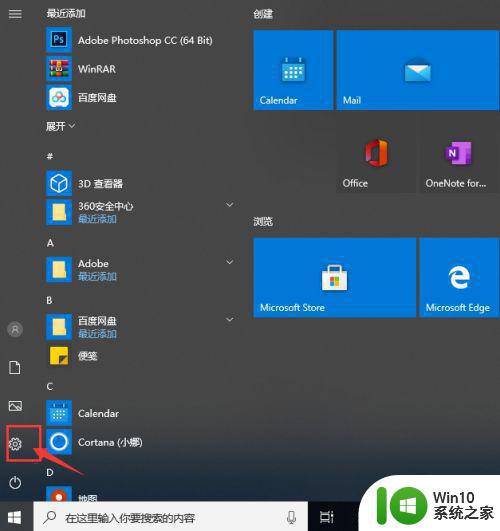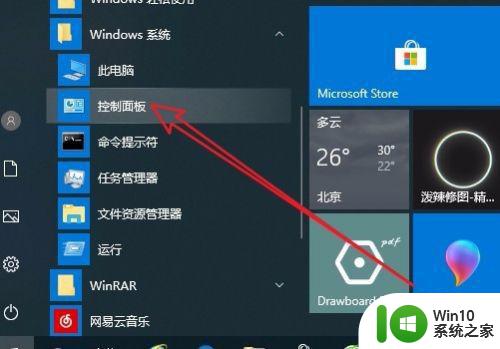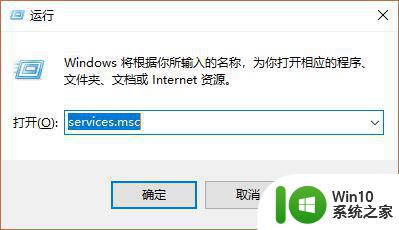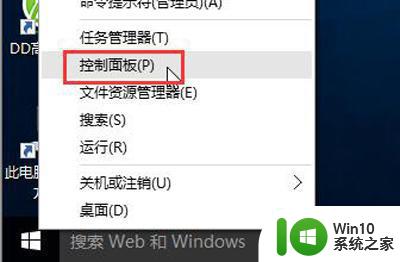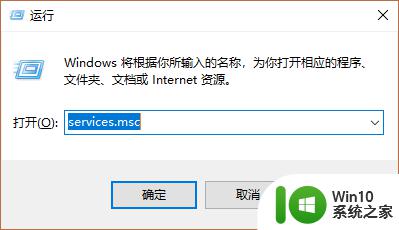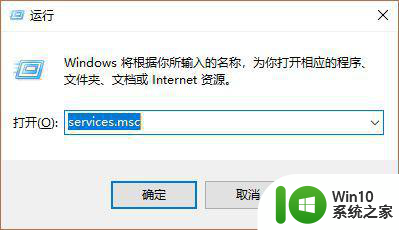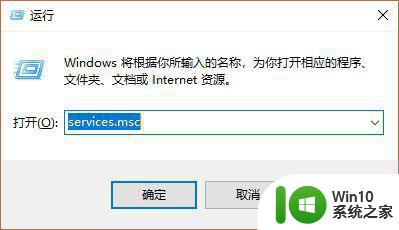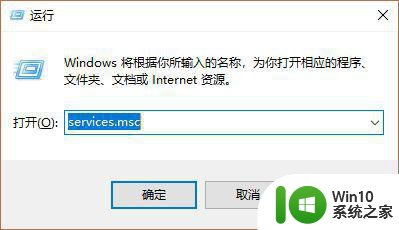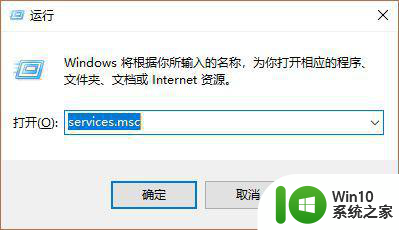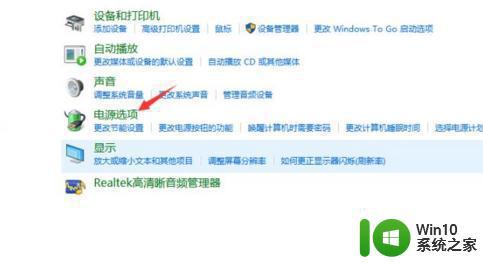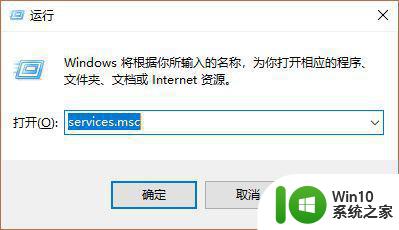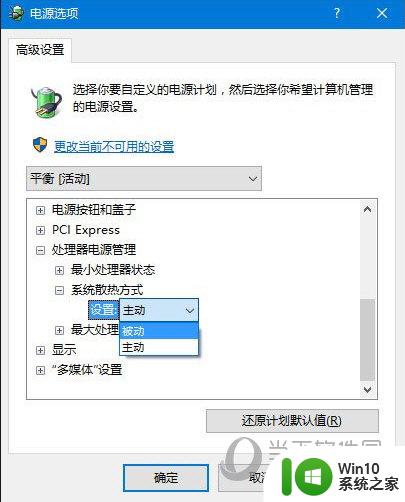window10散热风扇一直转处理方法 Windows 10风扇转个不停怎么解决
随着科技的不断发展,现代电脑已经成为我们生活中不可或缺的一部分,随之而来的问题也逐渐显现出来。其中之一便是Windows 10电脑的散热风扇问题。许多用户反映,他们的Windows 10电脑风扇转个不停,给使用带来了困扰。面对这个问题,我们应该如何解决呢?本文将为大家介绍一些处理方法,帮助您解决Windows 10风扇转个不停的困扰。
具体方法:
1、快捷键“win+r”打开【运行】,在文本框输入“services.msc”后回车打开服务
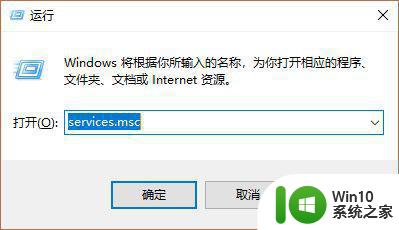
2、在打开的服务界面分别找到【Diagnostic Policy】【Diagnostic Service Host】【Diagnostic System Host】【Connected User Experiences and Telemetry】四项,分别双击后将【启动类型】改为【禁用】
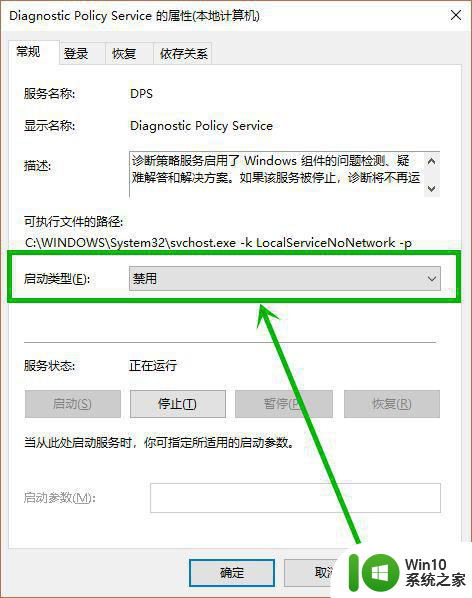
3、下面适合配置不高的电脑可以选择关闭
点击任务栏左下角的小娜图标,然后在搜索框输入“更新”,点击搜素到的【Windows更新设置】选项
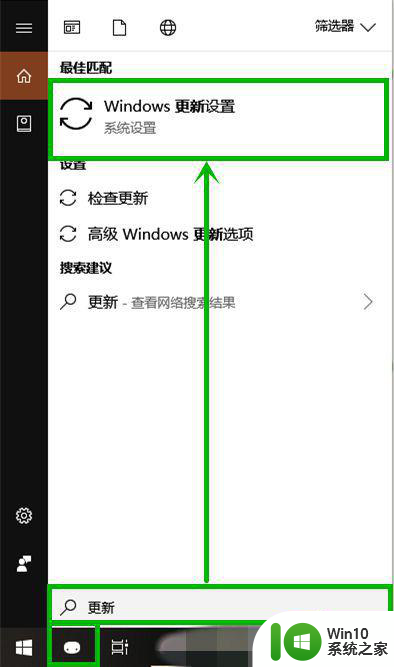
4、在打开的的【windows更新设置】右侧点击【高级选项】选项
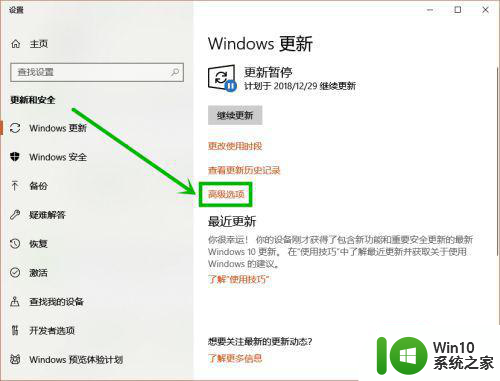
5、在进入高级选项界面后下拉到最底部,点击【传递优化】选项
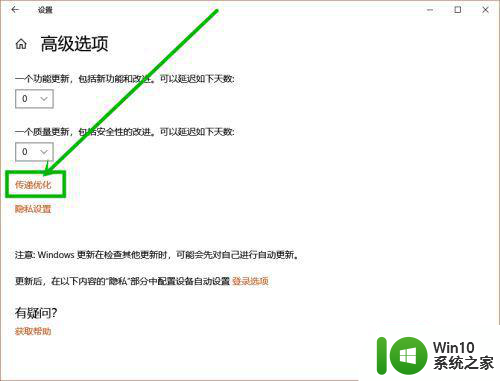
6、进入传递优化界面后,将【允许从其他电脑下载】下面的开关关掉就可以了。如图
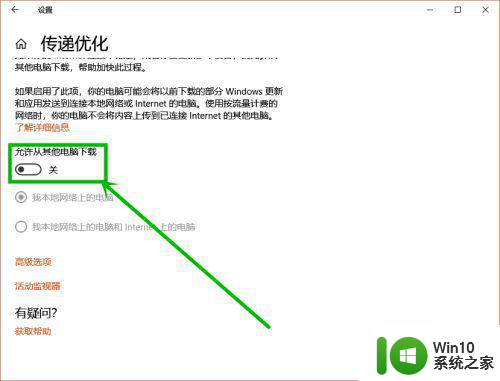
以上就是解决Windows 10散热风扇一直转的方法的全部内容,如果你也遇到了同样的情况,不妨参照这些方法来处理,希望对大家有所帮助。