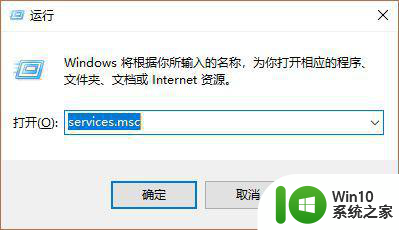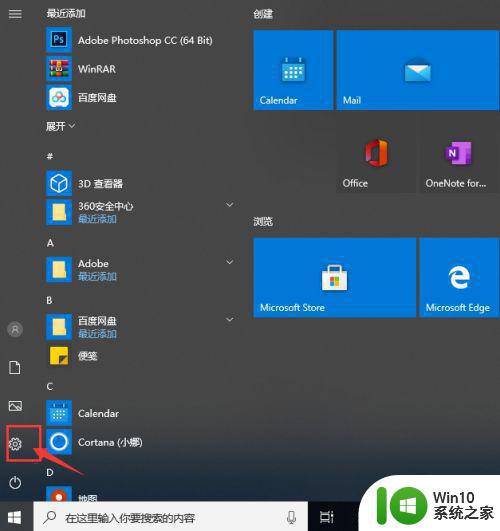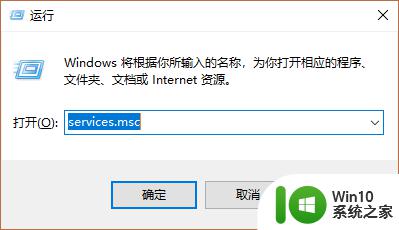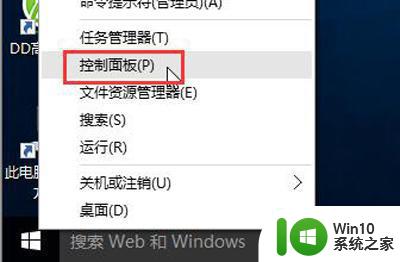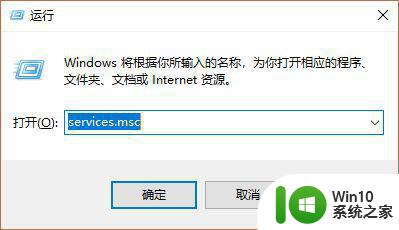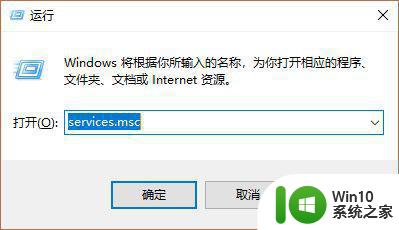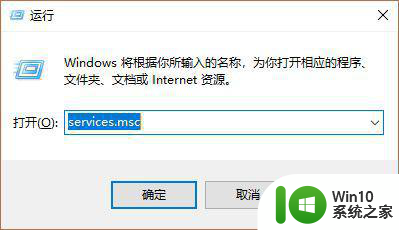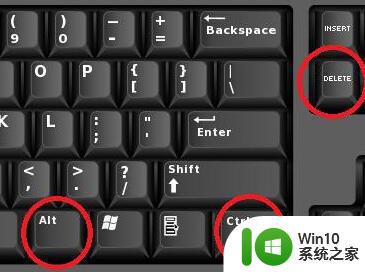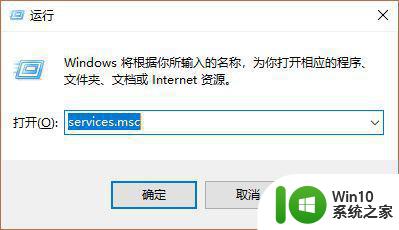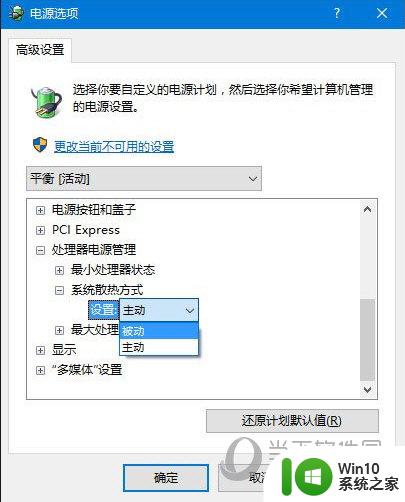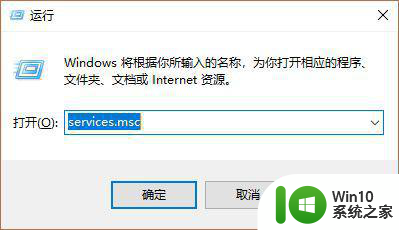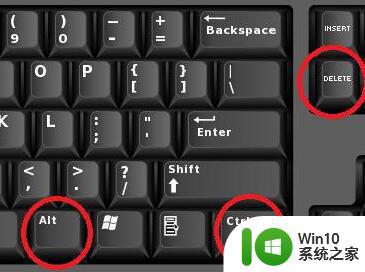电脑装win10后散热风扇狂转如何解决 电脑散热风扇狂转怎么办
电脑装win10后,散热风扇狂转是许多用户常见的问题,当电脑散热风扇狂转时,可能会导致机器发热过高,影响正常使用。为了解决这个问题,可以尝试清洁散热风扇或更换散热风扇,也可以通过调整电脑的电源管理和性能设置来降低风扇的转速。安装更新的驱动程序和系统补丁也有助于解决这一问题。只要采取适当的措施,就能有效解决电脑散热风扇狂转的困扰。
具体方法:
1、快捷键“win+r”打开【运行】,在文本框输入“services.msc”后回车打开服务
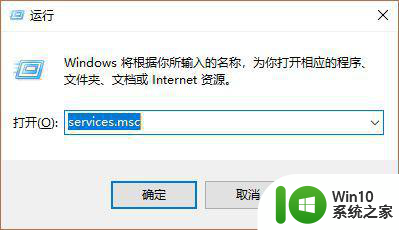
2、在打开的服务界面分别找到【Diagnostic Policy】【Diagnostic Service Host】【Diagnostic System Host】【Connected User Experiences and Telemetry】四项,分别双击后将【启动类型】改为【禁用】
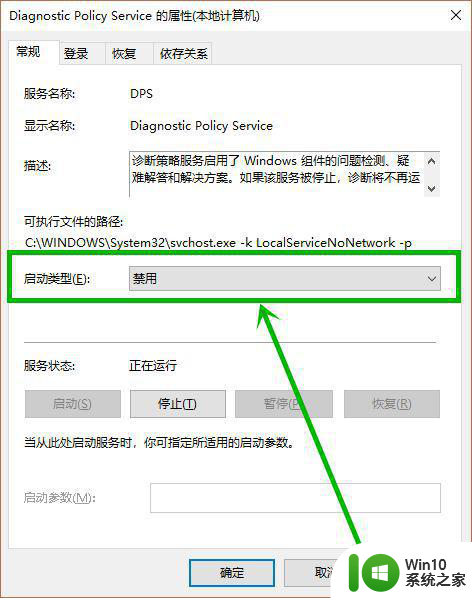
3、下面适合配置不高的电脑可以选择关闭
点击任务栏左下角的小娜图标,然后在搜索框输入“更新”,点击搜素到的【Windows更新设置】选项
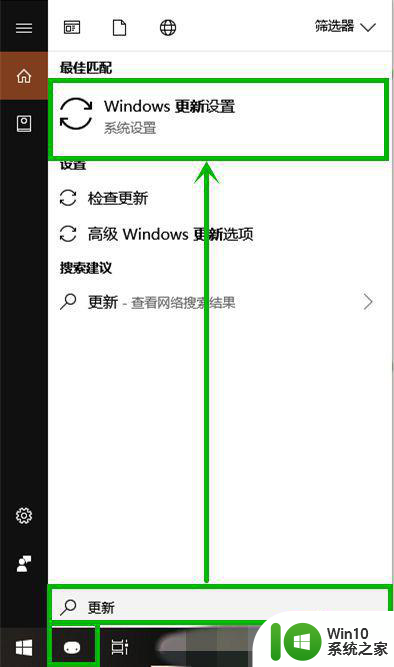
4、在打开的的【windows更新设置】右侧点击【高级选项】选项
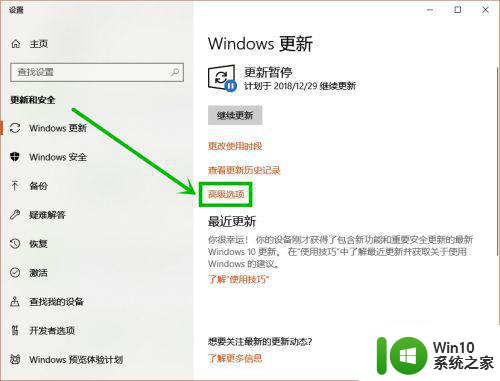
5、在进入高级选项界面后下拉到最底部,点击【传递优化】选项
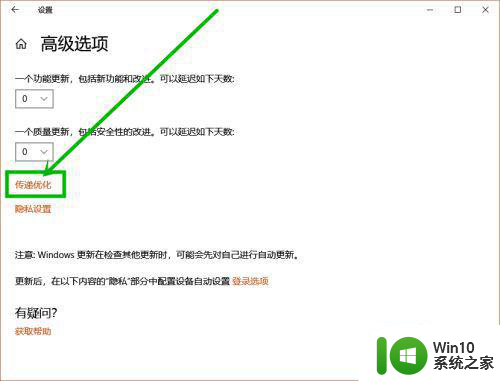
6、进入传递优化界面后,将【允许从其他电脑下载】下面的开关关掉就可以了。如图
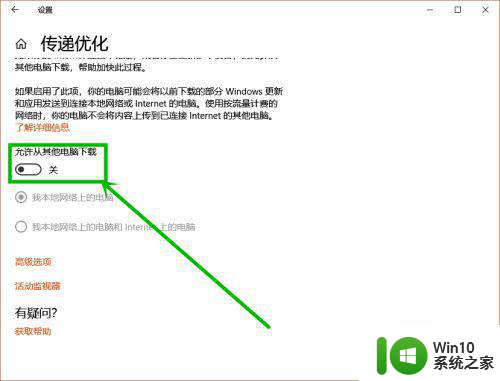
以上就是电脑装win10后散热风扇狂转如何解决的全部内容,有遇到这种情况的用户可以按照小编的方法来进行解决,希望能够帮助到大家。