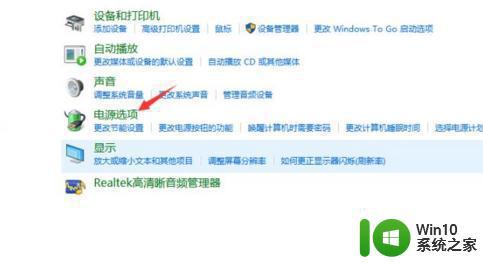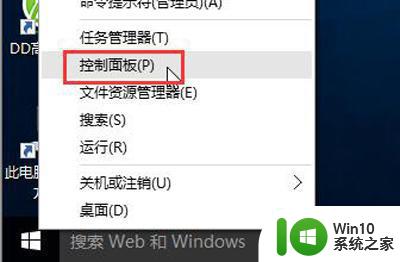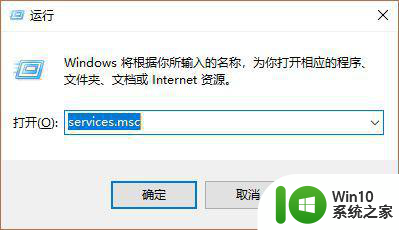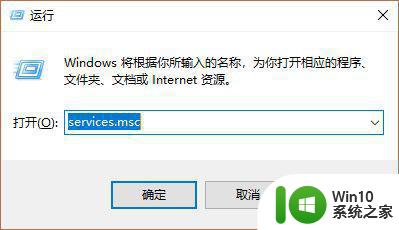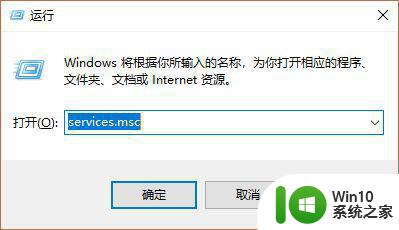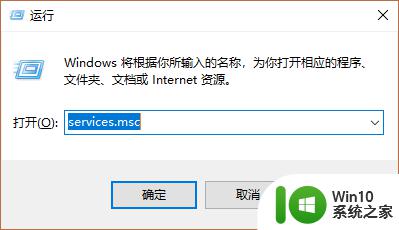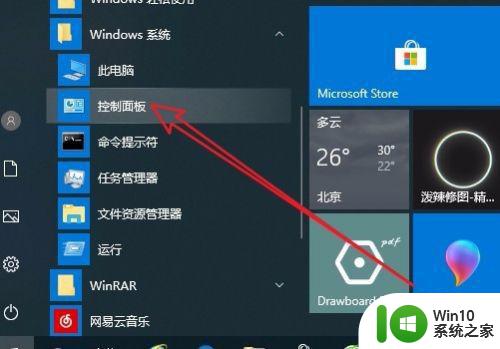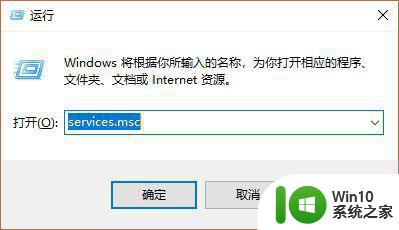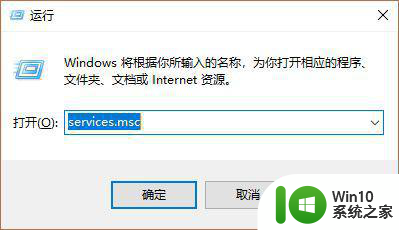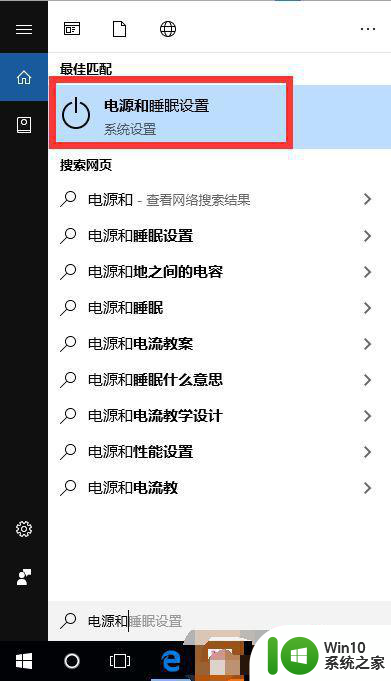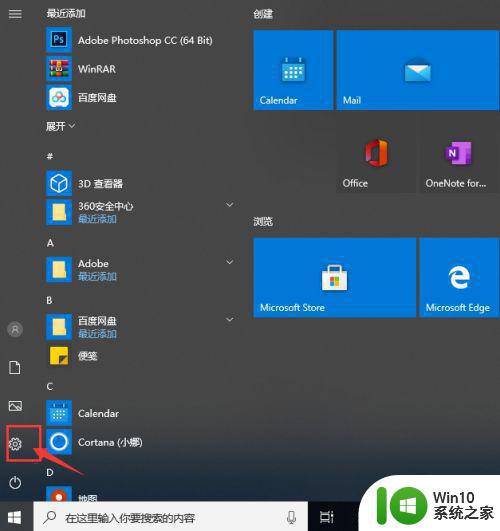更新win10系统后风扇一直转但是不热怎么解决 win10系统更新后风扇不转怎么办
最近更新了Win10系统后,发现电脑风扇一直在转但是却不发热,这种情况可能让人感到困惑和焦虑,要解决这个问题,可以尝试清理风扇散热口,检查系统中的驱动程序是否有问题,或者重启电脑来看看是否能够解决。如果问题依然存在,可能需要进行更深入的诊断和修复。希望以上方法能帮助到遇到这种情况的朋友们。
具体方法:
1、快捷键“win+r”打开【运行】,在文本框输入“services.msc”后回车打开服务
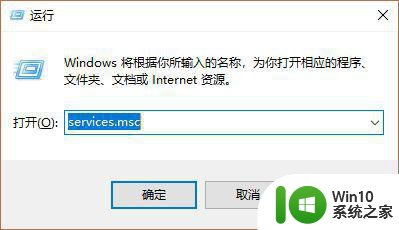
2、在打开的服务界面分别找到【Diagnostic Policy】【Diagnostic Service Host】【Diagnostic System Host】【Connected User Experiences and Telemetry】四项,分别双击后将【启动类型】改为【禁用】
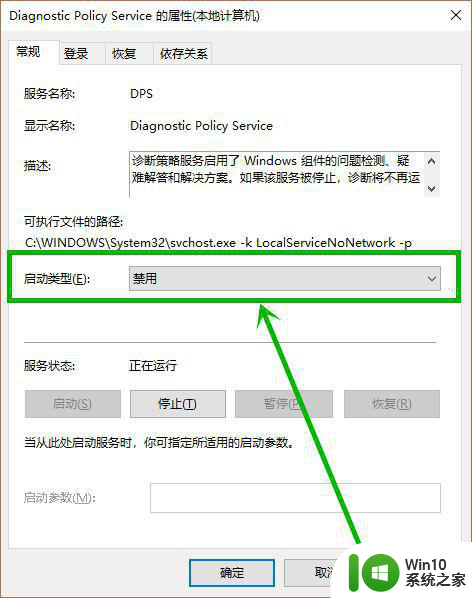
3、下面适合配置不高的电脑可以选择关闭
点击任务栏左下角的小娜图标,然后在搜索框输入“更新”,点击搜素到的【Windows更新设置】选项
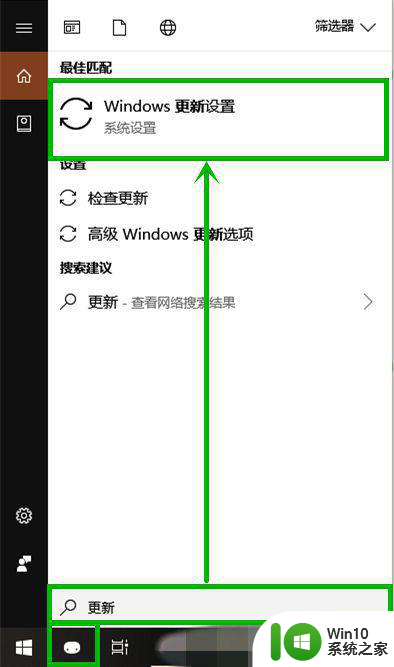
4、在打开的的【windows更新设置】右侧点击【高级选项】选项
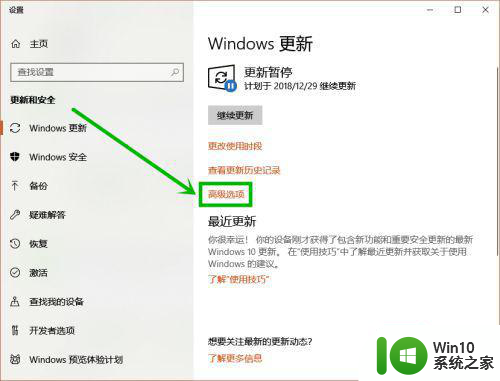
5、在进入高级选项界面后下拉到最底部,点击【传递优化】选项
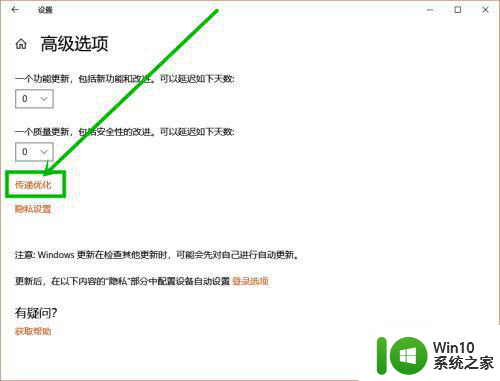
6、进入传递优化界面后,将【允许从其他电脑下载】下面的开关关掉就可以了。如图
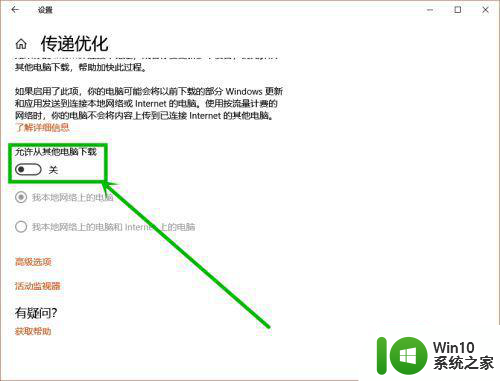
以上就是更新win10系统后风扇一直转但是不热怎么解决的全部内容,还有不懂得用户就可以根据小编的方法来操作吧,希望能够帮助到大家。