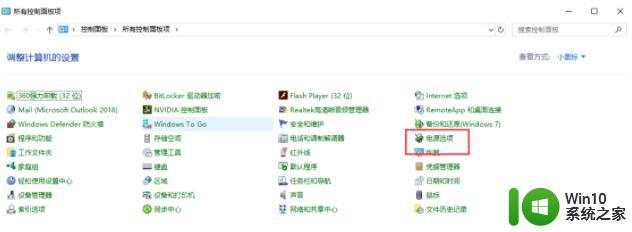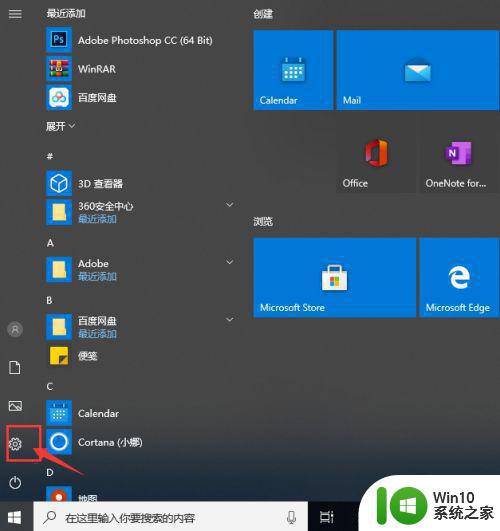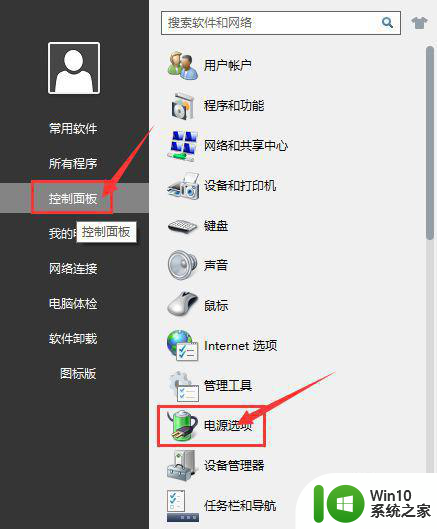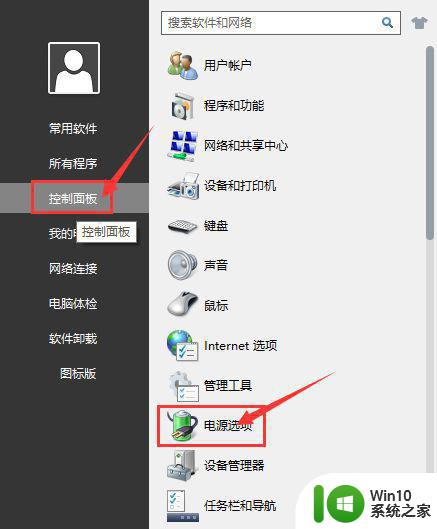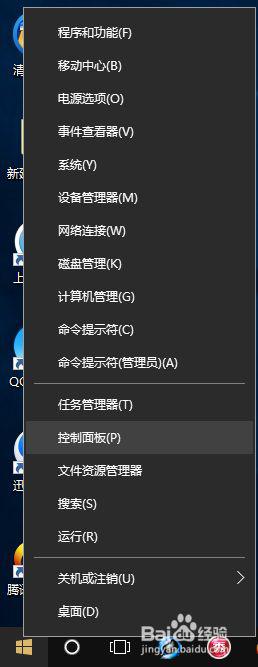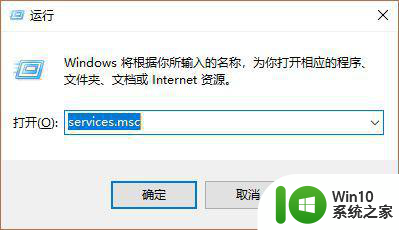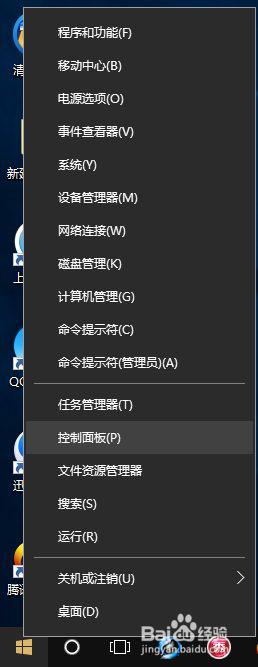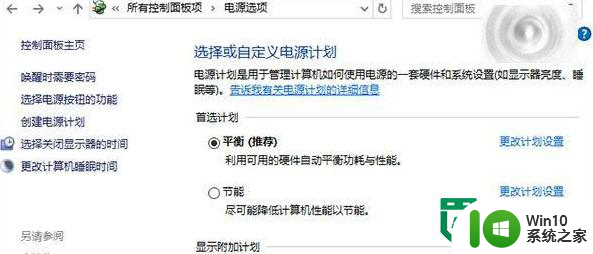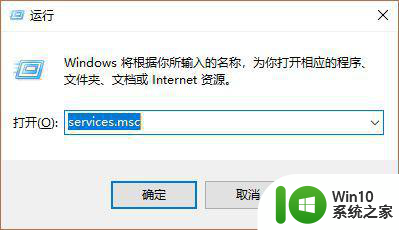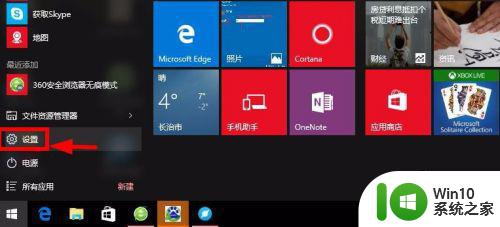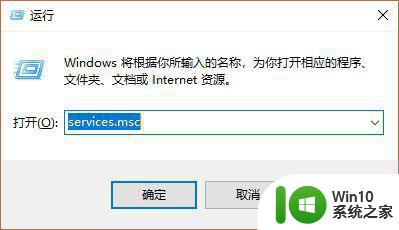win10电脑散热器声音很大的解决方法 win10散热风扇噪音大如何修复
更新时间:2023-07-25 09:19:32作者:zheng
有些用户在使用win10电脑的时候发现电脑的散热器风扇在工作时噪音非常的大,今天小编就给大家带来win10电脑散热器声音很大的解决方法,如果你刚好遇到这个问题,跟着小编一起来操作吧。
具体方法:
1.鼠标右键点击开始按钮,然后选择控制面板。
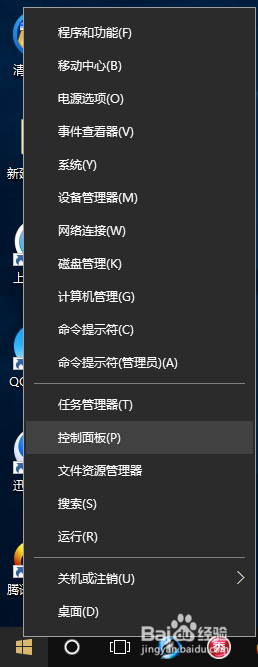
2.在控制面板页面,点击“硬件和声音”。
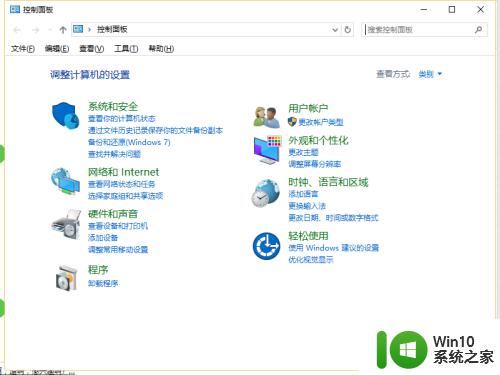
3.然后点击“电源选项”。
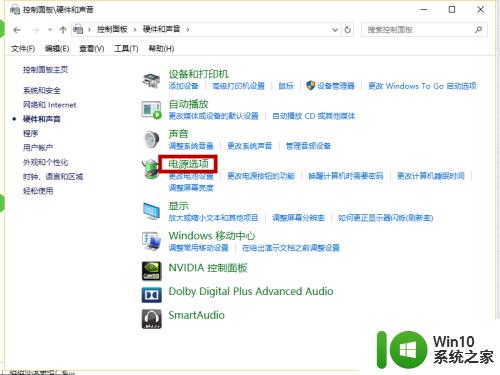
4.然后点击当前“电池指示器上显示的计划”右侧的“更改计划设置”。
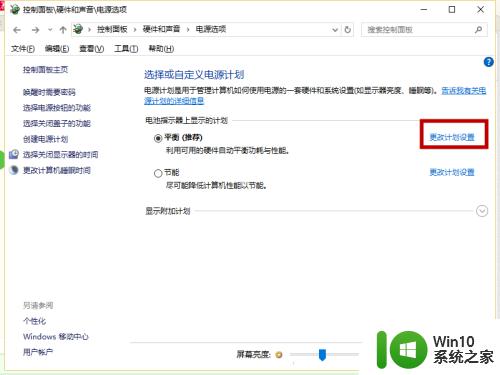
5.然后点击下方的“更改高级电源设置“。
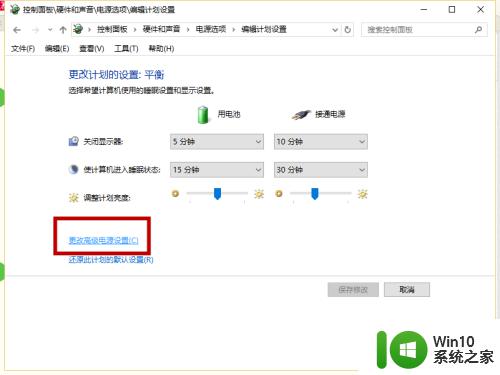
6.打开“电源选项 - 高级设置”窗口。在下面的列表中找到“处理器电源管理”,展开。即可看到“系统散热方式”设置项。
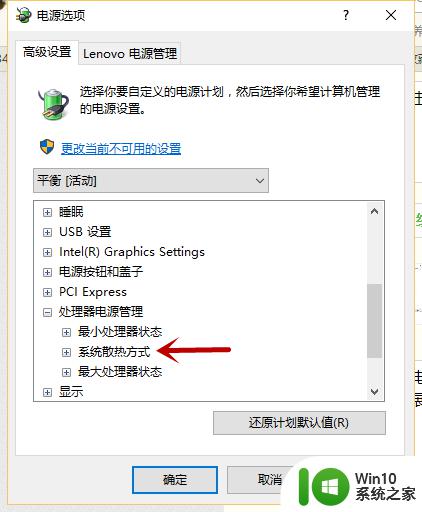
7.展开“系统散热方式”,把系统散热方式修改为“被动”即可。
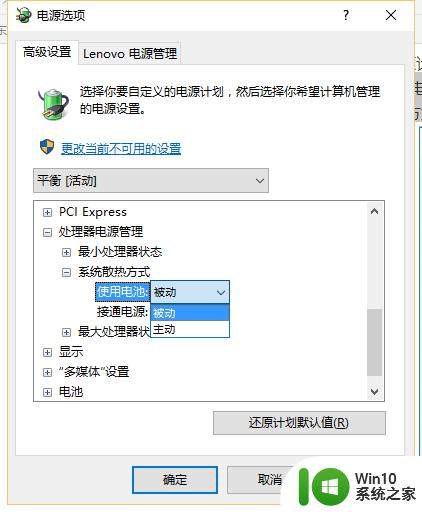
以上就是win10电脑散热器声音很大的解决方法的全部内容,有出现这种现象的小伙伴不妨根据小编的方法来解决吧,希望能够对大家有所帮助。