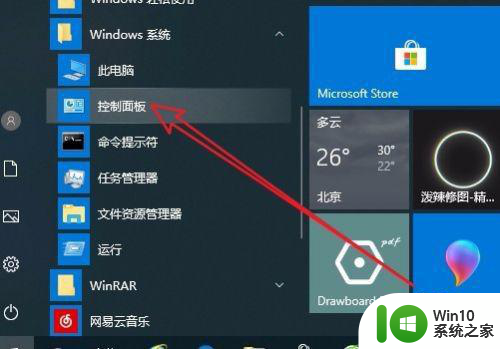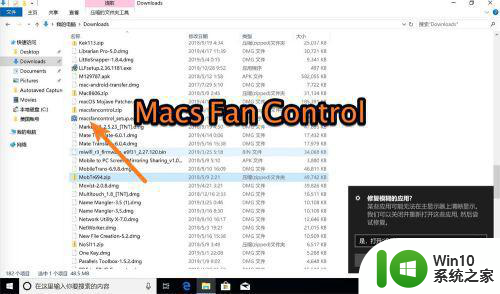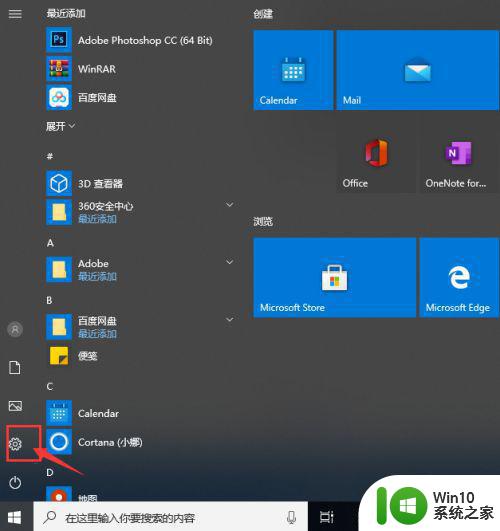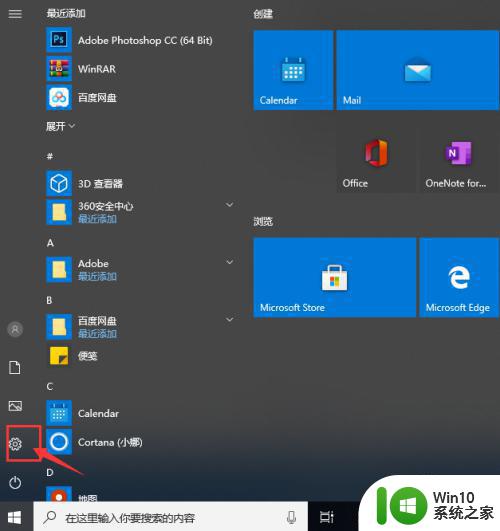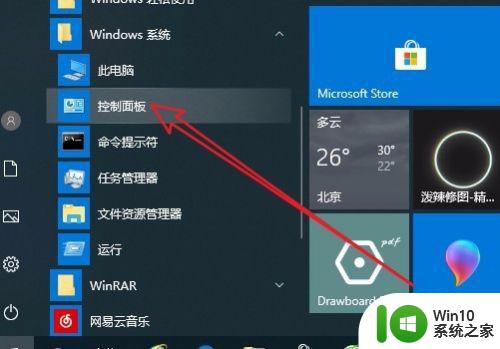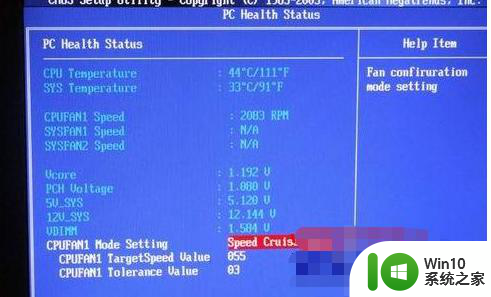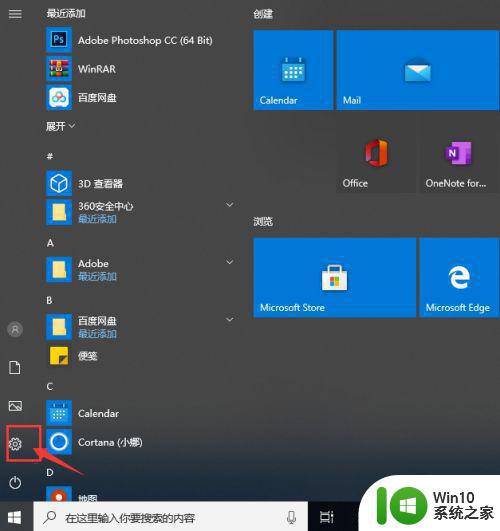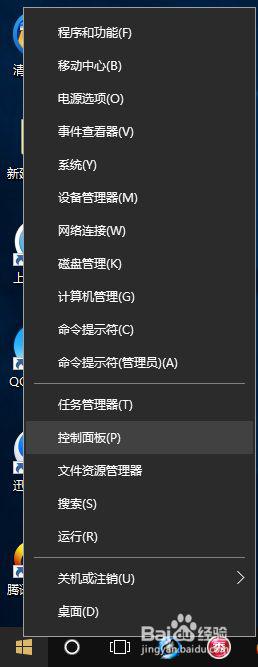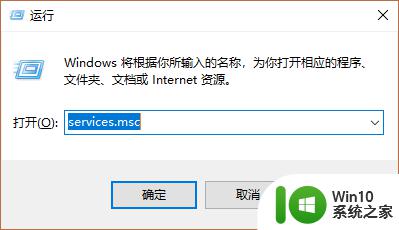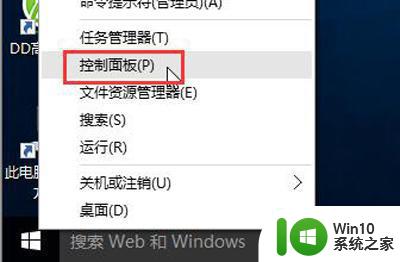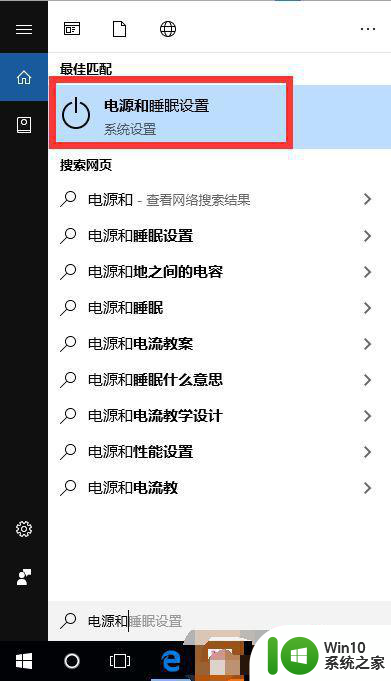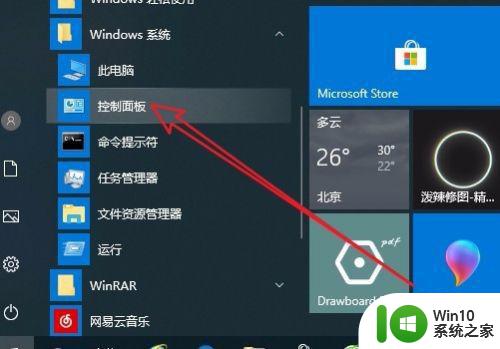win10风扇转速调节软件 win10风扇转速太高怎么办
win10风扇转速调节软件,近年来随着计算机技术的飞速发展,Win10系统的使用率也大幅提升,然而众多Win10用户在使用过程中普遍遇到了一个共同问题——风扇转速过高。高转速的风扇不仅会产生噪音,还会导致电脑散热不良,影响使用体验。为了解决这一问题,许多用户开始寻找Win10风扇转速调节软件。这类软件可以帮助用户轻松调整风扇转速,提升电脑散热效果,保障硬件的稳定性和寿命。下面将介绍一些常见的Win10风扇转速调节软件,希望能够帮助到大家解决这一问题。
具体方法如下:
1、开启电脑,点击电脑左下角“开始”--->“设置”。
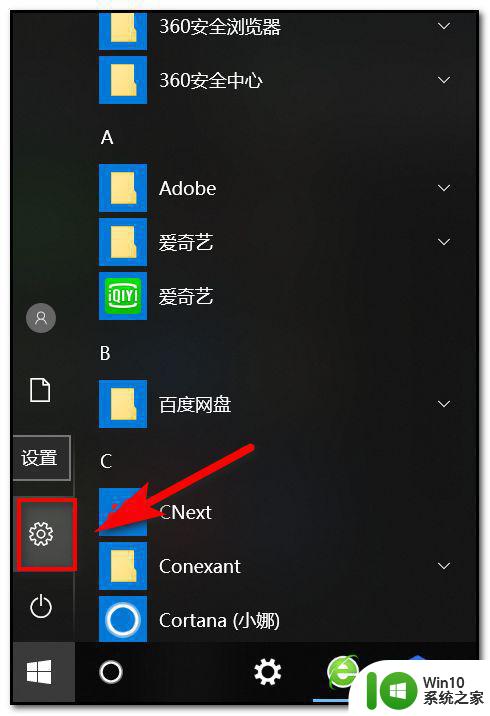
2、在设置界面点击“系统”项。
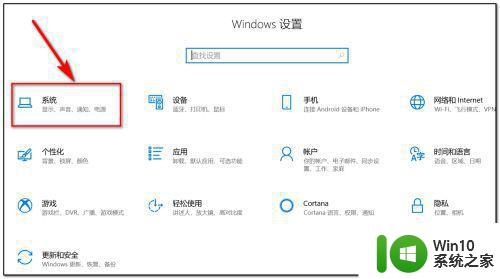
3、在系统界面点击“电源和睡眠”。
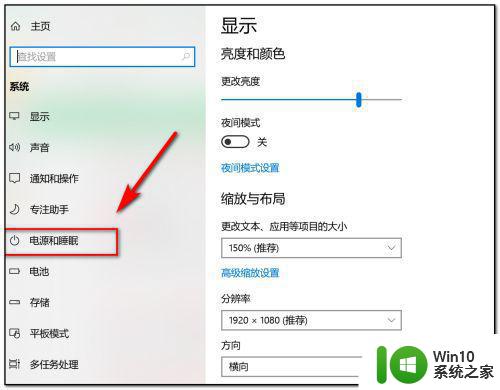
4、点击“其他电源设置”。
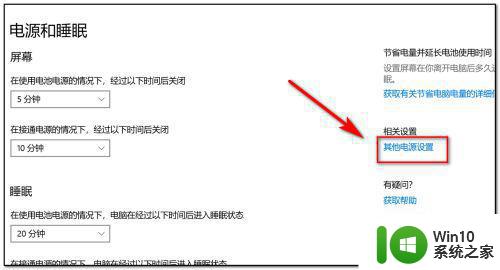
5、在电源选项界面电源计划中点击“更改计划设置”。
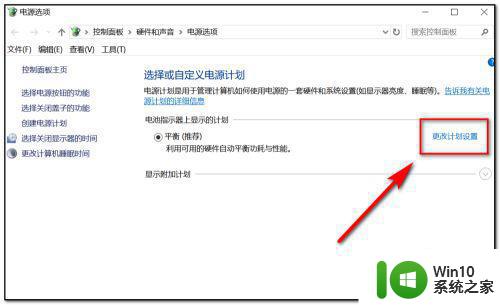
6、在编辑计划设置界面点击“更改高级电源设置”。
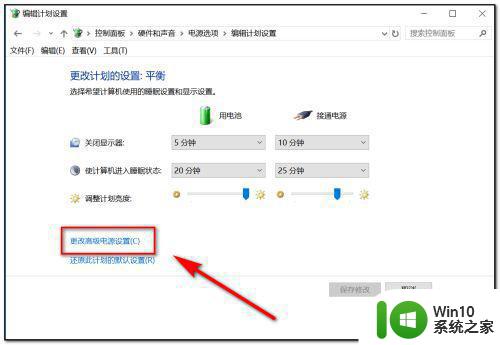
7、将系统散热方式选择为“主动”来调节风扇温度,设置完成后点击确定。
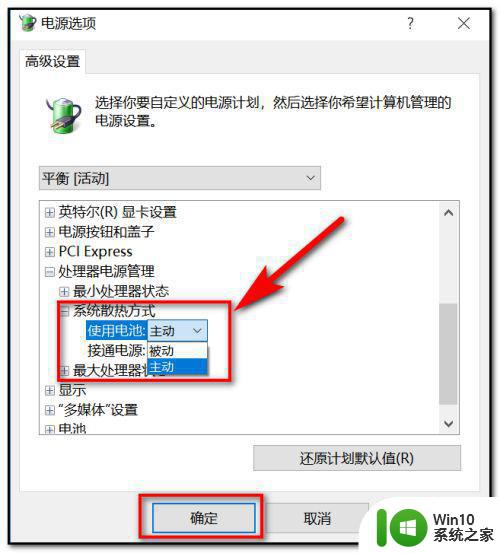
以上是Win10风扇转速调节软件的全部内容,如果您遇到相同的问题,可以参考本文中介绍的步骤进行修复,我们希望这篇文章能对您有所帮助。