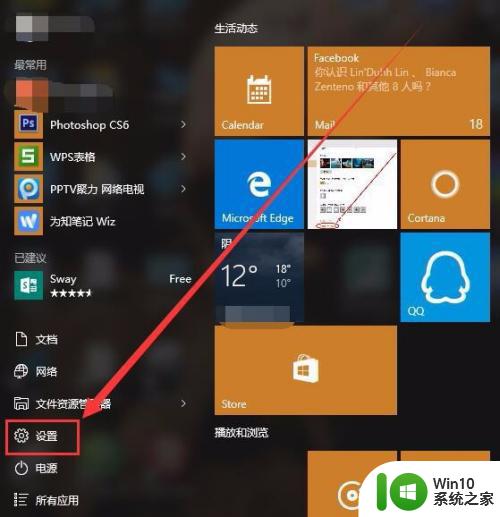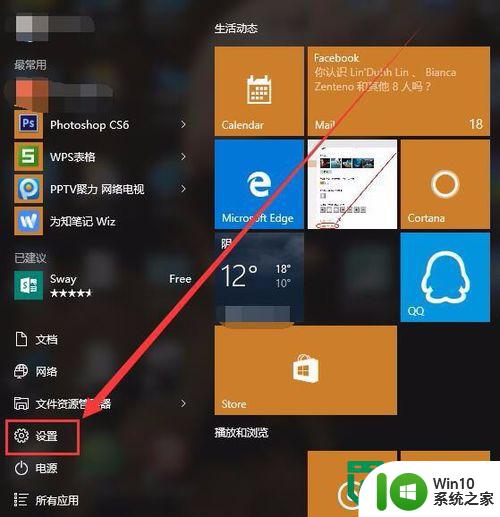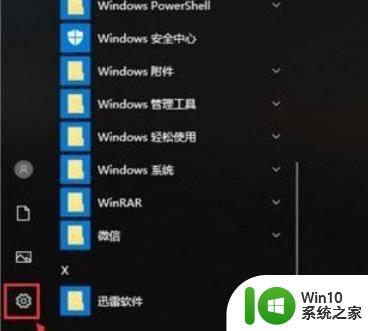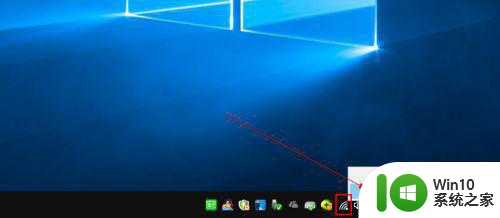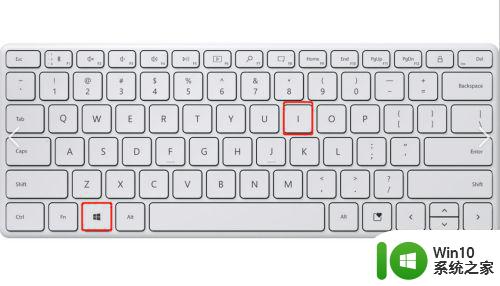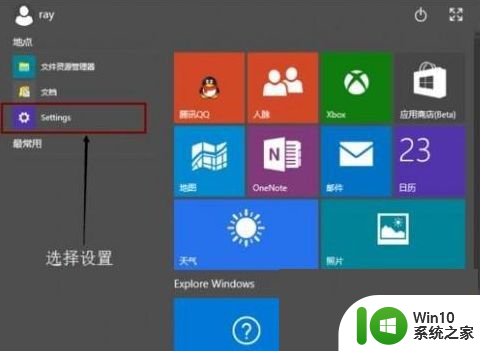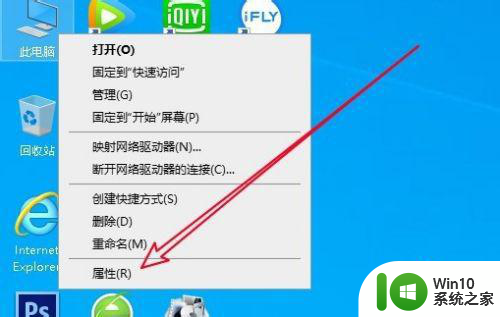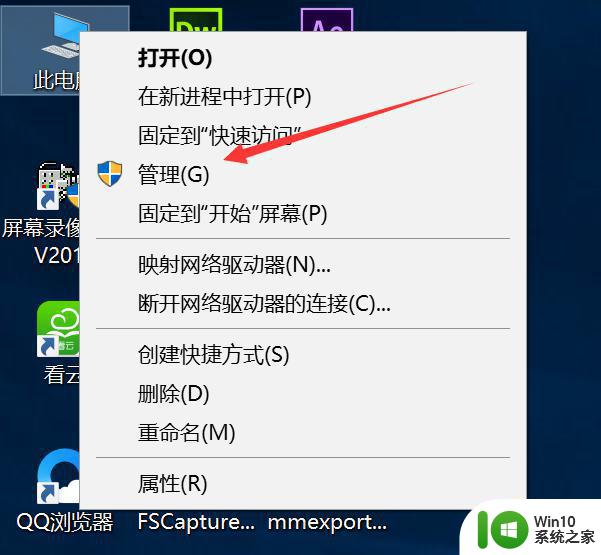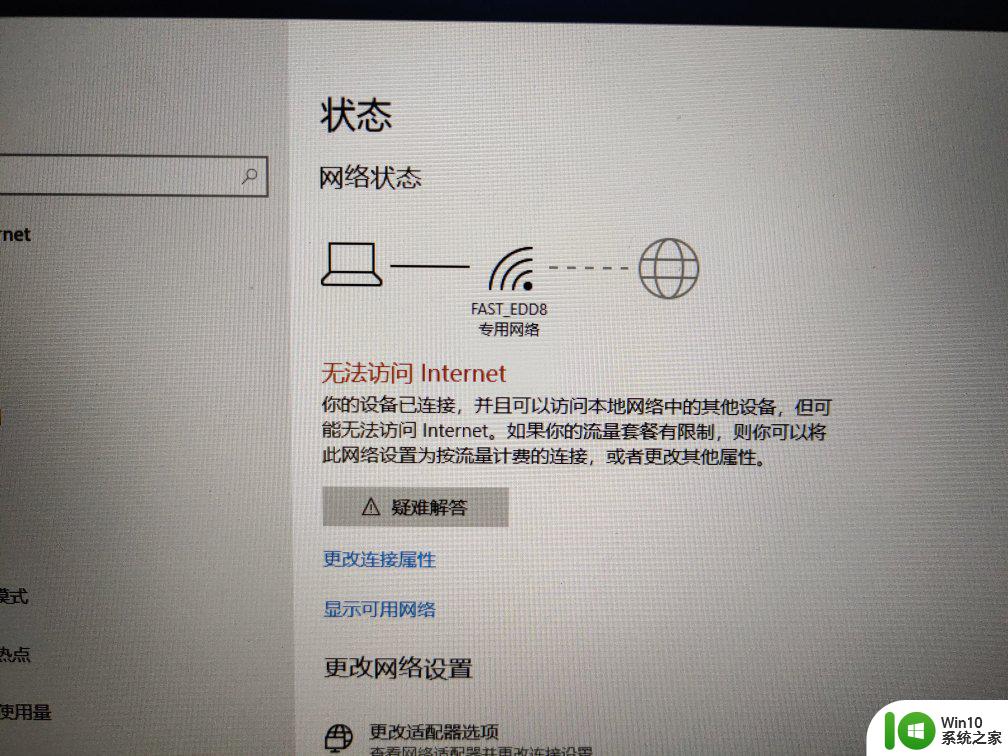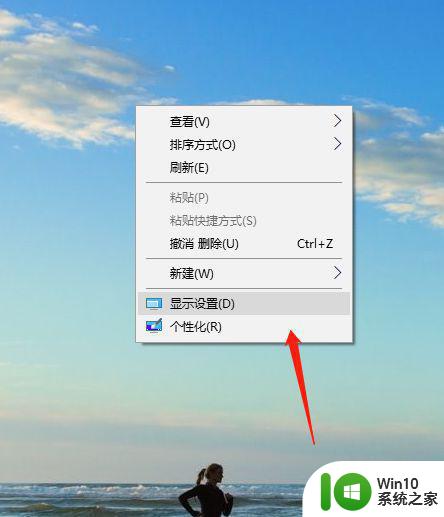win10电脑锁屏后无法联网怎么办 如何设置win10电脑锁屏后不断开网络连接
win10电脑锁屏后无法联网怎么办,Win10电脑的锁屏功能是非常方便的,可以保护我们的隐私和数据安全,但有些用户在使用时会发现锁屏后无法联网,这样会给我们的工作和娱乐带来很大的影响,不过这个问题可以很轻松地解决,我们只需要简单地调整一下电脑的网络设置就可以了。在下面的文章中,我们将为大家详细介绍如何设置Win10电脑锁屏后不断开网络连接,让大家更好地享受锁屏功能带来的便利。
方法一:设置锁屏之后不睡眠
1、首先点击开始菜单,然后进入到Windows设置;
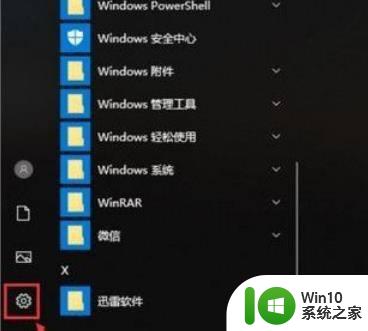
2、进入Windows设置界面之后,点击最上面的“系统”,如图所示。
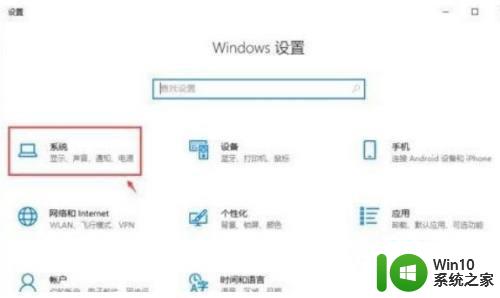
3、进入页面,点击左边栏目的【电源和睡眠】,然后我们可以在下方找到睡眠,设置睡眠时间为“从不”就可以了。
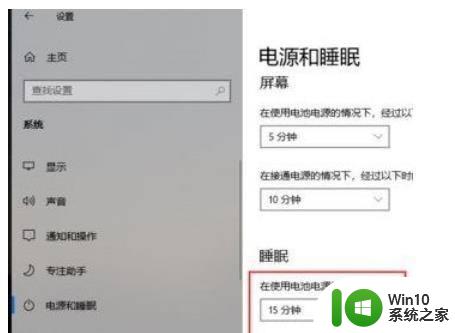
4、通过上面的方法操作之后,睡眠被关闭,这样锁屏之后也不会断网,电脑还在运行。
方法二:设置网卡睡眠后不断网1、在开始菜单上单击鼠标右键,在弹出的菜单中点击【设备管理器】打开设备管理器;
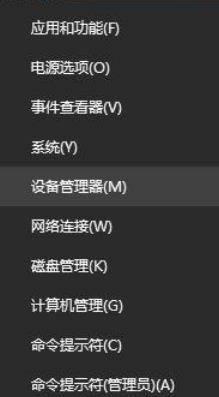
2、打开设备管理器,展开【网络适配器】;
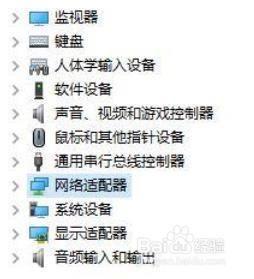
3、在下面找到当前使用的网络图标上单击右键,选择【属性】,如图所示:
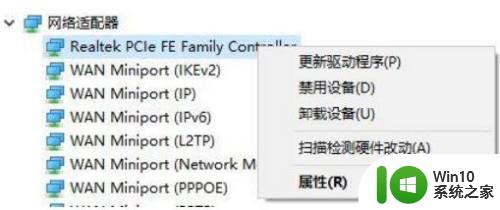
4、打开网卡属性后,我们切换到【电源管理】一栏,如下图所示:
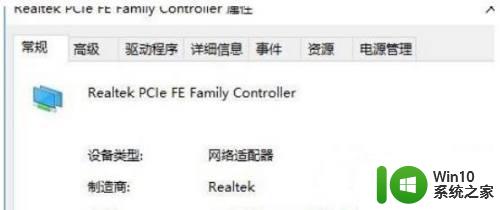
5、在下面找到【允许计算机关闭此设备节约电源】的勾去掉,点击确定保存设置即可。
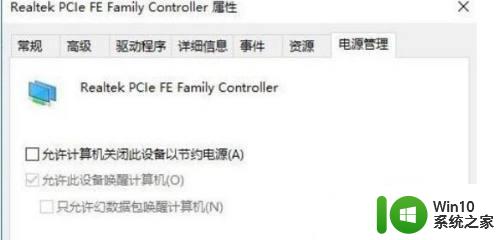
以上是win10电脑锁屏后无法联网的全部内容,如果你遇到这种情况,可以按照以上步骤进行解决,这些步骤非常简单快速,一次成功。