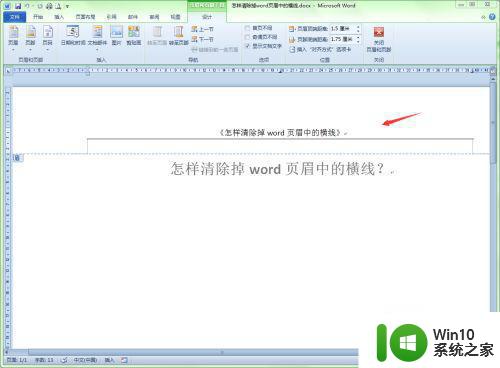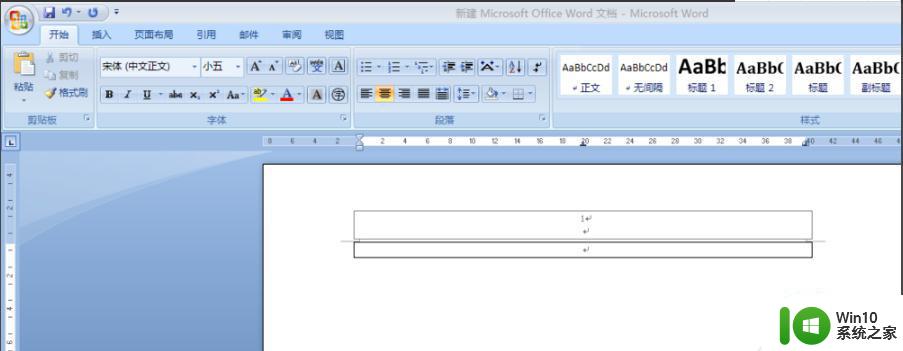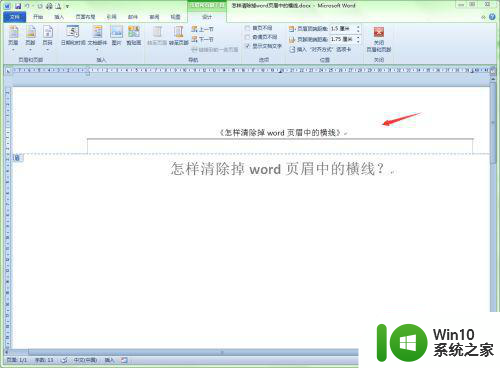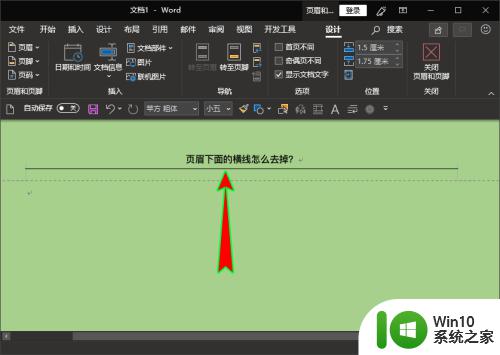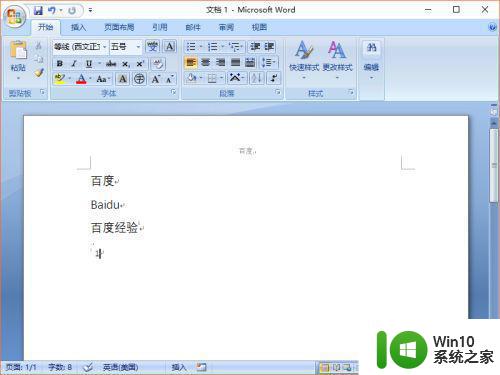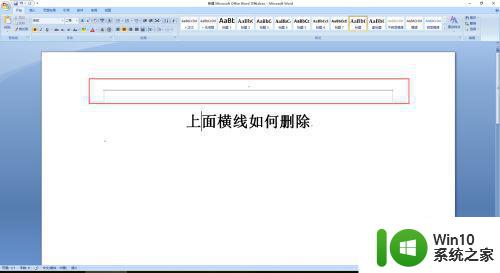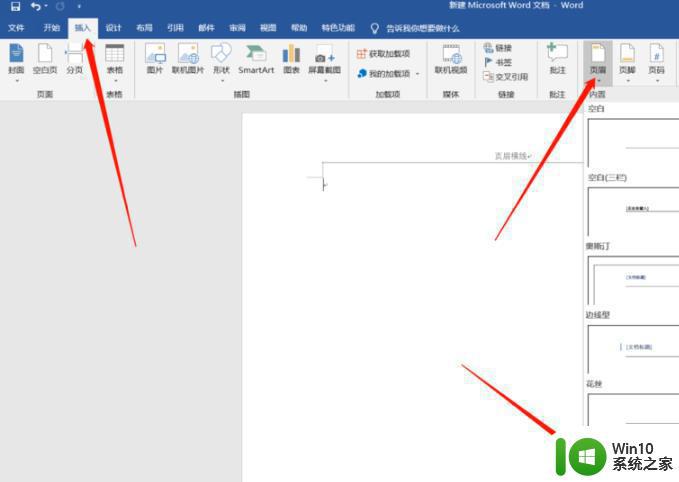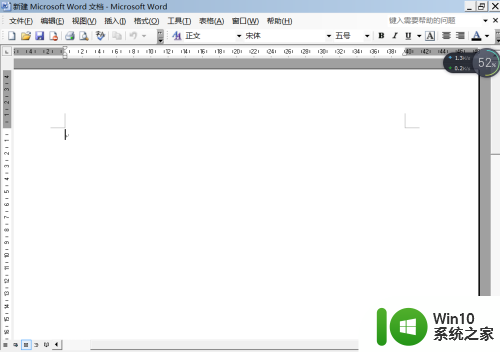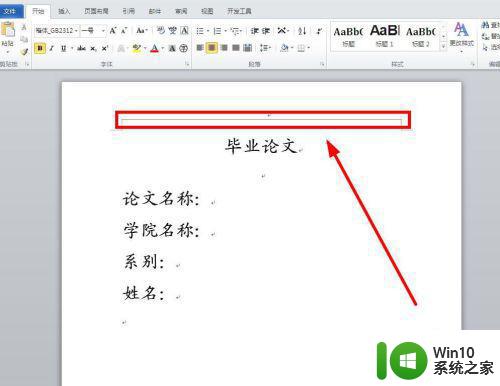word页眉上有一条线怎么去掉 word页眉线怎么删除
word页眉上有一条线怎么去掉,微软Word是一款功能强大的文字处理软件,广泛应用于办公和学习领域,在使用Word编写文档时,有时我们需要对页眉进行编辑和调整,以使文档更加整洁和专业。有时候我们可能会遇到一个问题,就是页眉上出现了一条线,影响了整体的美观度。如何去掉Word页眉上的这条线呢?在本文中将会介绍一些简单有效的方法,帮助您快速解决这个问题。无论您是初次使用Word还是经验丰富的用户,都可以从中获得帮助和指导。让我们一起来看看如何删除Word页眉上的线吧!
解决方法:
1、打开需要去操作的word文档。
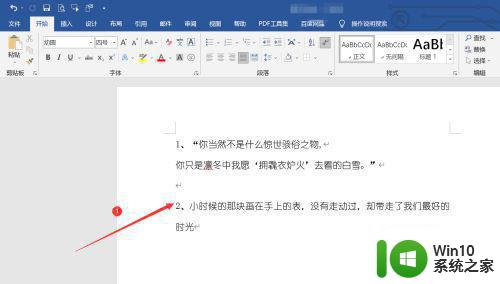
2、点击插入菜单栏—>在下方的文本框中选择页眉选项。
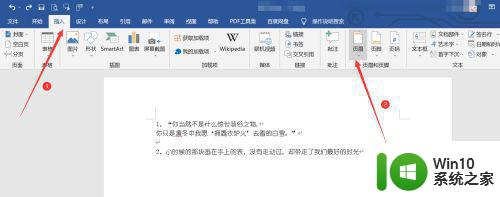
3、点击页眉,在弹出的选项卡中选择需要插入页眉的样式。
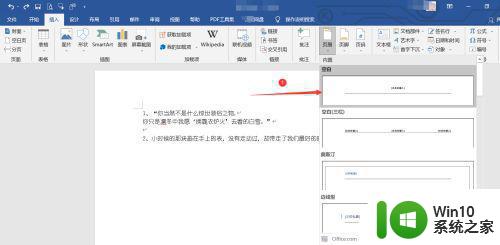
4、在页眉上输入需要添加的文字,更改完成后,页眉的下方有一条横线。
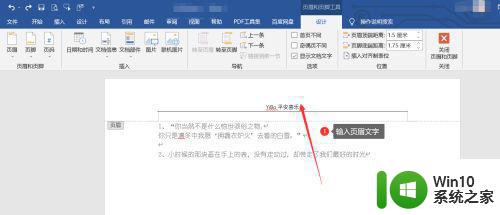
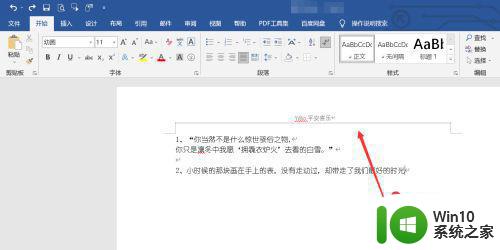
5、选中文字后面的回车符号—>点击开始菜单栏—>选择段落文本框中的边框。
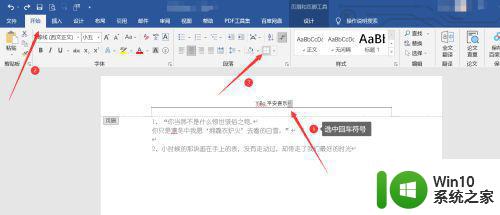
6、在弹出的选项卡中选择无框线选项。
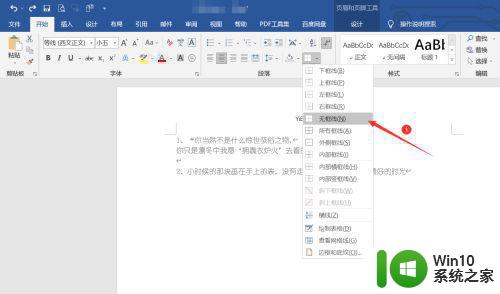
7、更改完成后,插入页眉的下方横线去除。
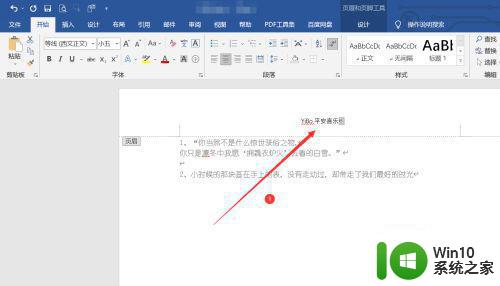
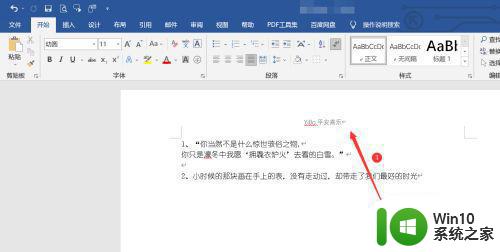
以上就是如何去掉 Word 页眉上的横线的全部内容,如果您不知道该怎么操作,可以按照我的方法来操作,希望这篇文章能帮助到大家。