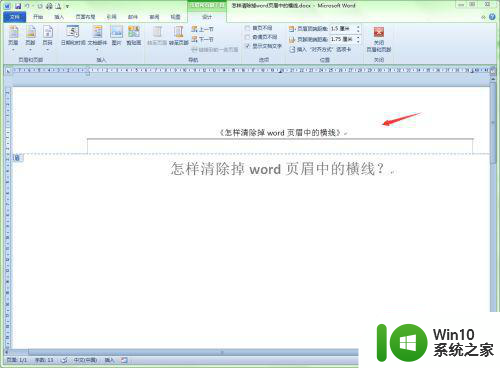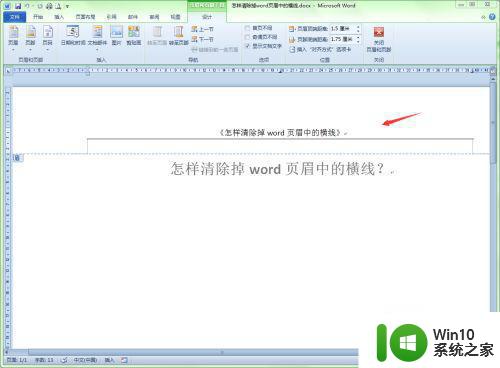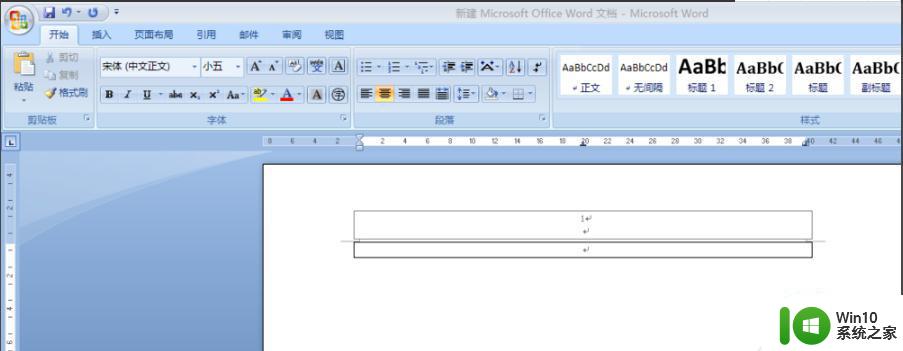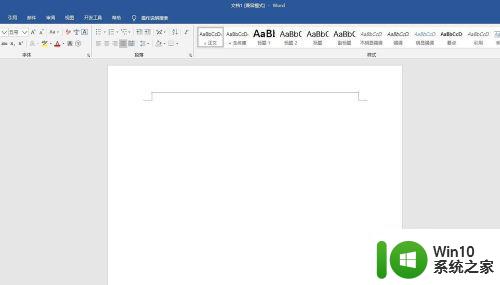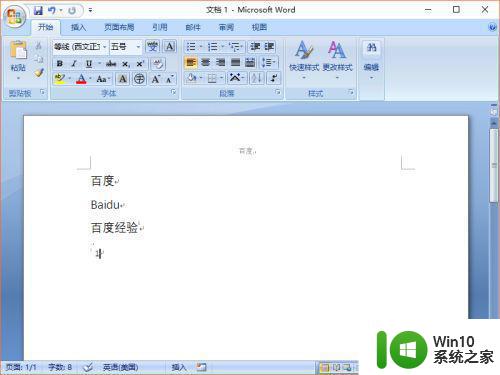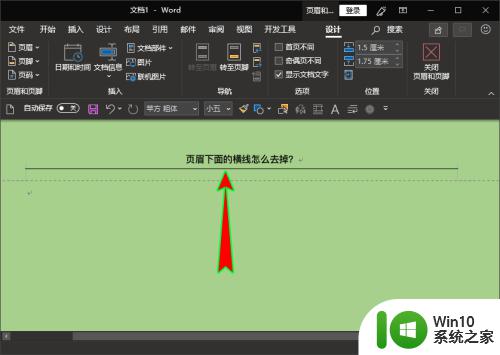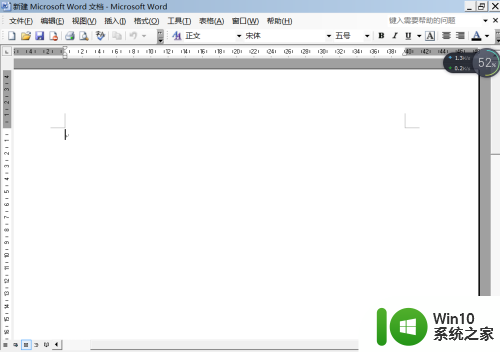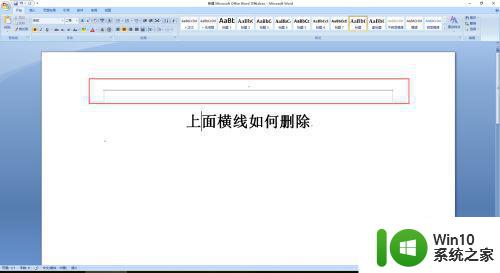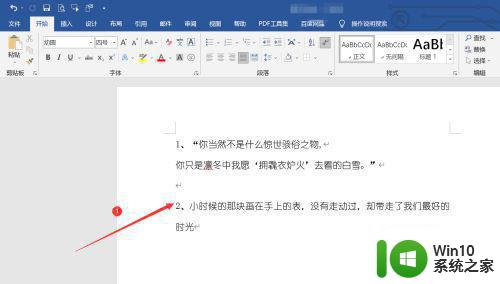怎么取消掉页眉上的那条横线 页眉上横线如何去掉
怎么取消掉页眉上的那条横线,随着电脑应用的普及,许多人都经常使用文字处理软件来编辑文档,在编辑文档过程中,有时我们会遇到一些问题,比如如何取消掉页眉上的那条横线。对于一些刚接触文字处理软件的人来说,这可能会成为一个困扰。幸运的是取消掉页眉上的横线并不是一件复杂的事情,只需简单的操作即可轻松解决。接下来我们将一起来了解一下页眉上横线如何去掉的方法。
解决方法:
方法一:
1、在Word文档页眉处出现一条横线,比较顽固,用直接删除的办法无法删除。
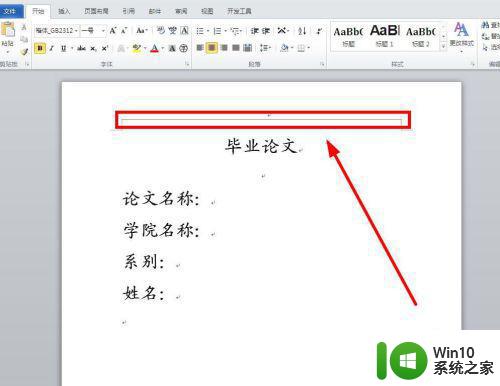
2、选中页眉,进入页眉编辑状态。
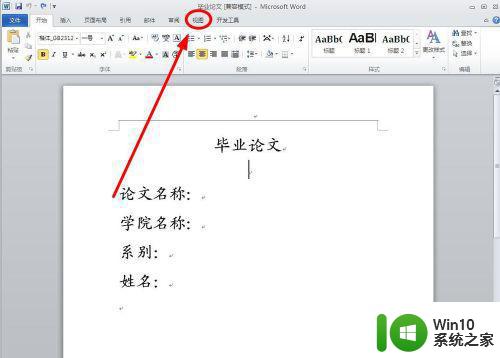
3、使用鼠标右键,弹出右键菜单。
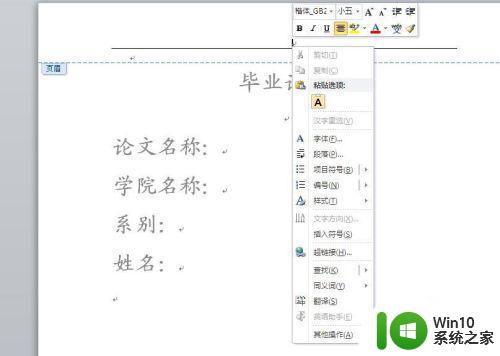
4、在右键菜单中选择“样式”,单击下级菜单中的“正文”。
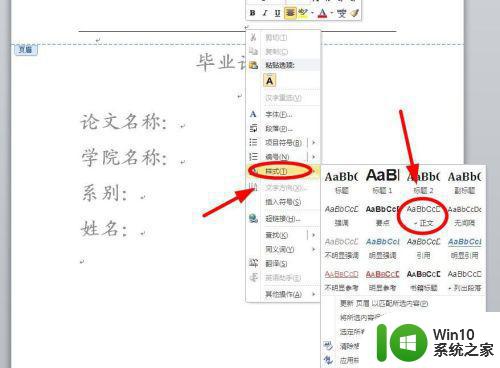
5、页眉横线被成功消除。
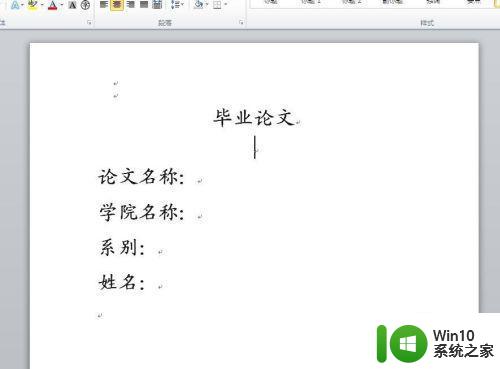
方法二:
1、同样选中页眉位置,进入编辑状态,右键菜单选择“样式”。
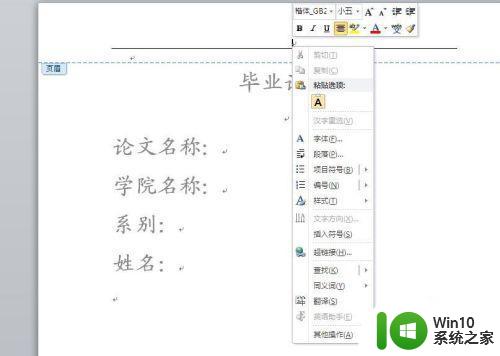
2、在“样式”的下级菜单中选择“清除格式”单击。
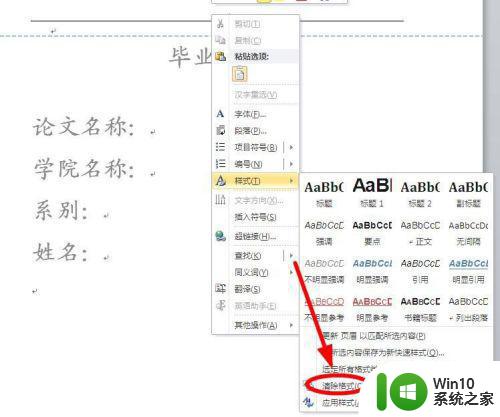
方法三:
1、将光标置于页眉处,进入页眉编辑状态。

2、使用快捷组合键“Ctrl+Shift+N”,页眉横线被成功消除。

以上就是取消页眉上横线的方法,请根据这些步骤解决这个问题,希望对大家有所帮助。