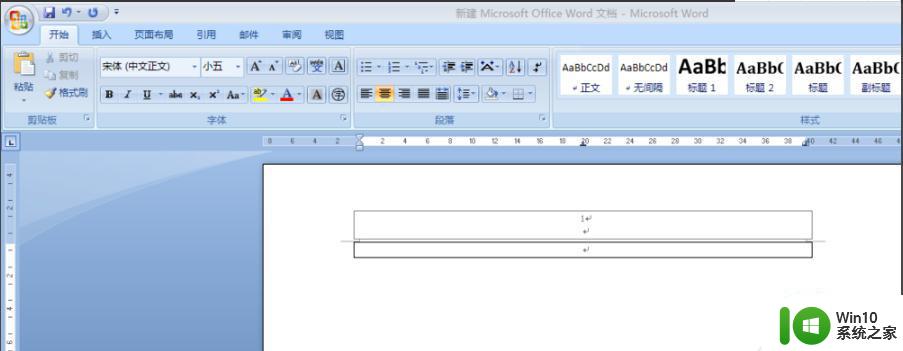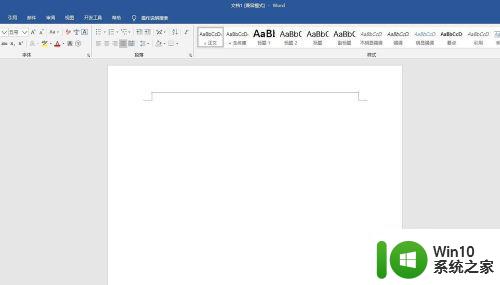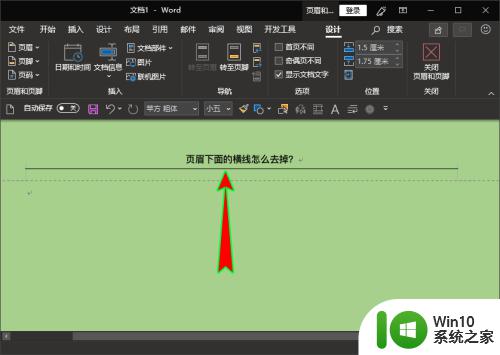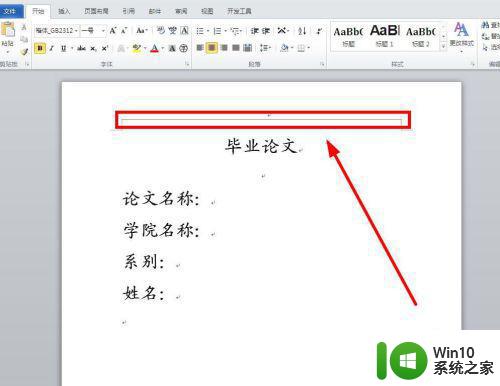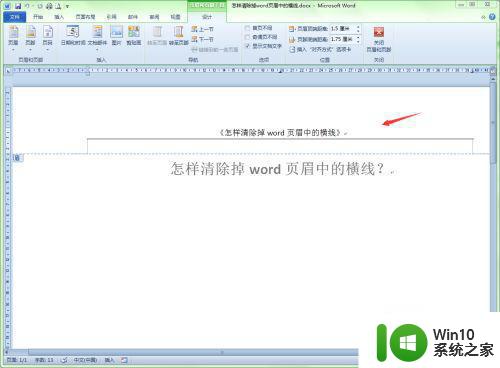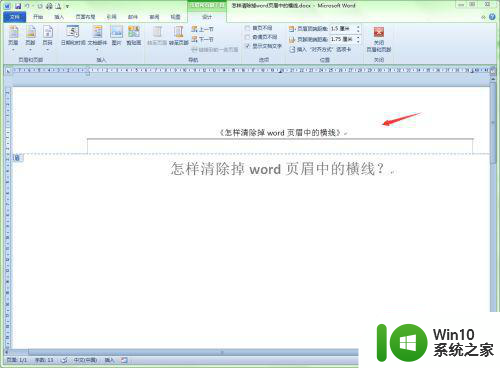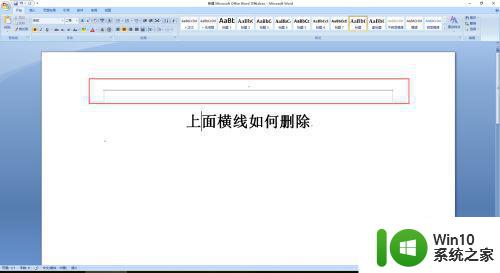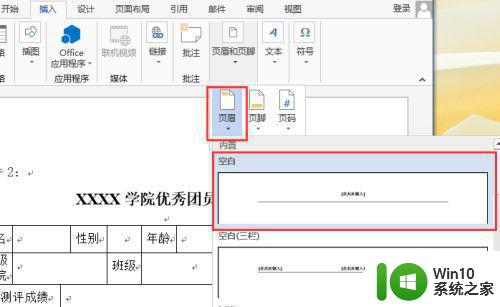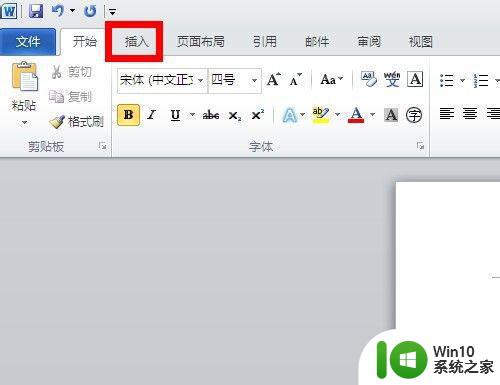07版word页眉横线怎么去掉 2007版word如何去除页眉横线
许多小伙伴在编辑word文档的时候,都会添加页眉,就会出现一条横线,但是很多用户又觉得不好看,就想要去掉这条横线,那么如果是07版word页眉横线怎么去掉呢?方法也不难,想知道的跟随小编一起来看看07版word页眉横线的详细去掉方法吧。
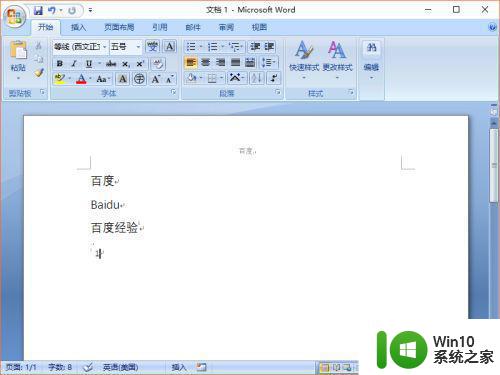
具体步骤如下:
1、打开文档,右键单击页眉区域,点击“编辑页面”,进入“页眉编辑”状态(双击页眉区域也可以进入)。

2、点击“开始”,“样式”后方的按钮,弹出“样式”下拉菜单。
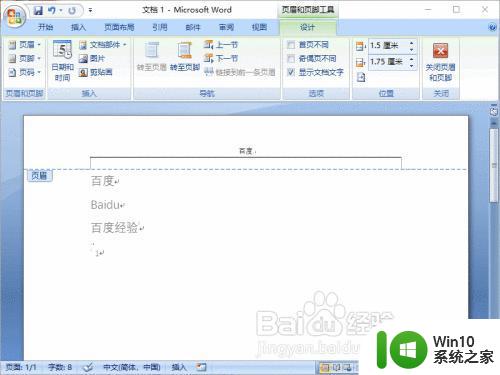
3、点击“选项”,弹出“样式窗格选项”对话框。
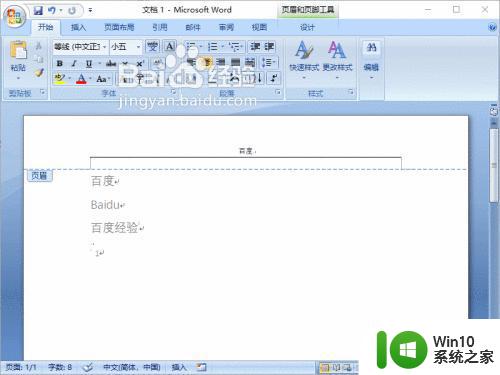
4、在“选择要显示的样式”下方的下拉菜单中,选择“所有样式”,点击“确定”,弹出新的“样式”下拉菜单。
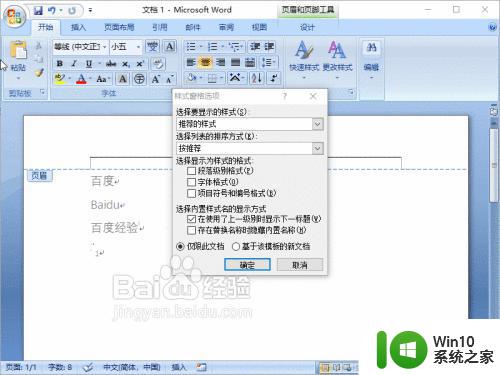
5、在“样式”中,找到“页眉”,点击后方的三角下拉按钮,选择“修改”,弹出“修改样式”对话框。
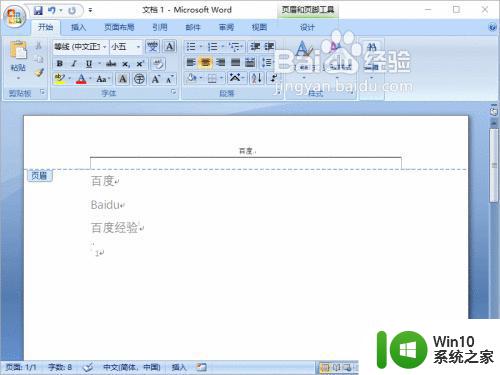
6、在“修改样式”对话框中,点击“格式--边框”,弹出“边框和底纹”对话框。

7、在“边框和底纹”对话框中,“边框”标签下,设置选择“无”,点击“确定”关闭对话框,此时可以看到页眉下方的横线已经去掉了。

上述给大家讲解的就是07版word页眉横线怎么去掉的详细步骤,有这个需要的用户们可以按照上面的方法步骤来进行操作吧。