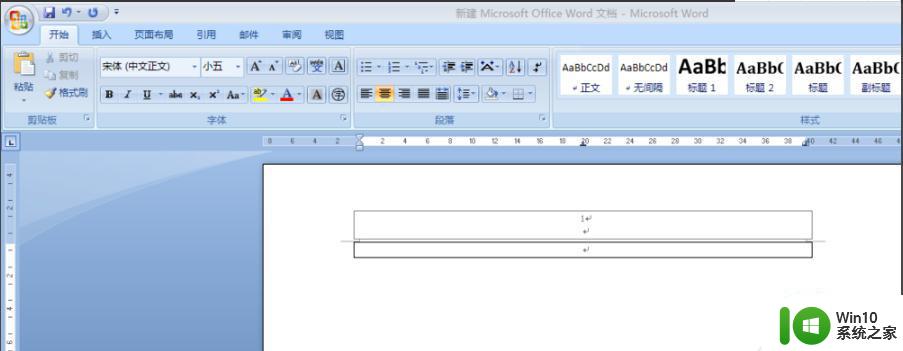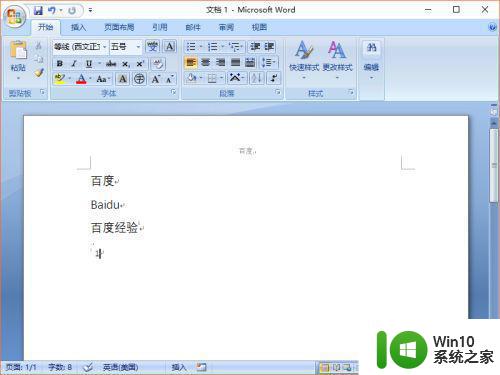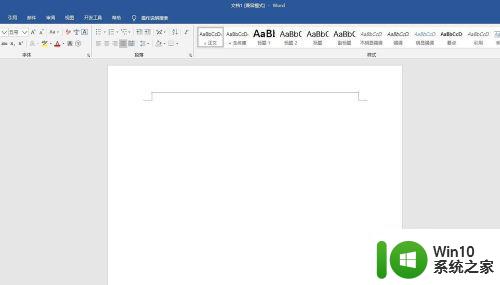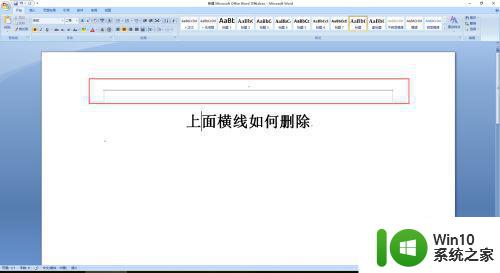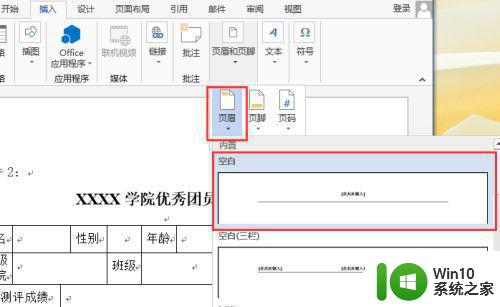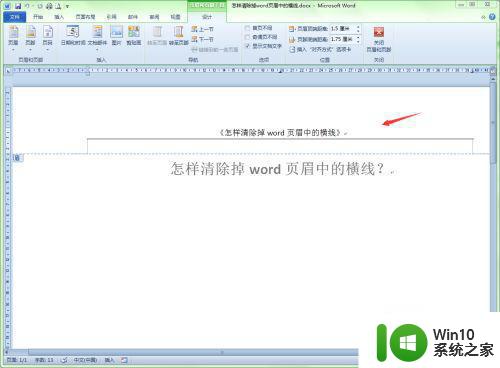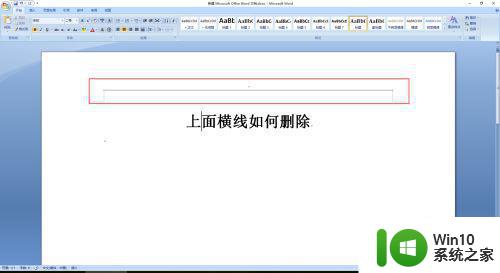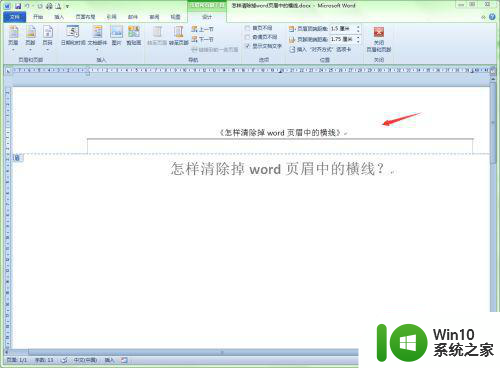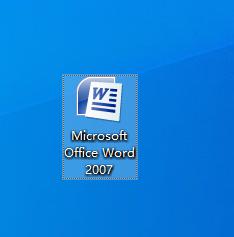word页眉下面的横线怎么删除 word去掉页眉下面的横线方法
word页眉下面的横线怎么删除,在使用Word进行文档编辑时,我们常常需要设置页眉来展示标题、作者等信息,有时候在添加页眉后,会发现页眉下方多出了一条横线,给文档的整体美观度带来了一定的影响。怎样才能去掉页眉下面的那条横线呢?在本文中我们将介绍一种简单有效的方法来解决这个问题。通过以下步骤,您将能够轻松去掉Word文档中页眉下方的横线,使其更加整洁美观。
操作方法:
1.打开word文档,我们使用鼠标双击页眉处,这时页眉就进入了可编辑状态。如图所示:
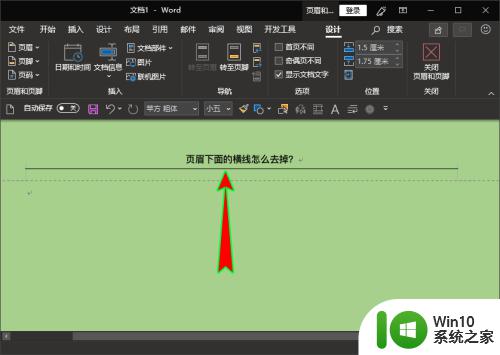
2.单击主菜单中的“开始”选项,我们在其子菜单中找到“样式”组。并单击其右侧斜向下的箭头符号。如图所示:
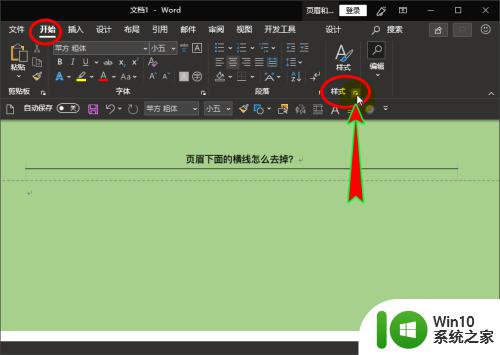
3.这时会出现“样式”扩展框,接着我们在扩展框中往下找到“页眉”项。如图所示:
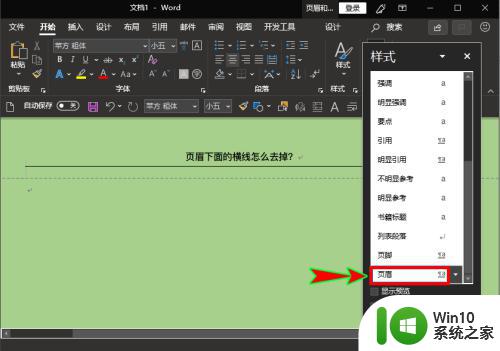
4.选中“页眉”项后我们再单击鼠标右键,在扩展框中点击“修改”,这时会弹出“修改样式”对话窗。如图所示:
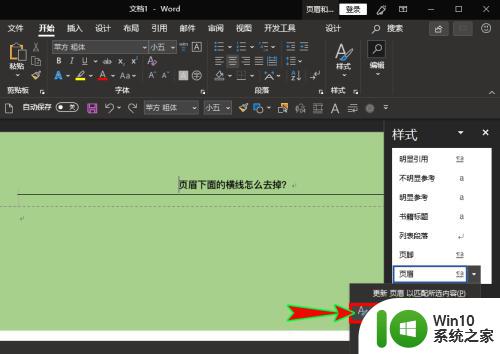
5.在“修改样式”对话窗中,我们点击“格式”并在其扩展项中单击“边框”。这时又会弹出“边框和底纹”对话窗。如图所示:
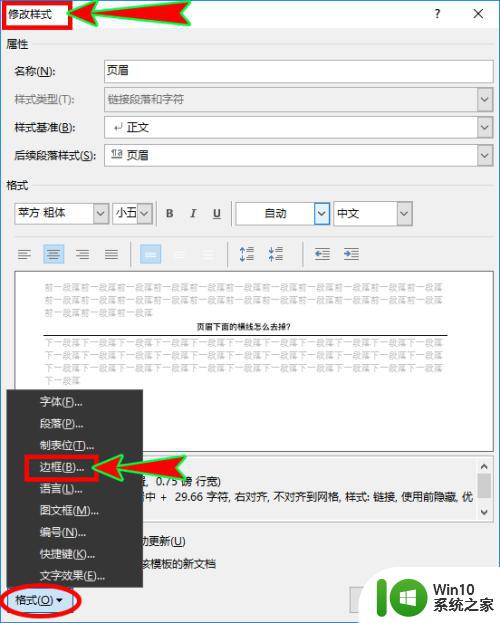
6.接着我们在“边框和底纹”对话窗的“边框”界面中,将右侧“预览”处的下边框去掉(或者将边框样式设置为“无”)。点击一次即可去掉。如图所示:
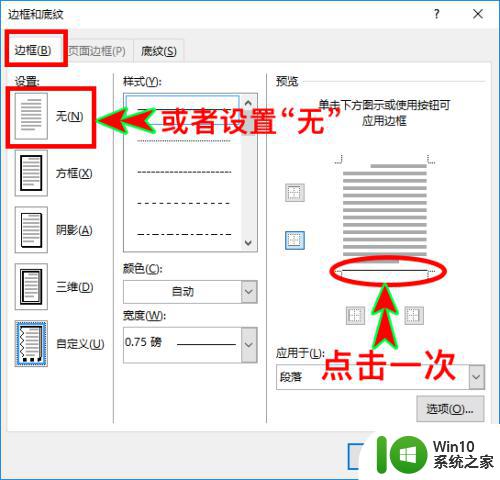
7.最后我们再单击对话窗中的“确定”按钮,返回到文档中会发现页眉下面的横线没有了。如图所示:
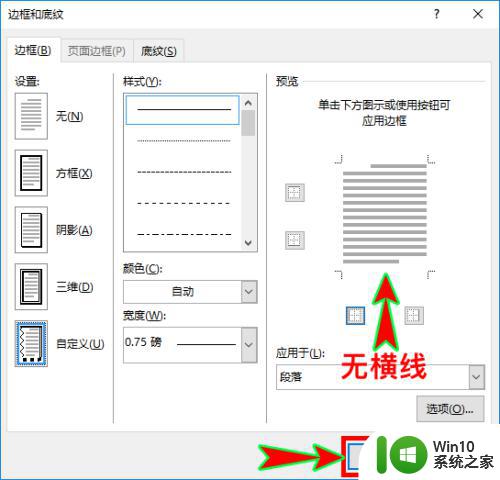

以上就是如何删除Word页眉上面的横线,希望这些内容能帮助到大家,如果您还有疑问,请按照以上方法进行操作。