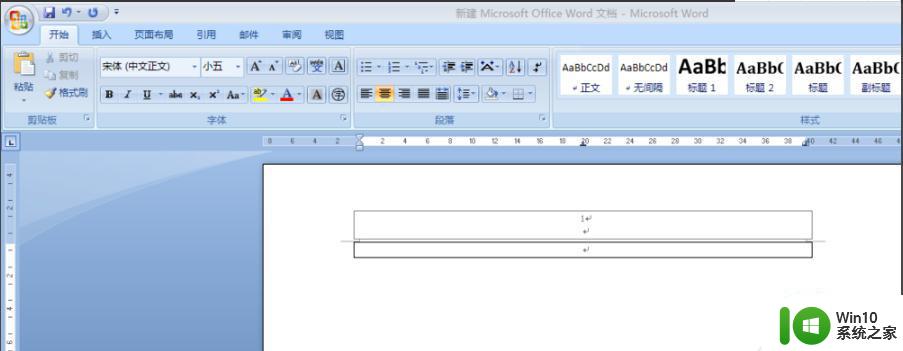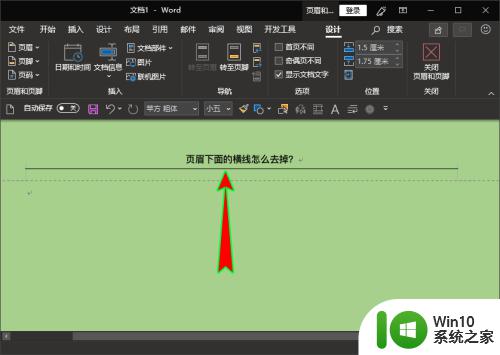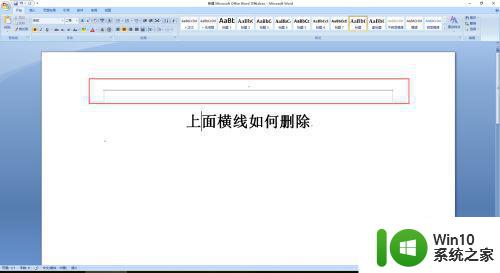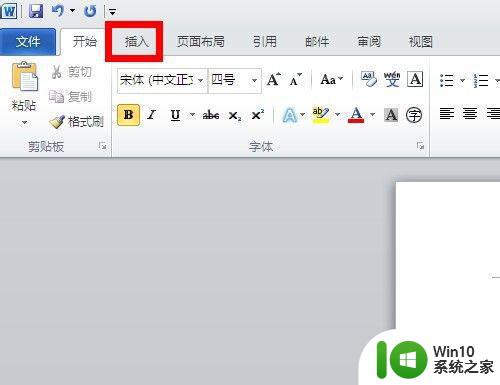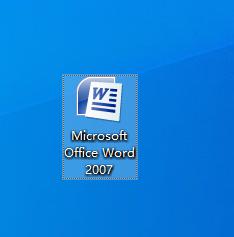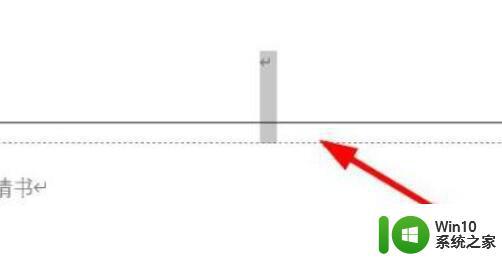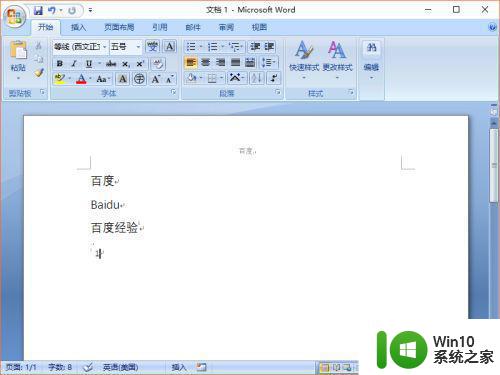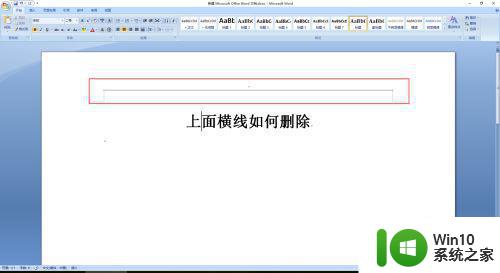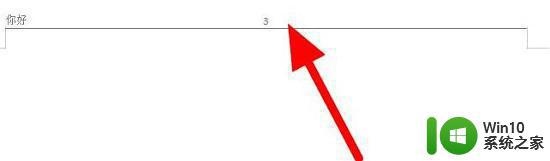删除word文档页眉横线方法 如何删除word页眉横线
我们在使用word文档的时候,在设置页眉的时候会发现有一条横线在,有很多用户在设置完之后发现横线还是在,这样打印文档是就很麻烦了,就需要把横线删除了,那么删除word文档页眉横线方法呢,下面小编给大家分享删除word文档页眉横线的方法。
解决方法:
1、首先打开准备好的word文件,等待启动完成后,点击插入选项,在页眉和页脚组中,点击页眉选项,在弹出的下拉列表中,选择第一个插入页眉选项就可以。
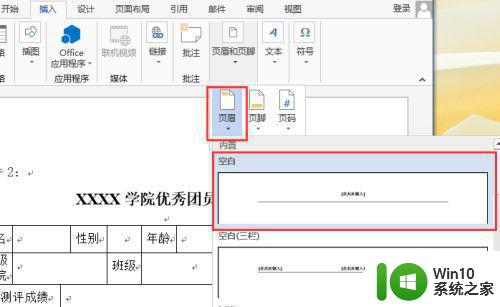
2、这个时候在文档的最上方处于被编辑状态,输入自己想要输入的文字就可以,在此输入:优秀团员申请表。
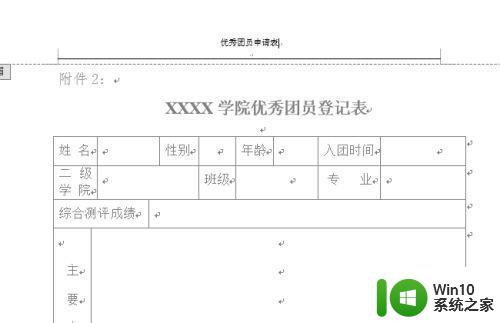
3、输入完成之后,点击右上角的关闭页眉页脚按钮,就可以完成插入页眉设置。如果自己感觉页眉的文字字体字号不好看,可以进行调整,在开始选项卡下,与正文调整字体字号一样。
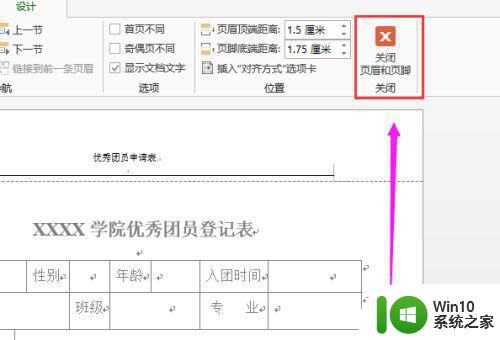
4、这个时候会看到页眉处有一条横线,这是默认添加的,可通过以下方法进行删除。双击页眉处的文字,这个时候页眉处于编辑状态,然后选择页眉的文字。

5、切换到开始选项卡下,找到段落组中的边框按钮,点击边框的下拉三角符号,找到无边框选项,进行点击。
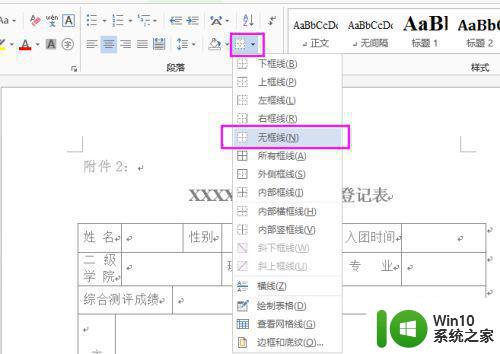
6、这个时候双击word文档的空白位置,就可以解除页眉的编辑状态,就可以看到页眉的下划线没有了,完全的消除了。
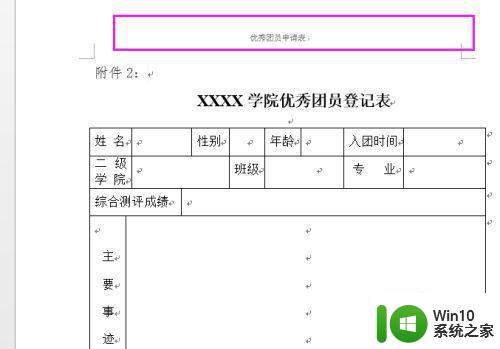
以上就是删除word文档页眉横线的方法,想把文档页面上的横线删除,可以按上面的方法来进行操作。