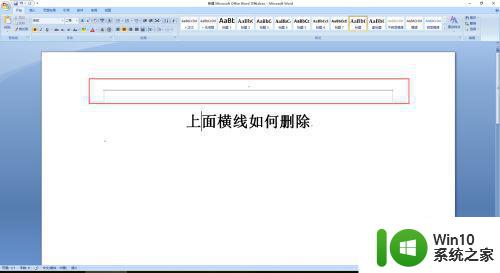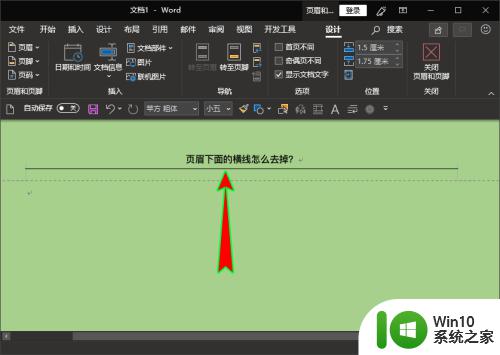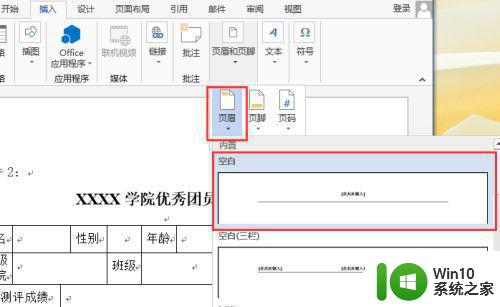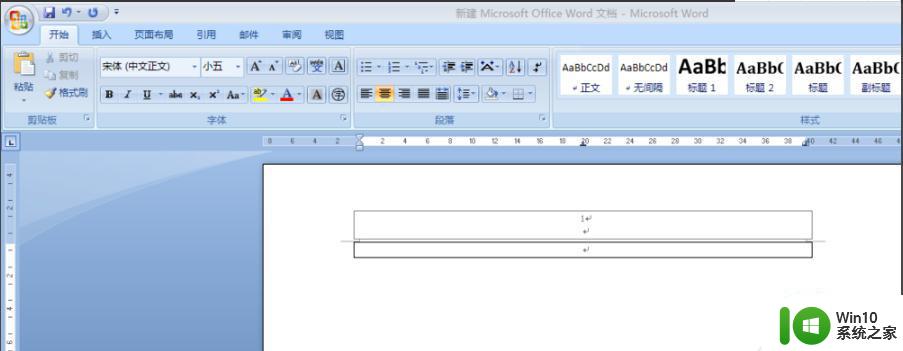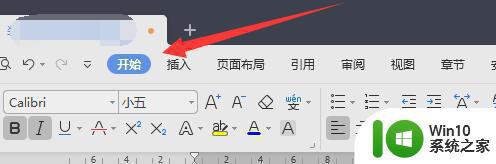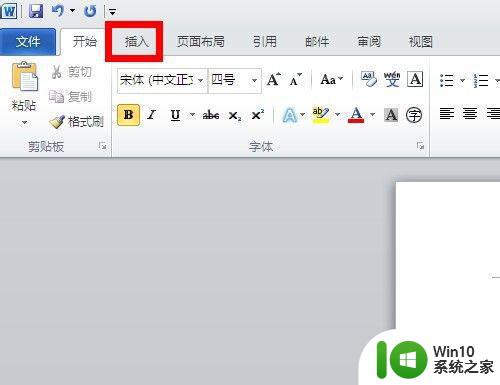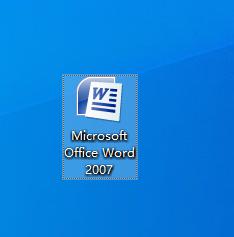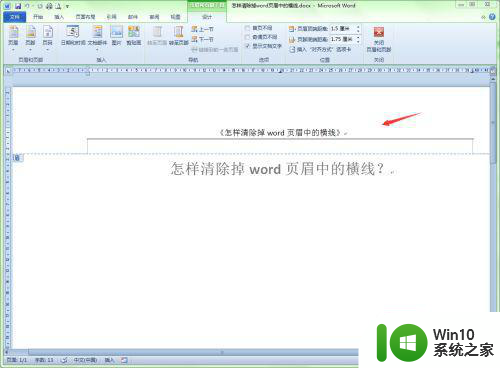怎么删除页眉页脚底下的横线 删除word页眉页脚底部的横线方法
怎么删除页眉页脚底下的横线,在使用Word编辑文档时,我们常常会遇到页眉或页脚底部出现横线的情况,这些横线有时会影响整体的版面效果,因此需要进行删除。针对这一问题,我们可以采取一些简单的方法来解决。下面将介绍如何删除Word文档中页眉和页脚底部的横线。通过以下的步骤,我们可以轻松地实现删除横线的效果,使得文档更加清晰、整洁。
解决方法:
1、首先我们打开需要编辑的word,我们会发现当我们删除页眉后,页眉的文字删除了,但是下面的横线无法删除。
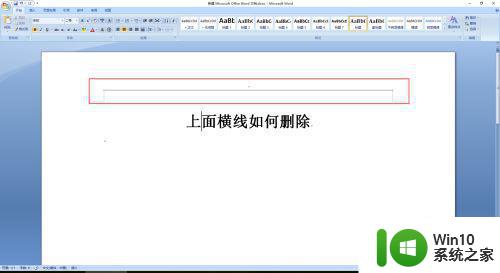
2、这里我们还是需要先进入页眉编辑状态,选择菜单栏中的插入。
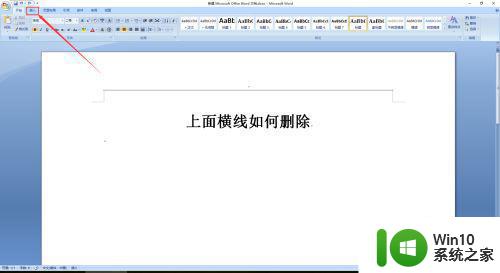
3、依次选择插入页面工具栏中的页眉-编辑页眉。
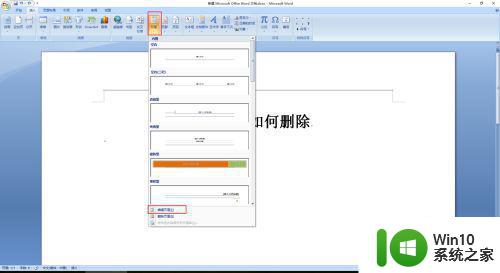
4、在页眉编辑状态下选择菜单栏中的开始,接下来有两种情况。
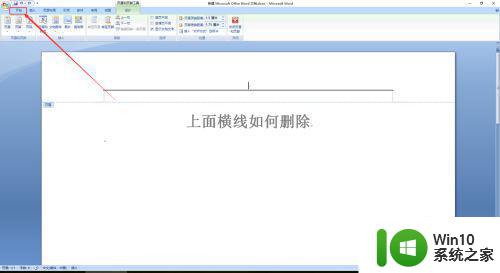
5、若是想完全删除页眉,那么就选择开始工具栏中的清除格式(在文字调节的旁边如图)。
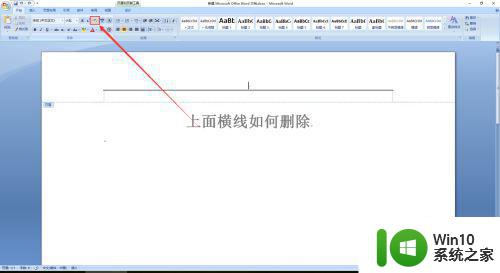
6、若是只想删除横线,不想删除页眉中的文字和格式那么就在开始工具栏找到边框编辑工具,然后选择无框线(在操作时需要选择横线上方的文字段落)。
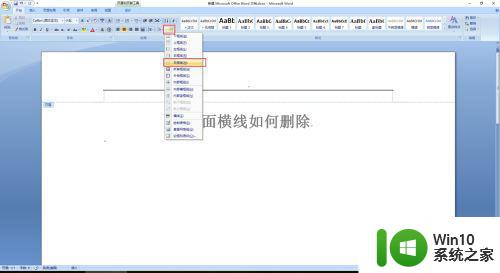
7、完成后再返回设计页面,选择关闭页眉或页脚退出编辑状态。
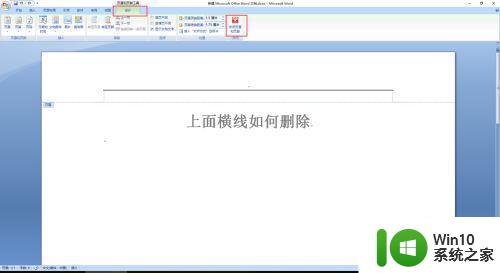
8、这样我们就完美的删除了横线,具体选择哪种方式需要根据实际情况,因为清除格式会把页眉上其他内容的格式都清除。
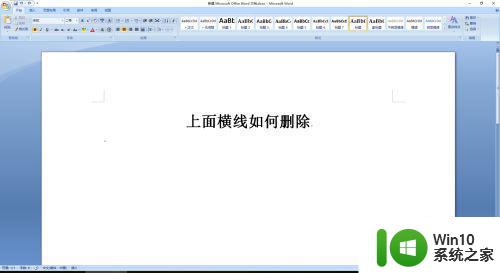
以上就是如何删除页眉页脚底下的横线的全部内容,如果您不知道如何操作,请按照以上步骤进行,我们希望这些信息能对您有所帮助。