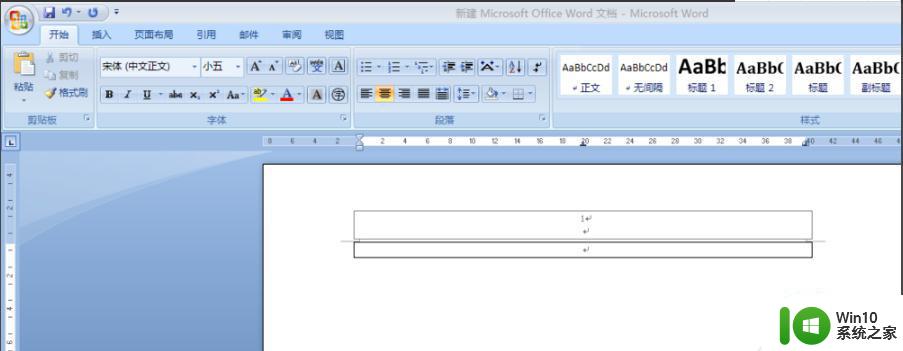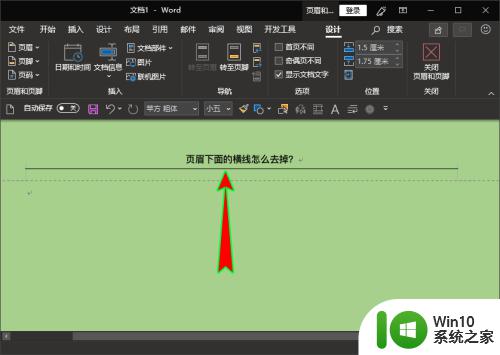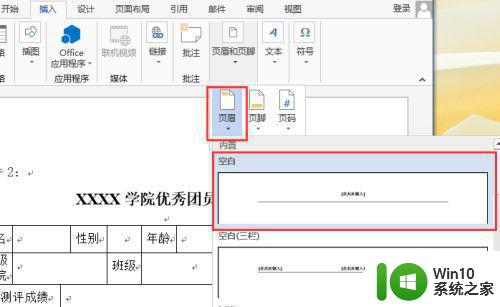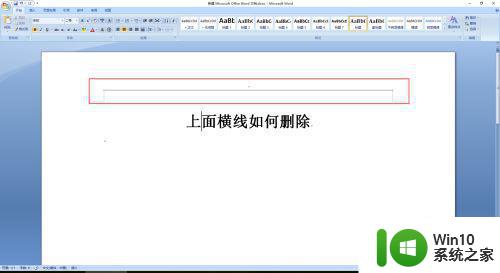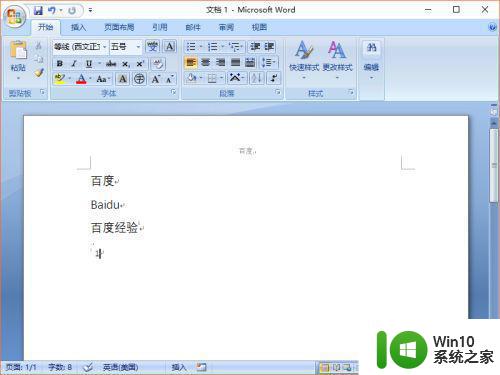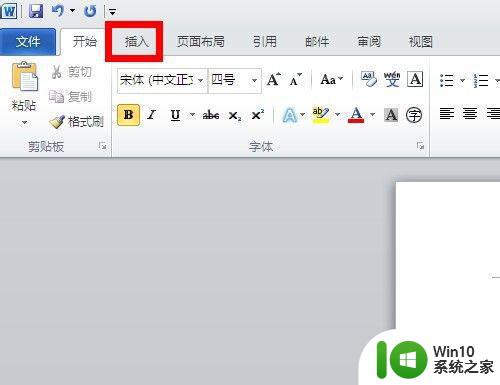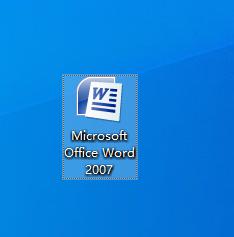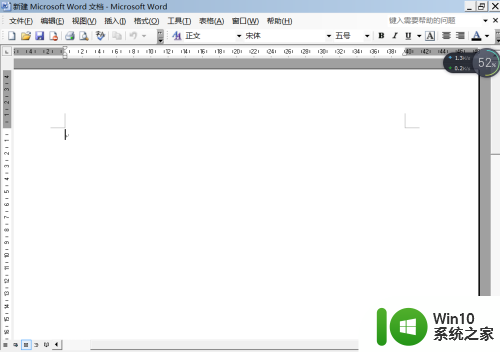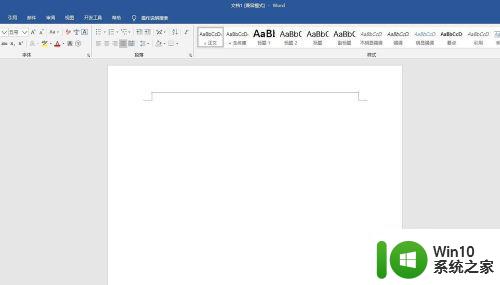Word怎么取消页眉页脚横线 如何删除Word的页眉横线
Word怎么取消页眉页脚横线,Word是一款非常实用的办公软件,但有时候用户可能会遇到一些小问题,比如想要取消页眉页脚横线,或者删除Word的页眉横线,这些问题虽然看起来很简单,但对于初学者来说还是比较困扰的。那么该如何解决这些问题呢?其实只需要简单的几步,就能够轻松完成。接下来我们就一起来了解一下,如何取消Word的页眉页脚横线,以及如何删除Word的页眉横线。
解决方法:
1、首先我们打开需要编辑的word,我们会发现当我们删除页眉后,页眉的文字删除了,但是下面的横线无法删除。
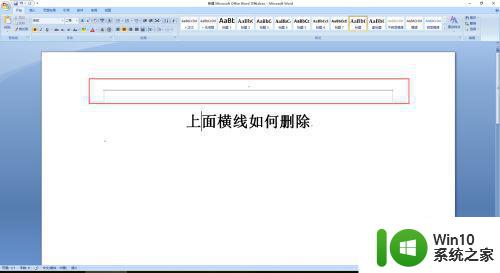
2、这里我们还是需要先进入页眉编辑状态,选择菜单栏中的插入。
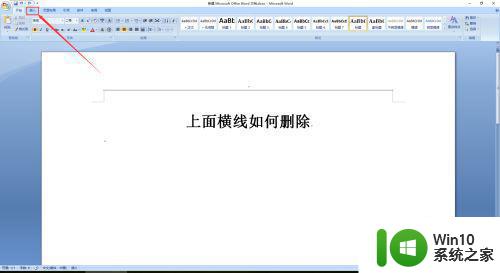
3、依次选择插入页面工具栏中的页眉-编辑页眉。
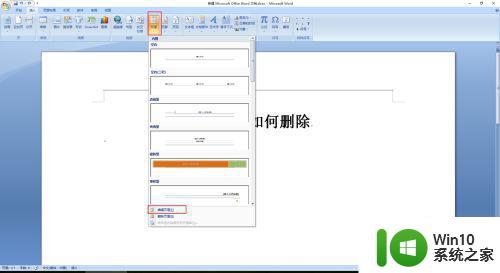
4、在页眉编辑状态下选择菜单栏中的开始,接下来有两种情况。
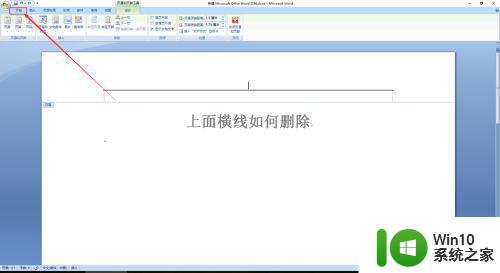
5、若是想完全删除页眉,那么就选择开始工具栏中的清除格式(在文字调节的旁边如图)。
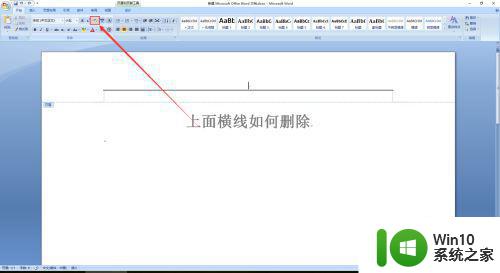
6、若是只想删除横线,不想删除页眉中的文字和格式那么就在开始工具栏找到边框编辑工具,然后选择无框线(在操作时需要选择横线上方的文字段落)。
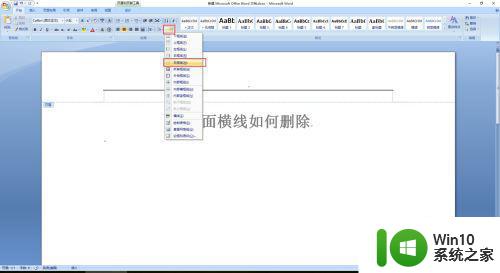
7、完成后再返回设计页面,选择关闭页眉或页脚退出编辑状态。
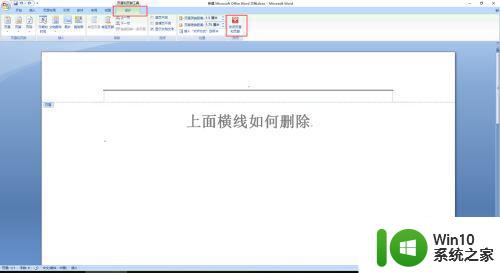
8、这样我们就完美的删除了横线,具体选择哪种方式需要根据实际情况,因为清除格式会把页眉上其他内容的格式都清除。
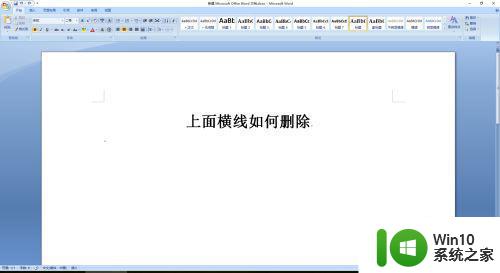
以上是如何在Word中取消页眉和页脚横线,以及删除Word中页眉横线的全部内容,按照这些步骤操作,您将能够轻松完成这些任务,希望这些指南对您有所帮助。