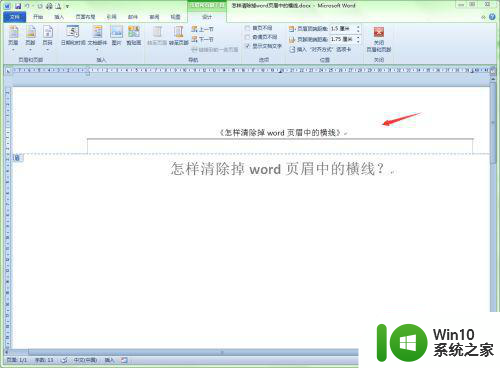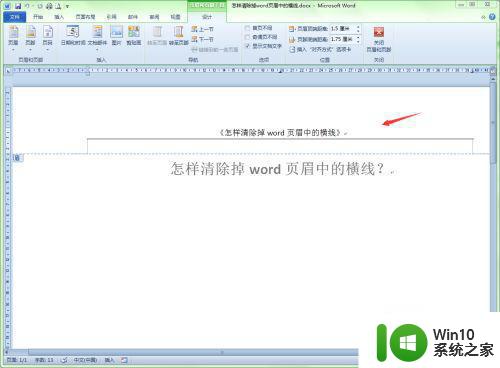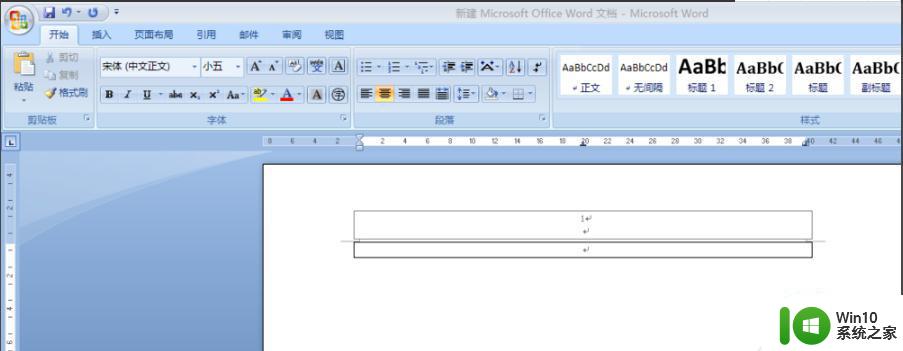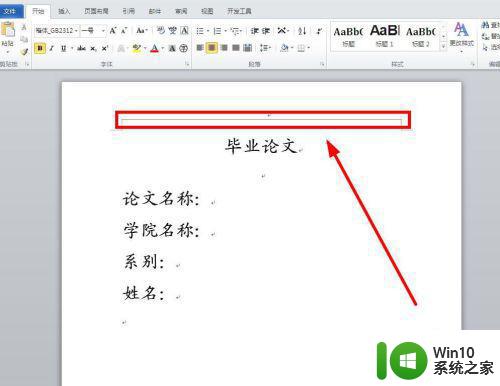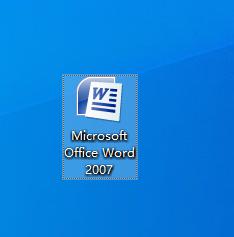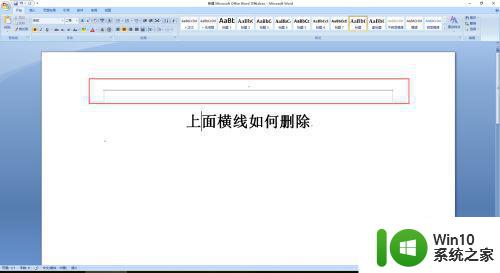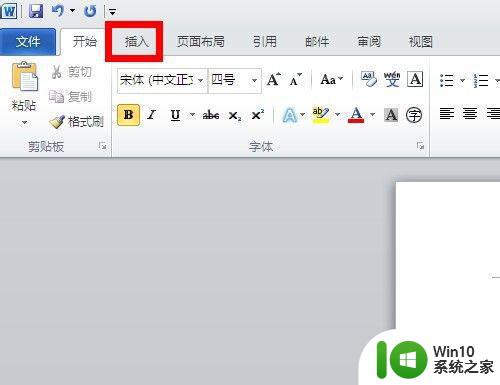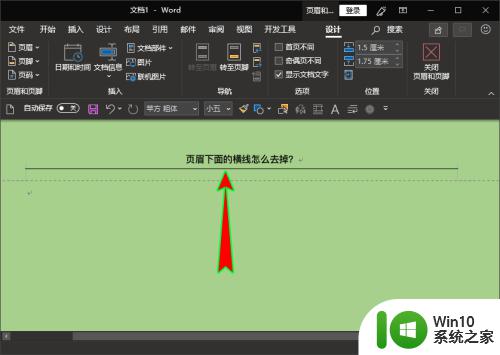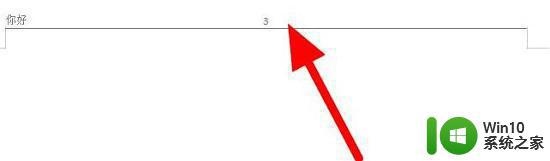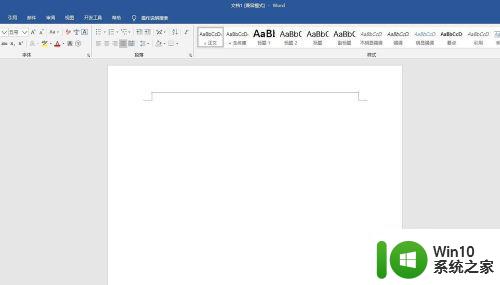页眉的横线如何加上 怎样在Word的页眉上加一条横线
更新时间:2023-11-20 15:00:03作者:xiaoliu
页眉的横线如何加上,在使用Word编辑文档时,我们经常需要为页面添加页眉,以便更好地组织信息和增强文档的可读性,而要使页眉更加美观和专业,加上一条横线是一个常见的需求。怎样在Word的页眉上加一条横线呢?实际上这个操作非常简单。我们只需要在Word的页眉中插入一个水平线即可。具体而言我们可以通过点击页面上的插入选项卡,然后选择形状中的直线工具,绘制一条横线,并将其放置在页眉的位置。这样一来我们就成功地为Word的页眉添加了一条横线,使得文档更加整洁和美观。
具体步骤:
1.首先我们打开常用的word软件。如图所示。
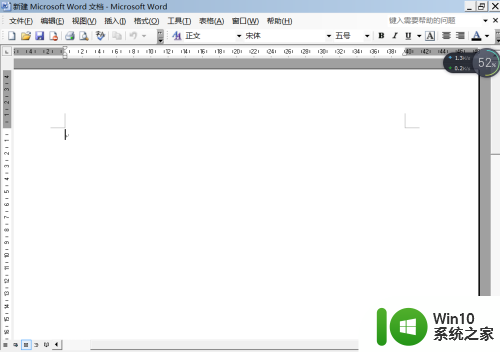
2.然后点击软件上的视图按钮,如图所示。
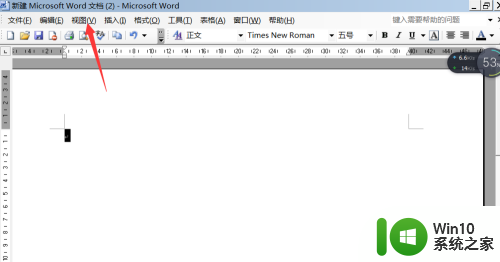
3.视图按钮下有页眉和页脚子按钮。点击之后如图所示。
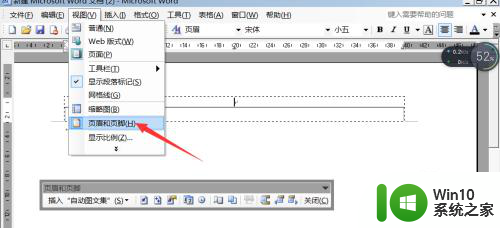
4.鼠标选择页眉,然后点击软件界面的格式按钮。
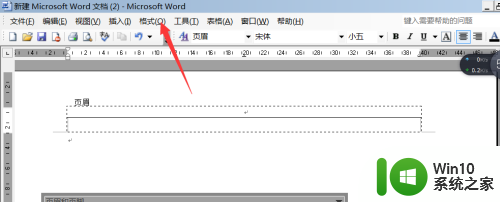
5.然后点击格式按钮下的边框和底纹按钮。
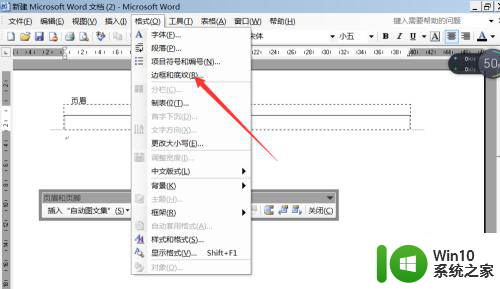
6.点击边框和底纹按钮,出现图中的对话框。选择横线。
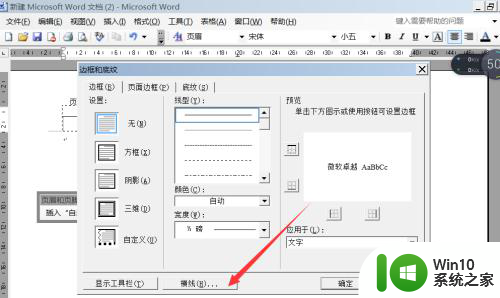
7.在出现的对话框选择自己喜欢的横向即可。
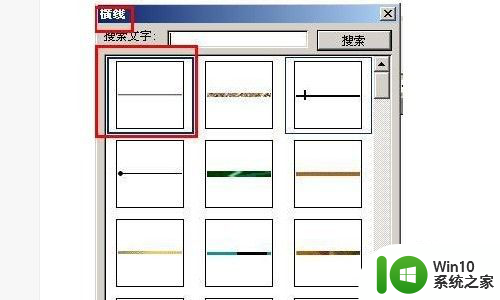
8.我们来看一下,最后是怎么呈现在word软件上的。
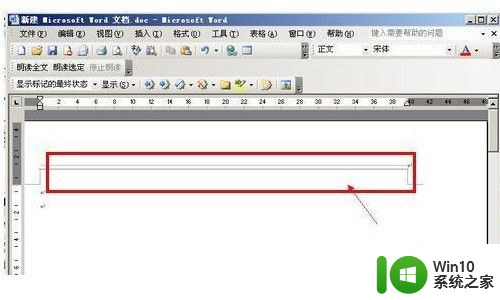
以上是如何添加页眉横线的全部内容,如果你遇到同样的问题,可以参考这个方法来处理,希望这对你有所帮助。