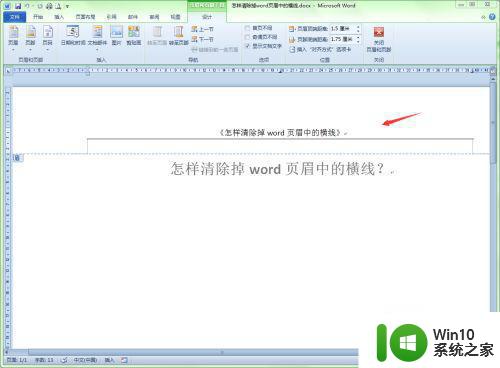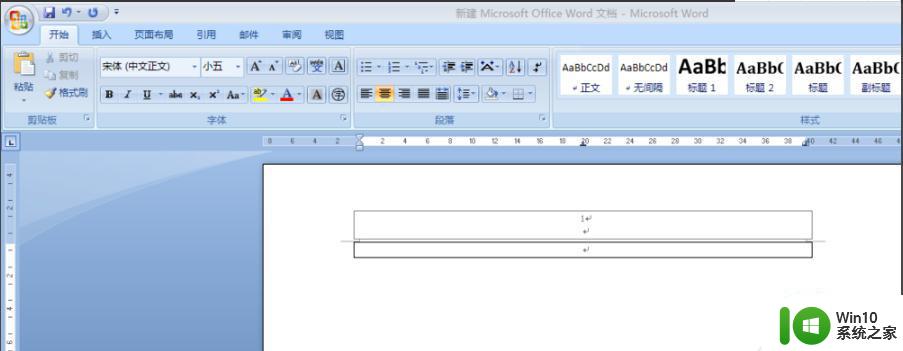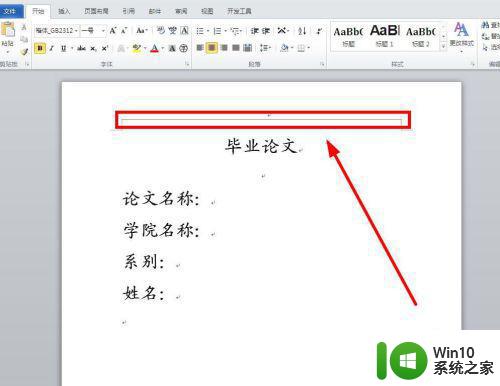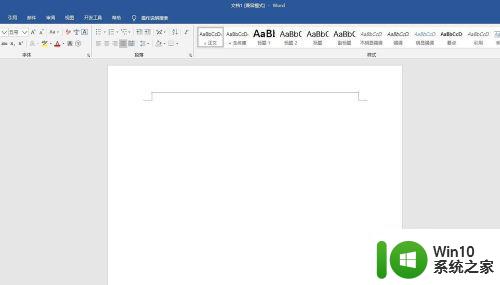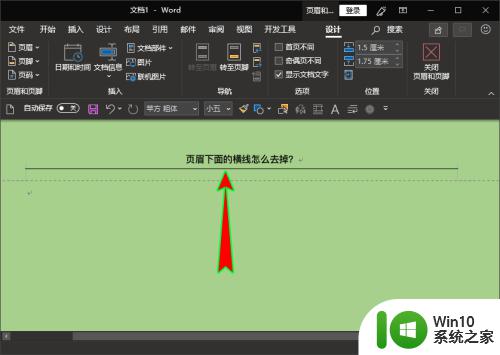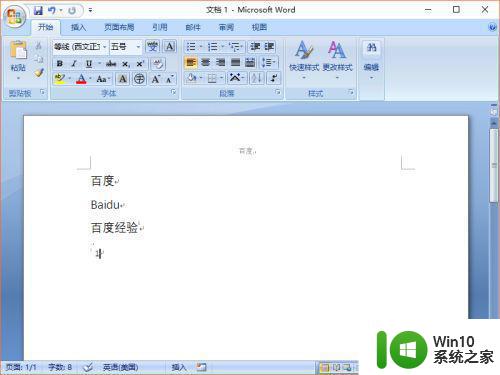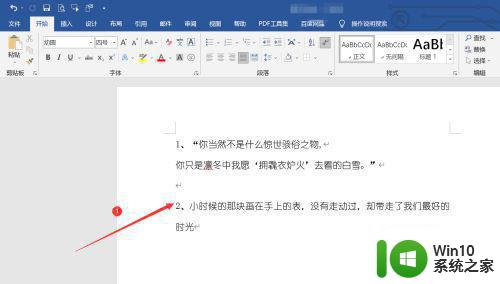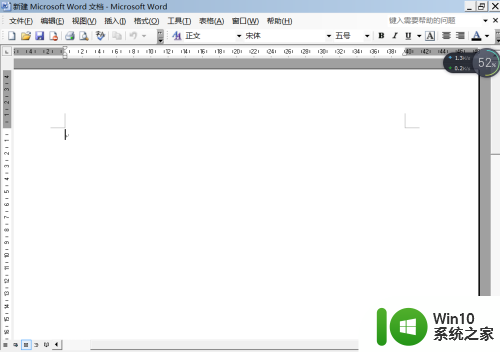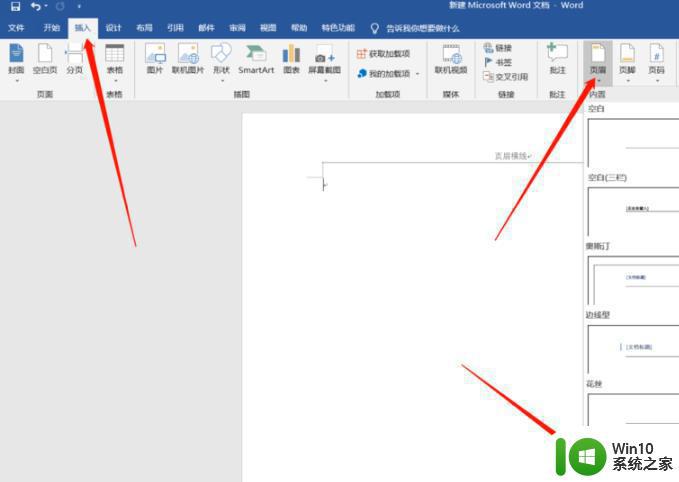怎样去掉页眉的一条线 如何去掉Word文档页眉上的横线
更新时间:2024-02-11 17:06:57作者:jiang
Word文档页眉上的横线,是我们在编辑文档时常常遇到的问题之一,许多人在使用Word时,都会为了使文档更加美观,添加一条横线作为页眉的装饰。当我们想要去掉页眉上的横线时,却常常束手无策。怎样去掉这条困扰我们的横线呢?在本文中将给大家介绍一些简单有效的方法,帮助你轻松解决这个问题。无论你是Word的初学者还是资深用户,相信通过本文的指导,你都能顺利去掉页眉上的横线,让你的文档焕然一新。
解决方法:
1、首先在页眉处双击,进入页眉页脚编辑状态。
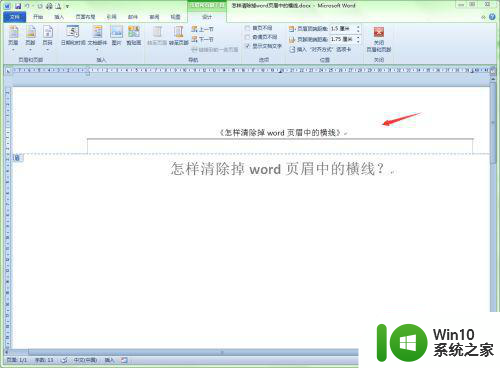
2、把页眉中所有内容全部选中。
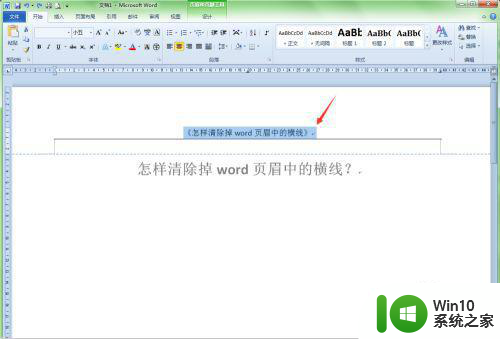
3、单击“开始”菜单选项卡,在工具栏中找到“边框”按钮,在弹出的下拉列表中选择“无边框”即可。
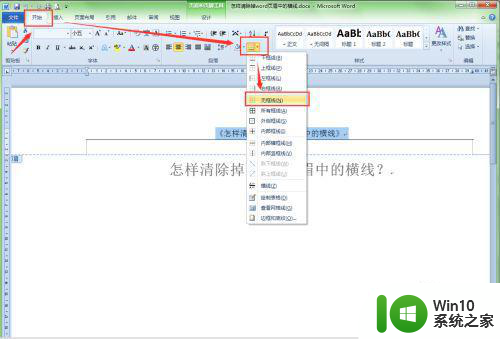
4、单击“设计”菜单选项卡中的“关闭页眉页脚”,退出页眉编辑状态,可以看到页眉下的横线已经被清除掉了。
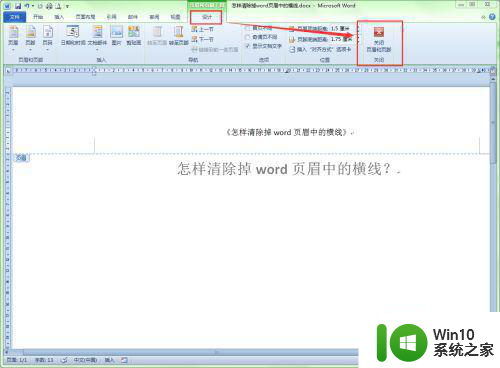
以上就是怎样去掉页眉的一条线的全部内容,有需要的用户就可以根据小编的步骤进行操作了,希望能够对大家有所帮助。