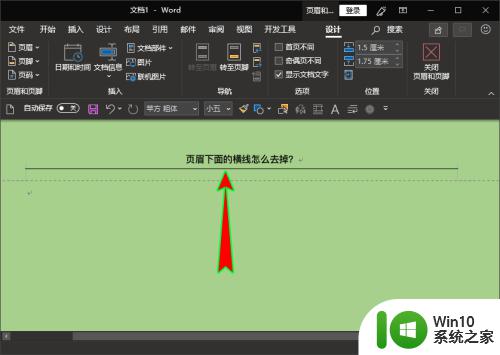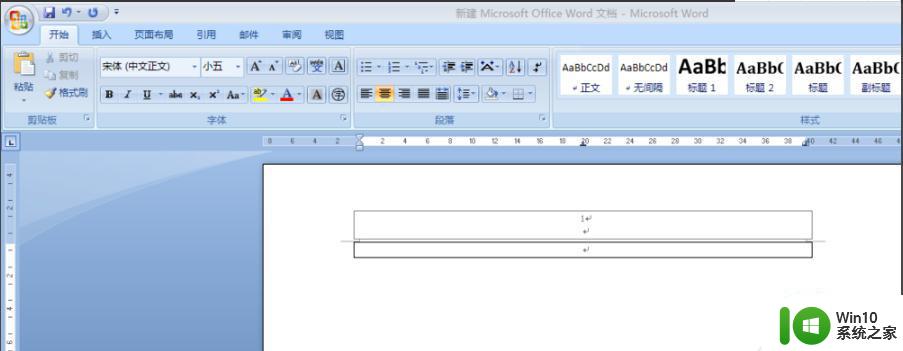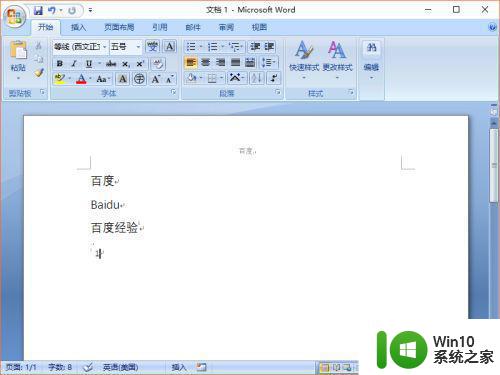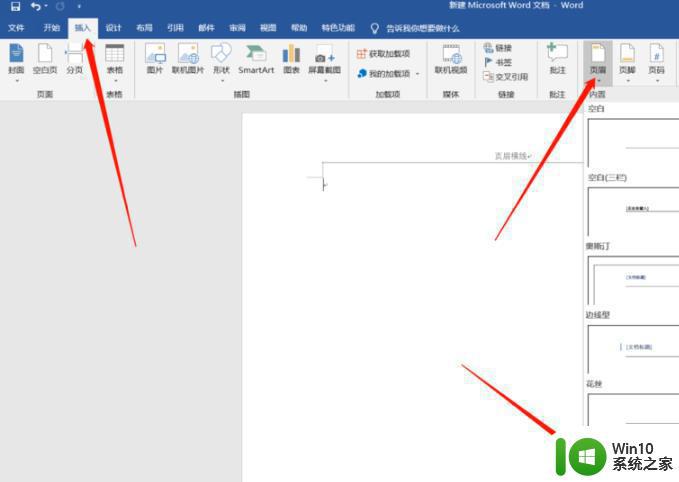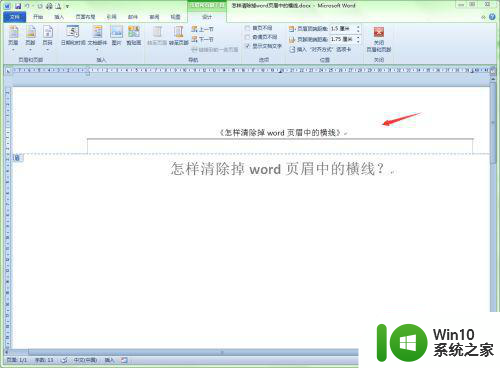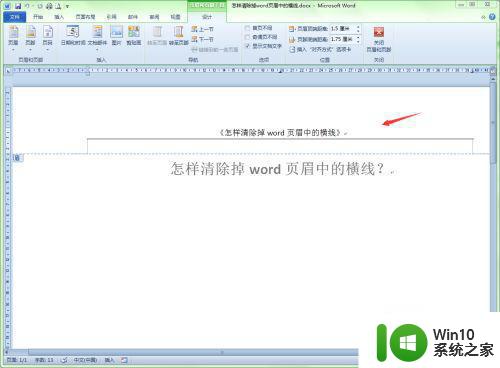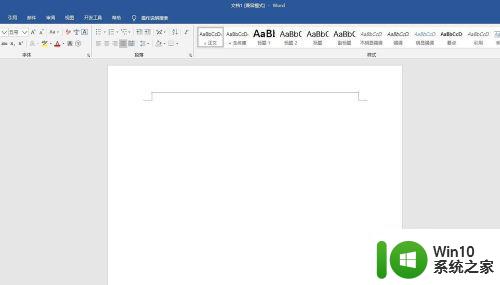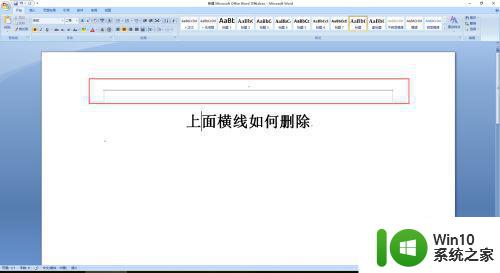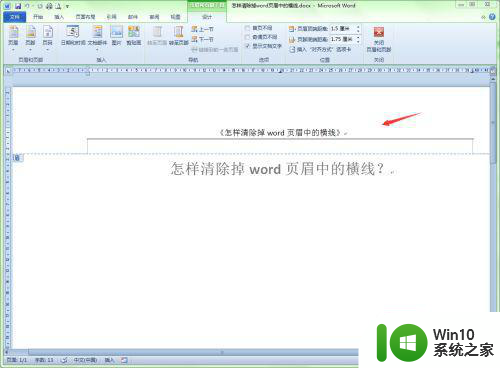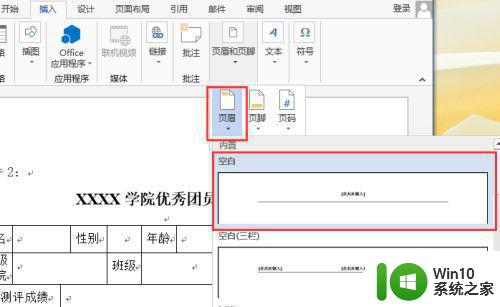怎样删除页眉下划线 怎么去掉word页眉的横线
更新时间:2023-03-31 12:53:02作者:jiang
在电脑上,我们最常用的就是word文档,有很多用户在使用过程中,发现页面的页眉页脚上都是有一条下划线的,这条横线又没什么用就想删除掉,那么怎么去掉word页眉的横线呢,下面小编给大家分享去掉word页眉横线的方法。
解决方法:
1、插入页眉后,即使选择是空白插入,也是有一道横线的。

2、点击关闭页眉后,横线是一直存在的,点击打印预览,横线也是有的,也就是打印的话,这条横线也会被打印出来。
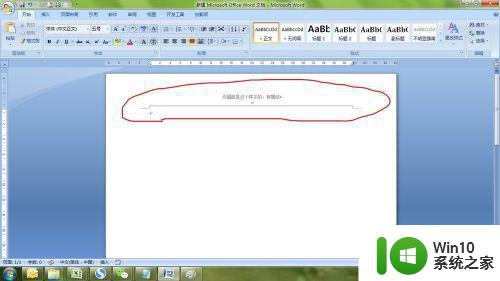
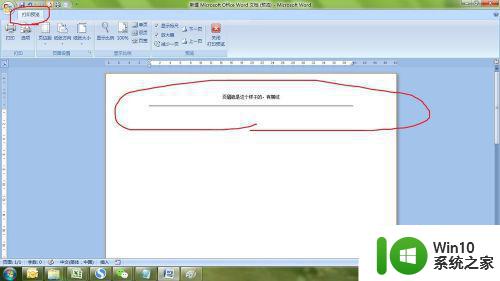
3、这自然不是我们想要的,接下来双击页眉,然后在开始菜单选择样式的下拉菜单,选择页眉。
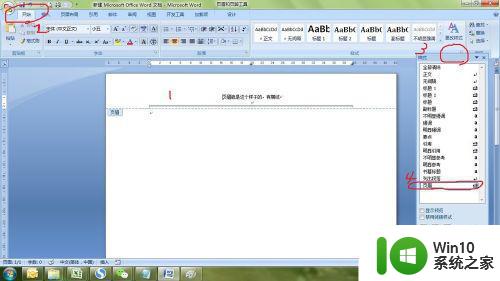
4、单击页眉后面的小三角,调出下拉菜单,然后选择修改。
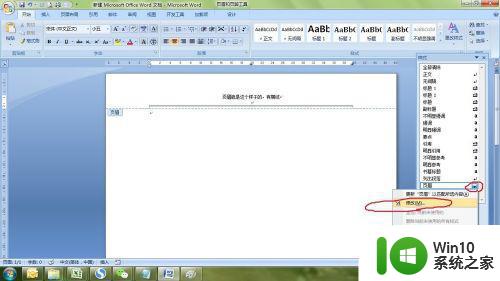
5、在弹出的修改样式对话框中,选择格式的下拉三角,选择边框。

6、在边框对话框中,边框选择无,然后点击确定。
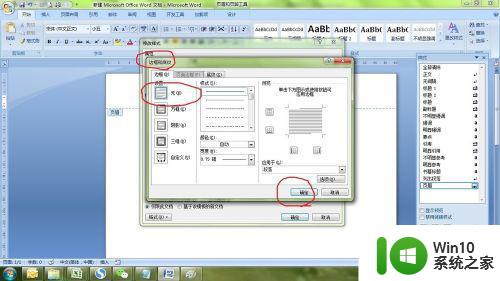
7、连续点击两次确定后,页眉中的横线就去掉了。
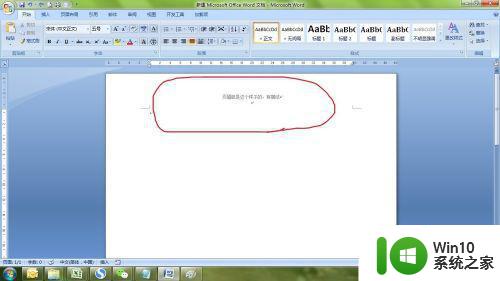
以上就是去掉word页眉横线的方法,想把页面横线去掉的话,可以按上面的方法来进行操作。