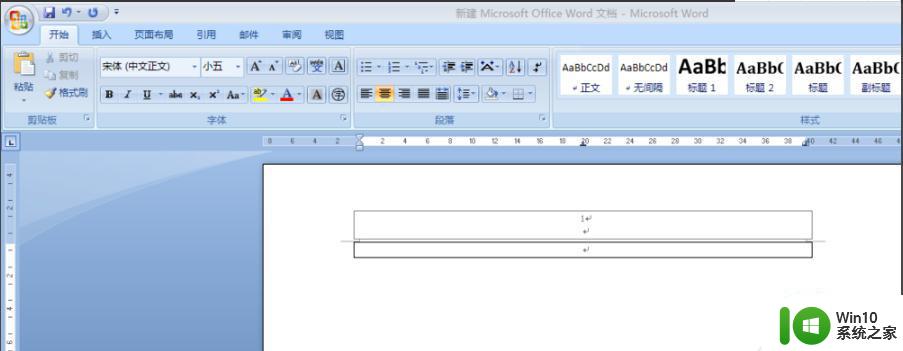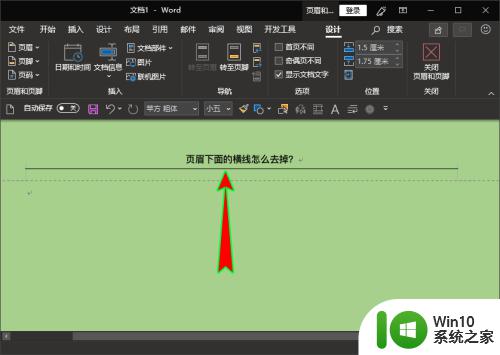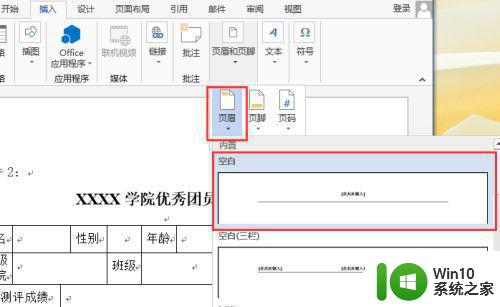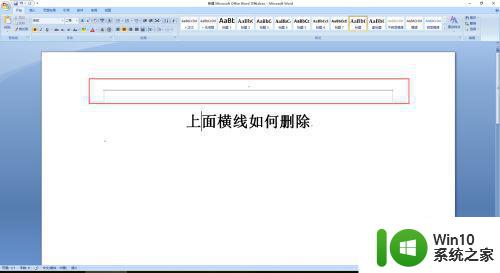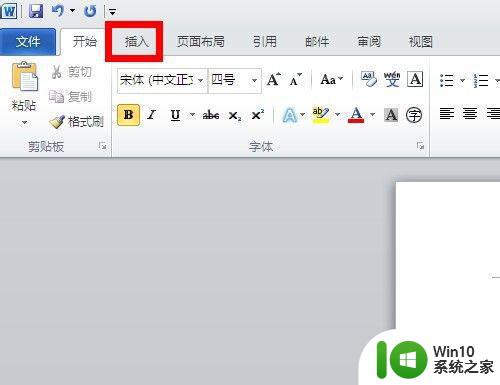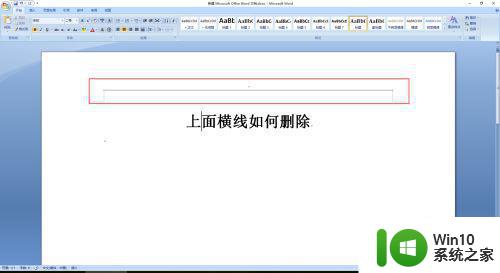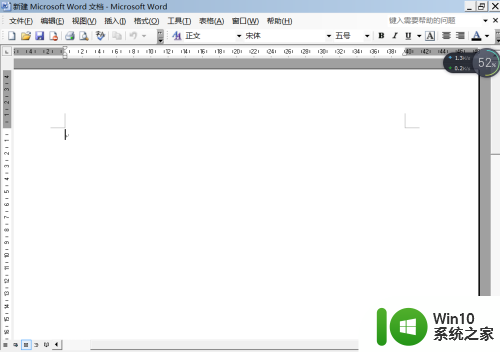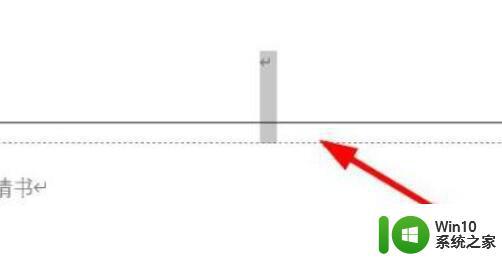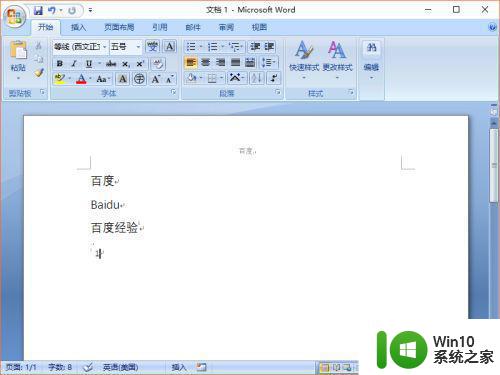怎样在word中删除页眉上的横线 word删除页眉横线的方法和步骤
更新时间:2023-08-03 09:05:50作者:jiang
怎样在word中删除页眉上的横线,Word是一款功能强大的文字处理软件,广泛应用于各个领域,在使用Word编辑文档时,我们常常需要设置页眉,以便在每一页的顶部显示重要信息或者公司标识。有时候我们可能会遇到页眉中多余的横线,影响了整个文档的美观程度。如何在Word中删除页眉上的横线呢?接下来将为大家介绍一种简单的方法和步骤,让我们轻松解决这个问题。
具体步骤如下:
1、点击运行桌面的word文档。
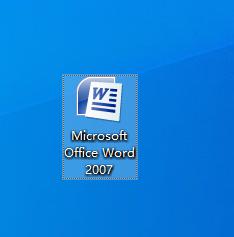
2、选择插入选项卡。
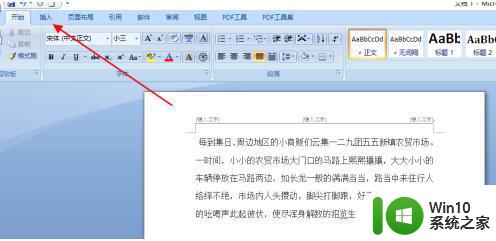
3、打开页眉的命令列表。
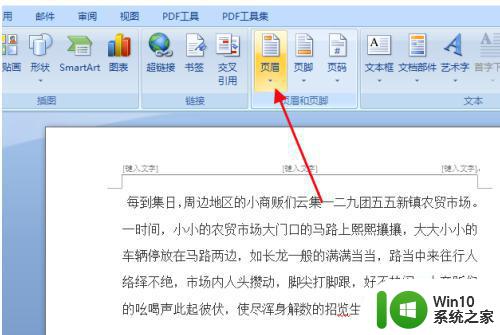
4、点击页页眉编辑,进入页眉编辑区。
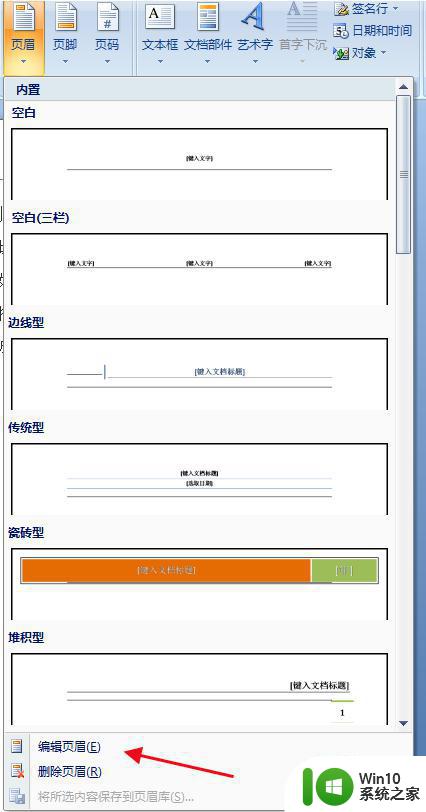
5、点击开始选项卡,然后打开边框命令列表。
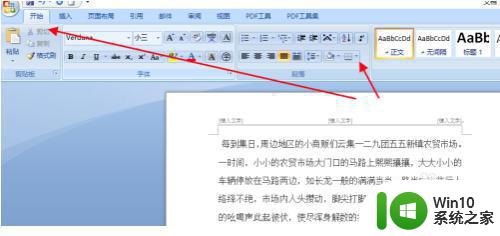
6、选择无框线的命令。
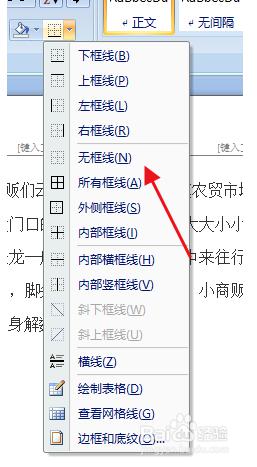
7、这时页眉区域已没有横线了。
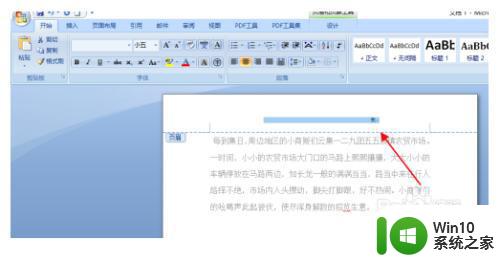
以上就是如何在Word中删除页眉上的横线的全部内容,如果遇到此问题,按照此操作进行解决非常简单快速,一步到位。