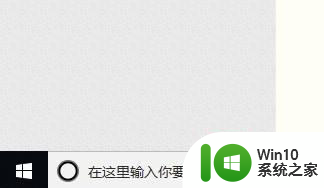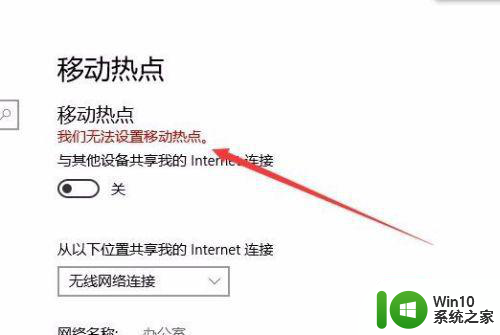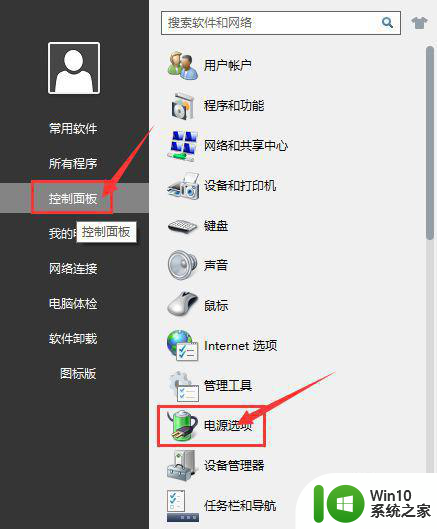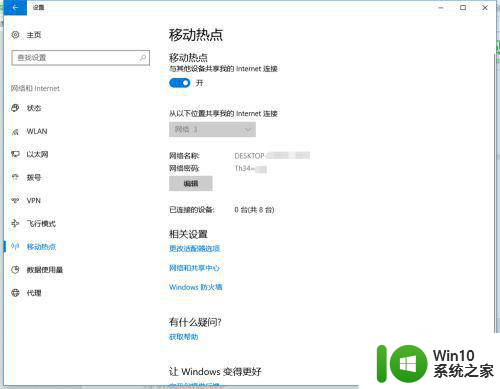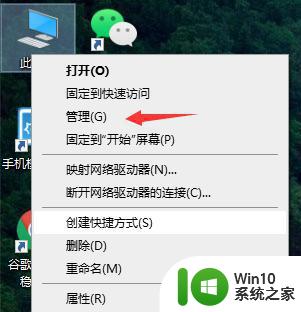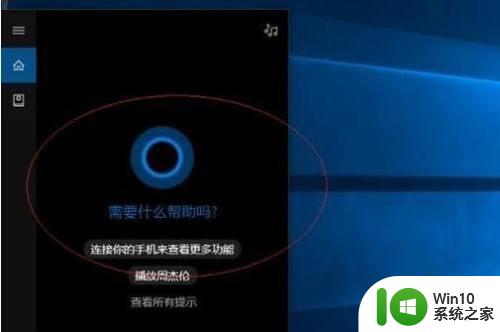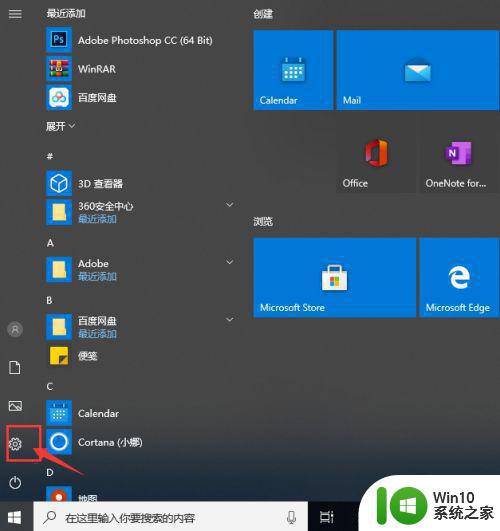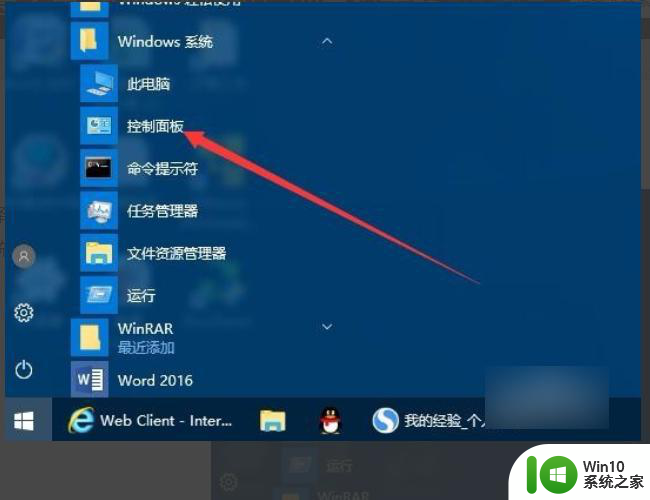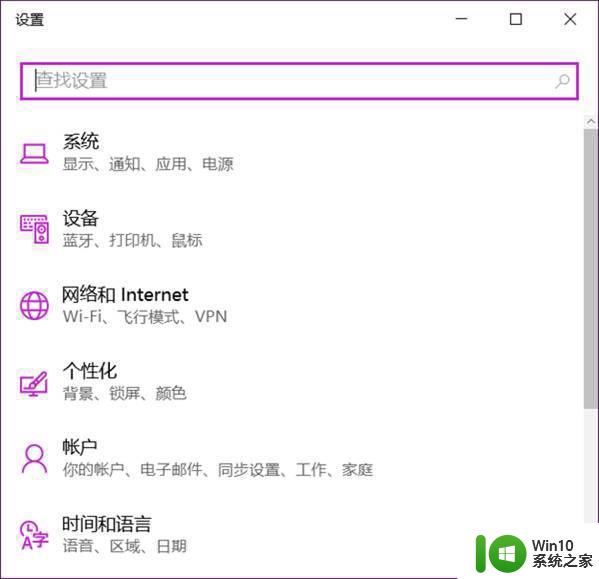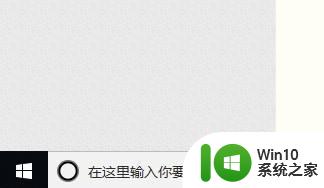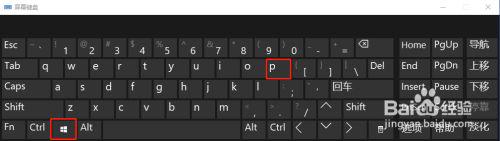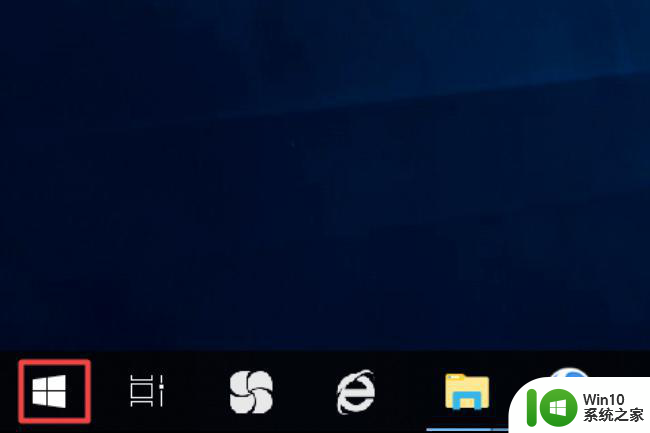笔记本win10系统散热方式怎么设置 笔记本win10系统散热优化方法
在使用笔记本电脑的过程中,散热是一个非常重要的问题,对于win10系统的笔记本电脑来说,散热方式的设置和优化至关重要。正确的散热方式可以有效地保护电脑硬件不受损坏,并且可以提升电脑的性能和稳定性。我们需要了解如何设置和优化win10系统的笔记本电脑的散热方式,以确保电脑在长时间使用过程中能够保持良好的工作状态。
具体方法:
1.首先第一步我们打开系统的控制面板界面,然后在控制面板中找到硬件和声音这个选项,点击进入到其中。
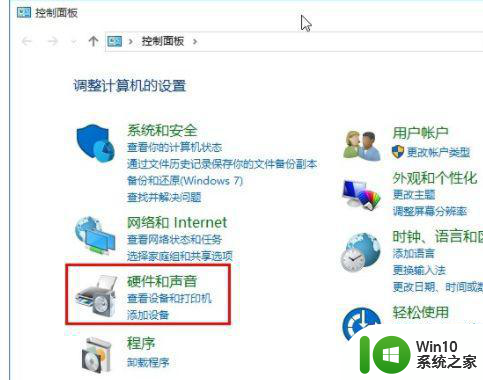
2.点击进入到硬件和声音设置界面之后,下一步在其中找到电源选项这个选项,然后点击进入到其中。
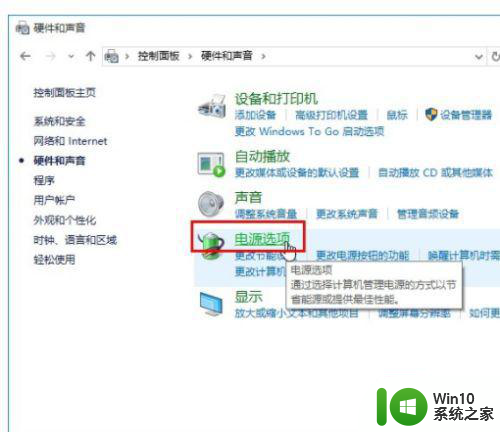
3.接下来在电源选项设置界面在首选计划模块找到高性能,然后点击右边的更改计划设置这个选项。如下图中所示。
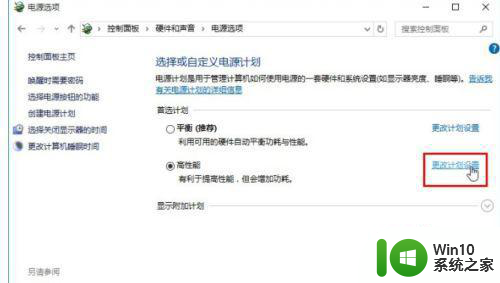
4.进入到更改计划设置界面之后,找到“更改高级电源设置”这个选项,然后点击它进入到其中。
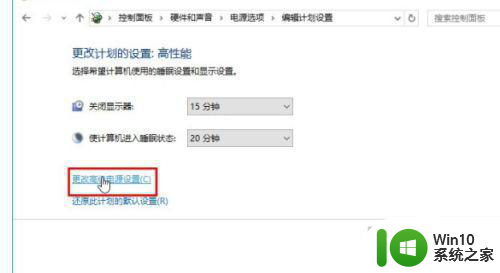
5.最后在出现的界面,我们找到“处理器电源管理”选项。打开之后找到系统散热方式,点击打开之后选择想要使用的方式再点击确定按钮保存即可。
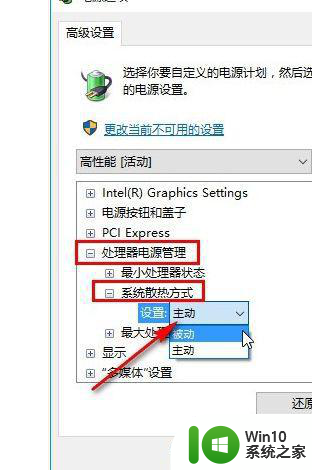
以上就是笔记本win10系统散热方式怎么设置的全部内容,碰到同样情况的朋友们赶紧参照小编的方法来处理吧,希望能够对大家有所帮助。