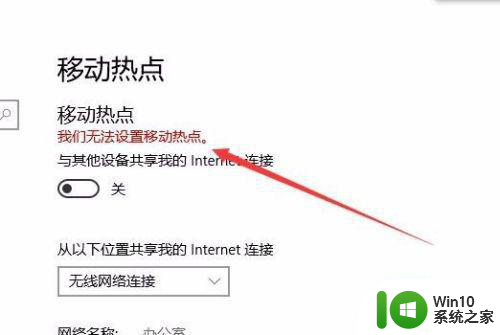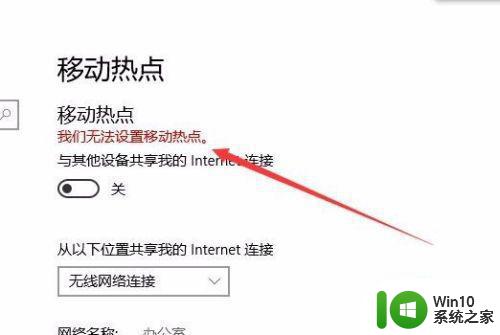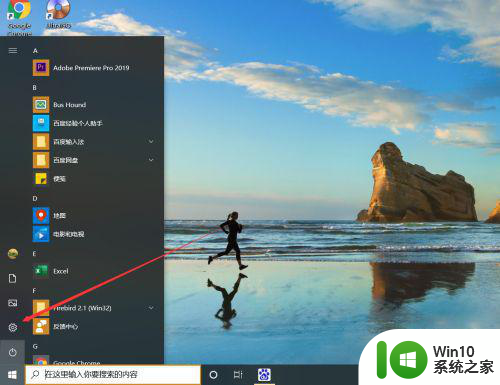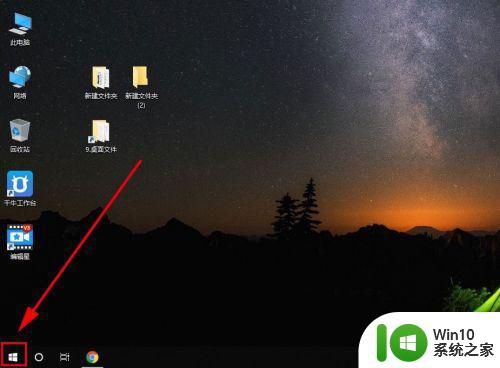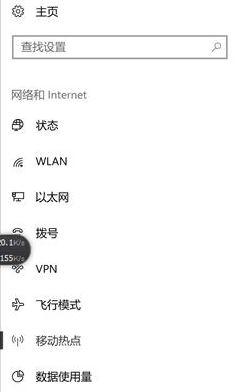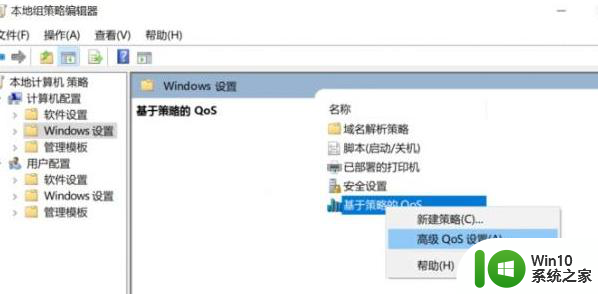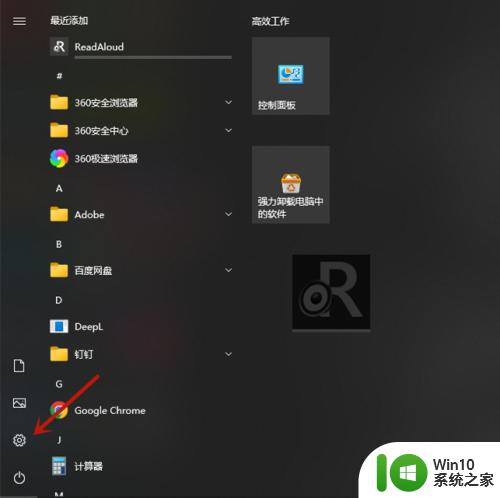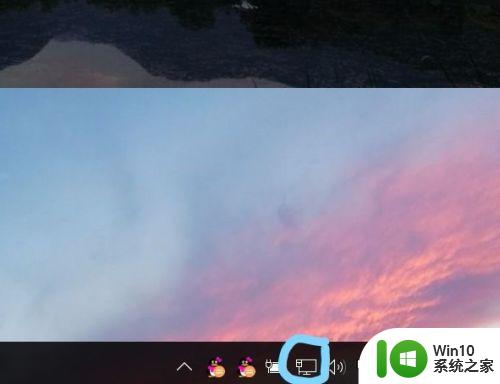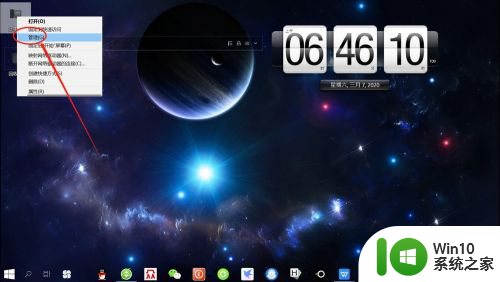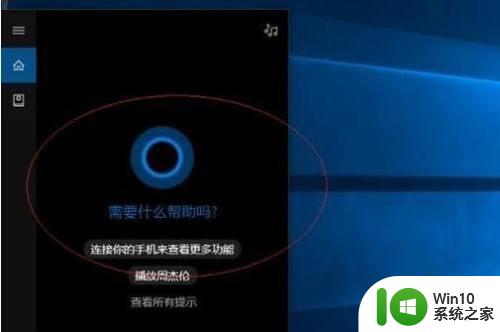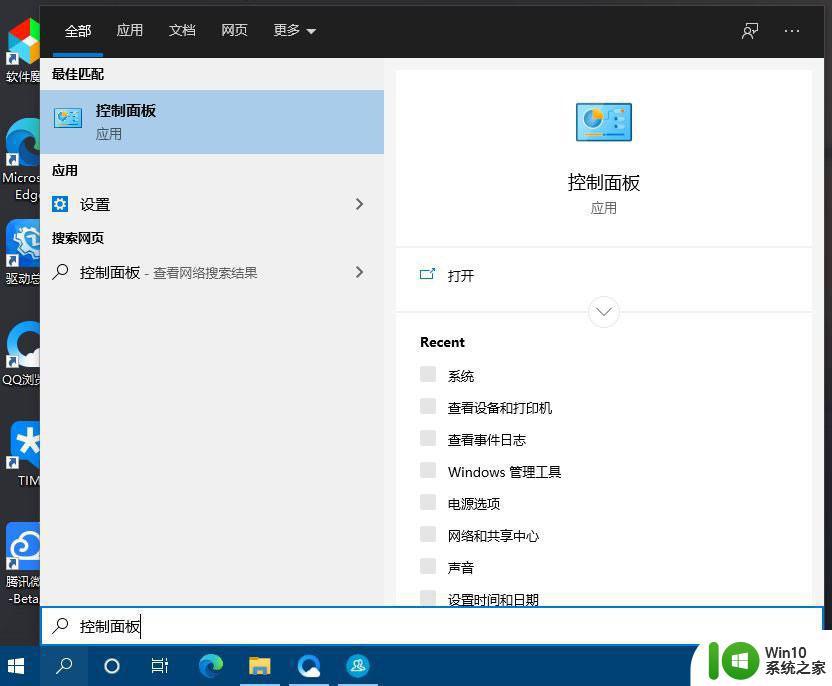win10笔记本共享移动热点提示“无法设置”的解决方法 win10笔记本共享移动热点无法设置的原因是什么
win10笔记本共享移动热点提示“无法设置”的解决方法,在使用win10笔记本共享移动热点时,有时会遇到提示"无法设置"的问题,这让很多用户感到困惑,到底是什么原因导致了win10笔记本共享移动热点无法设置呢?可能是由于软件设置问题、网络连接故障或者电脑硬件不兼容等原因引起的。针对这些问题,我们可以采取一些解决方法来解决这个问题,让我们一起来看看吧。
详细步骤如下:
1、在Windows10设置窗口,打开网络设置,设置移动热点时提示无法设置移动热点。
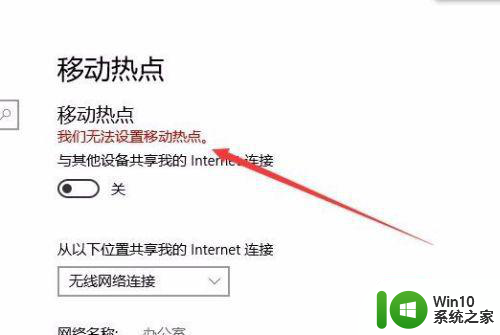
2、在Windows10桌面,右键点击此电脑,在弹出菜单中点击“属性”菜单项。
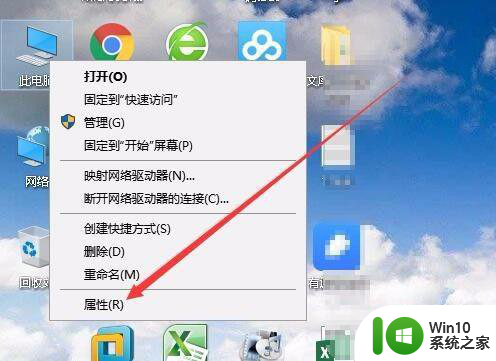
3、这时会打开系统设置窗口,点击左侧边栏的“设备管理器”菜单项。
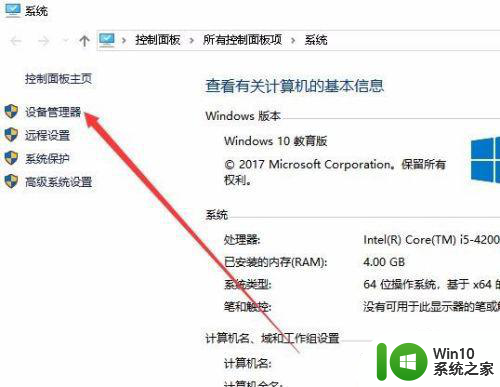
4、在右侧打开的窗口中找到网络适配器,展开后找到无线网卡驱动,右键点击该驱动,在弹出菜单中选择“属性”菜单项。
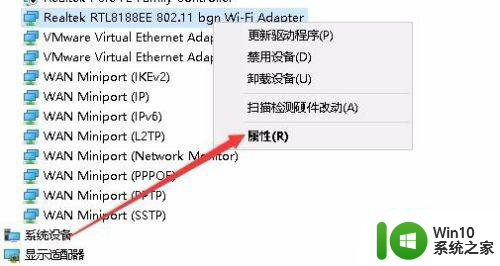
5、这时就会打开该网卡的属性窗口,点击“高级”选项卡。
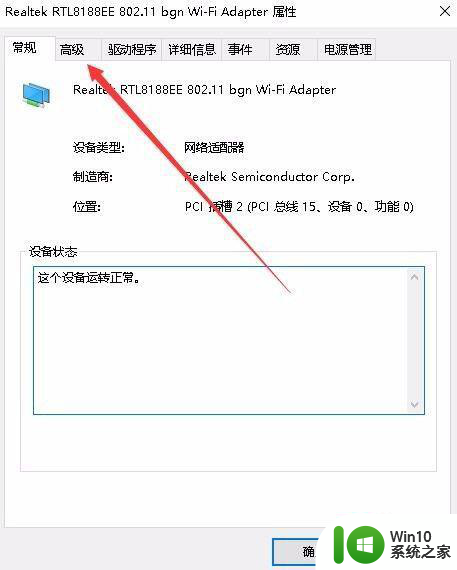
6、在打开的高级设置窗口中,找到802相关的设置,在右侧把其设置为20mhz only菜单项即可。重新启动计算机后,就可以正常设置移动热点了。
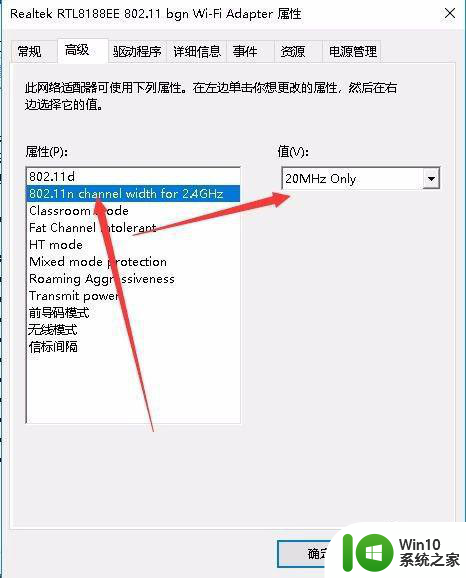
以上就是win10笔记本共享移动热点提示“无法设置”的解决方法的全部内容,碰到同样情况的朋友们赶紧参照小编的方法来处理吧,希望能够对大家有所帮助。