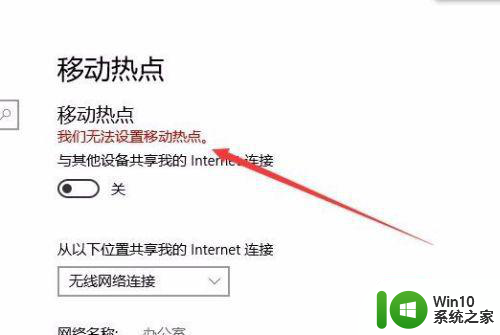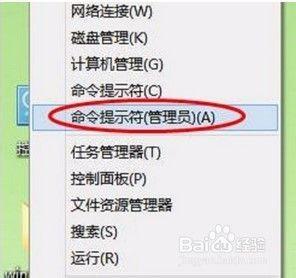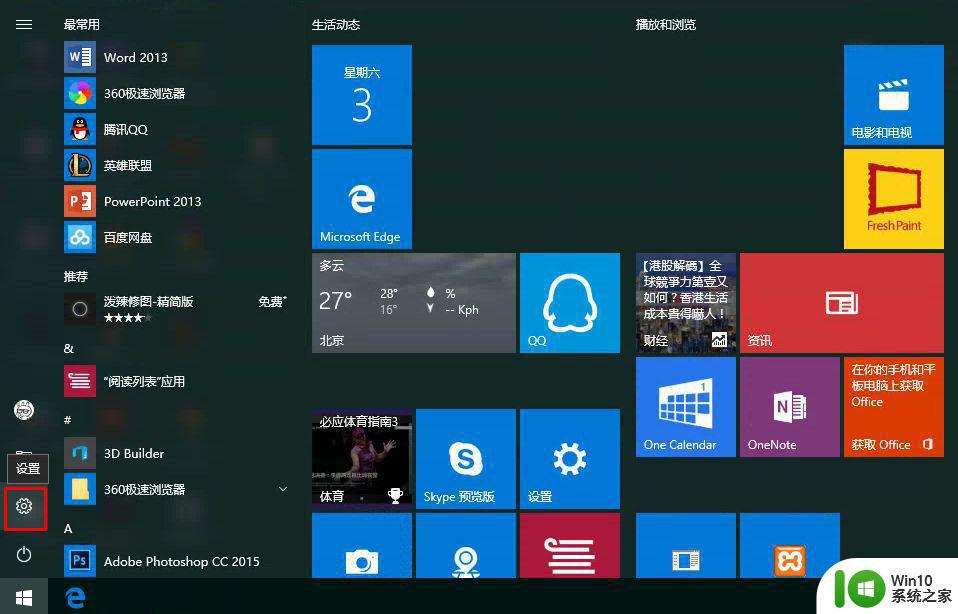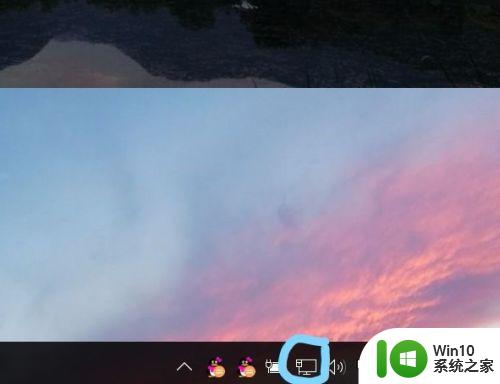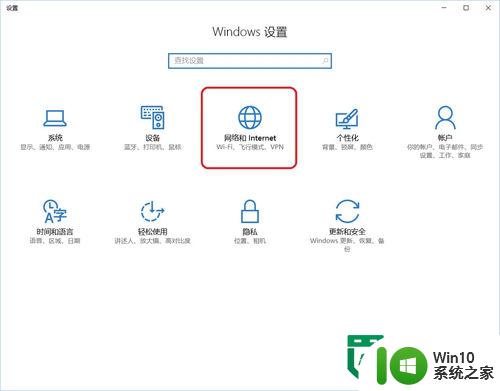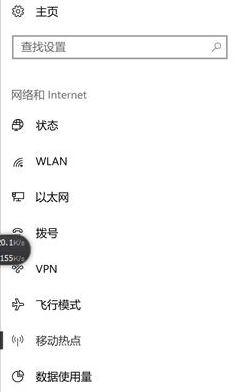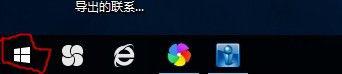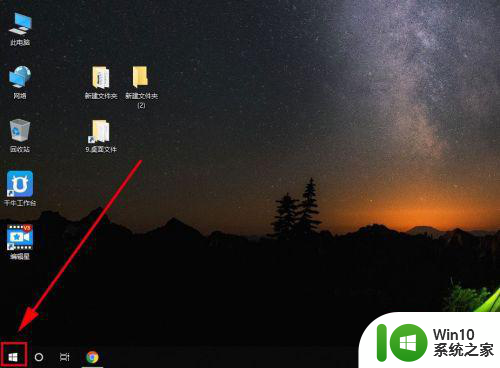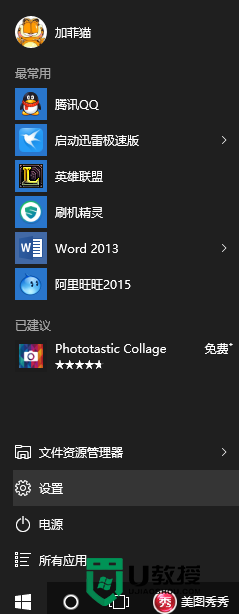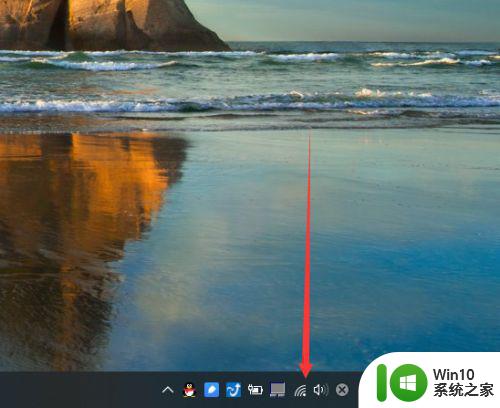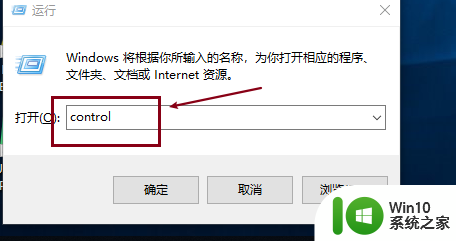win10如何设置共享wifi热点 win10如何设置无线热点共享wifi
win10如何设置共享wifi热点,在现代社会中无线网络已经成为人们生活中不可或缺的一部分,而在众多的设备中,Win10操作系统给用户提供了便捷的共享WiFi热点功能。通过Win10的设置,用户可以轻松地将自己的网络连接分享给其他设备,实现无线热点共享WiFi。这项功能的出现,不仅使得用户能够更方便地使用网络,还解决了多设备同时上网的问题。究竟如何在Win10上设置共享WiFi热点呢?本文将为您详细介绍。
具体方法:
1、首先,打开win10开始菜单,找到“设置”按钮。
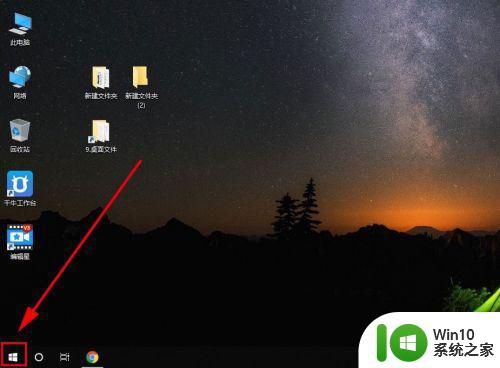
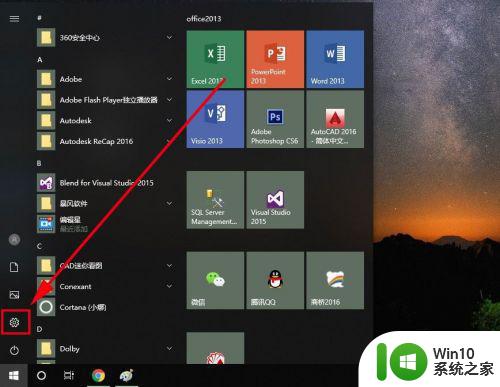
2、打开“设置”界面,找到“网络和internet”选项,打开它
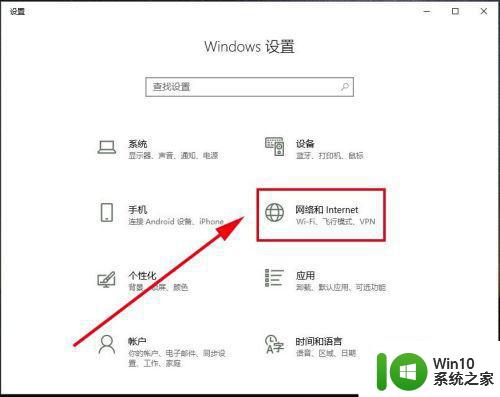
3、在左边栏里找到“移动热点”选项,打开它
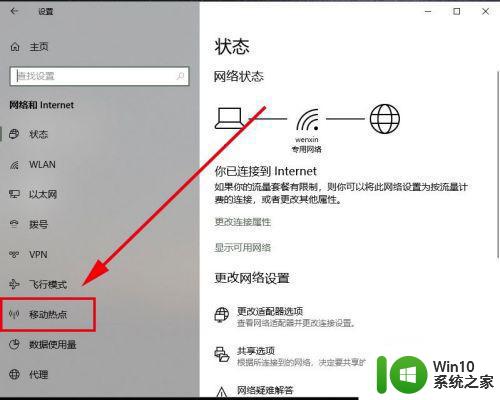
4、在“移动热点”里找到“与其他设备共享我的internet连接”,点开关按钮设置为“开”
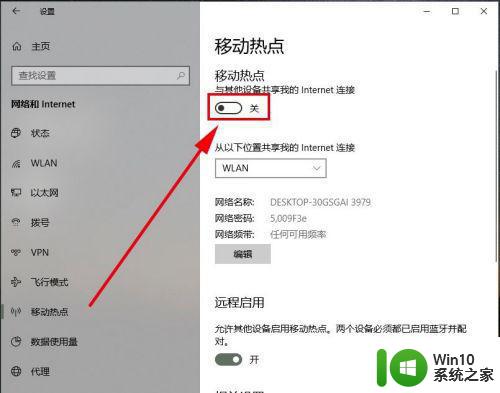
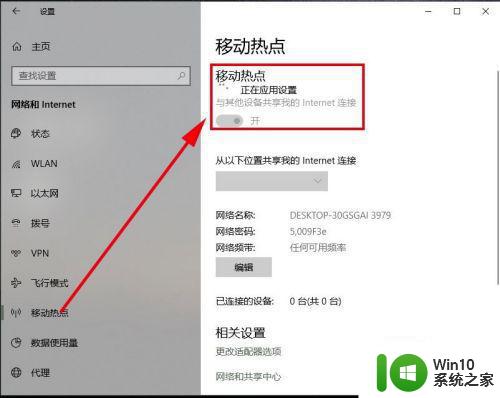
5、这个时候,系统会自动创建一个无线wifi热点,其中网络名称和网络密码系统会根据电脑的信息自动创建一个,将名称和密码记录下来。
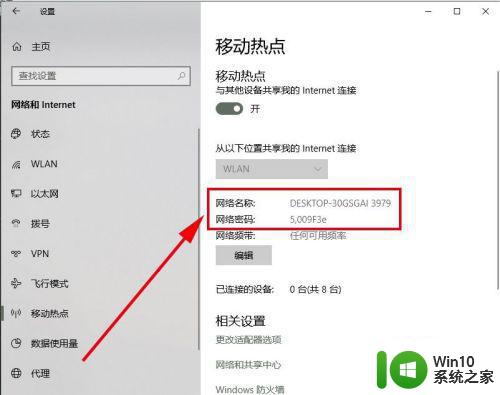
6、用手机或其他电脑设置打开wlan搜索,会看到win10自动创建的哪个网络名称,点击进去,录入密码,连接成功后,即可共享这个win10电脑的无线wifi密码。
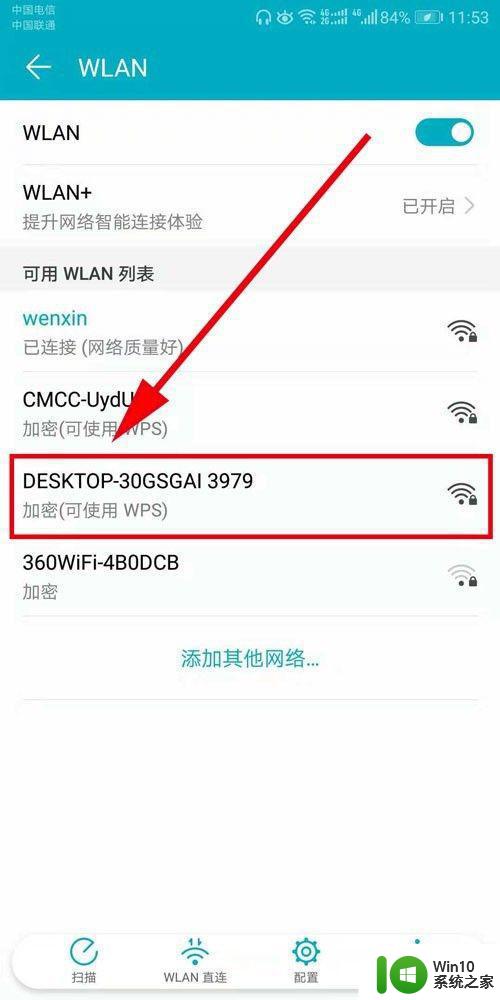
以上就是Win10如何设置共享WiFi热点的全部内容,有需要的用户可以按照以上步骤进行操作,希望对大家有所帮助。