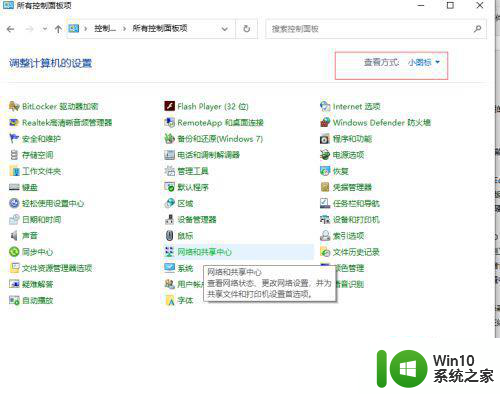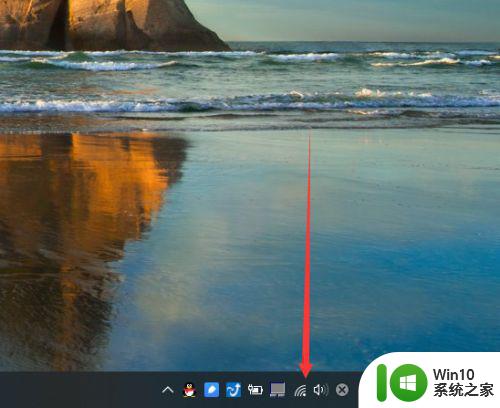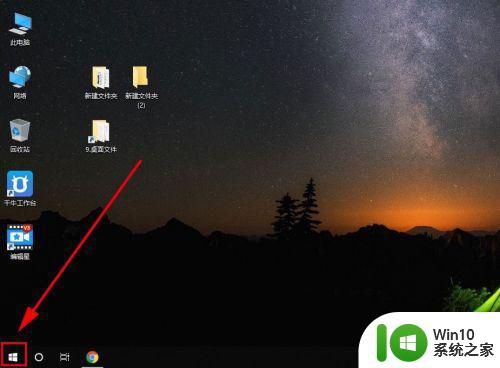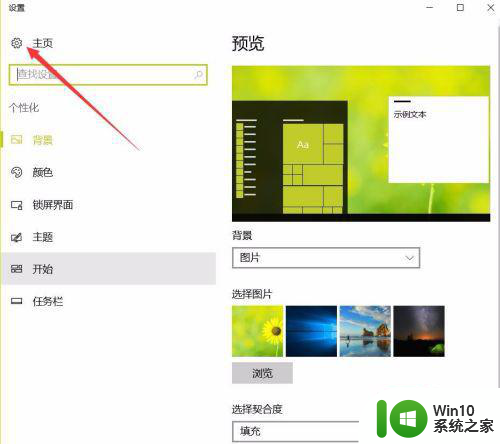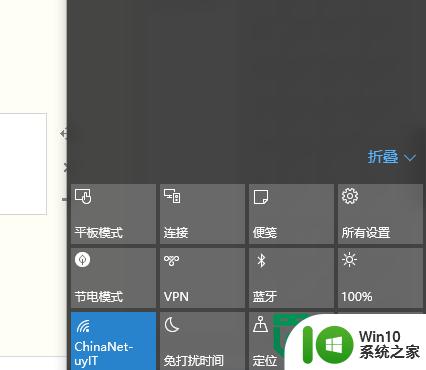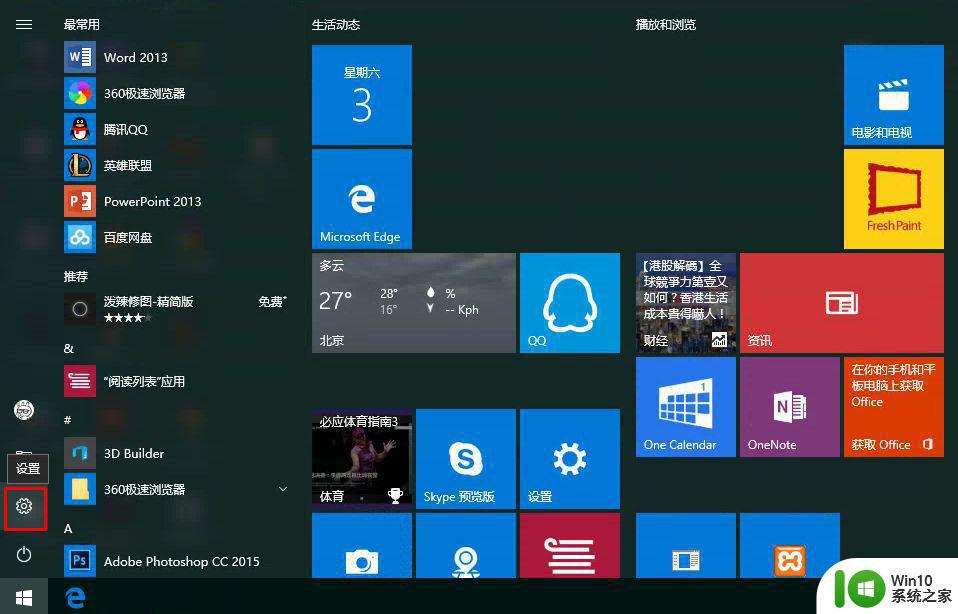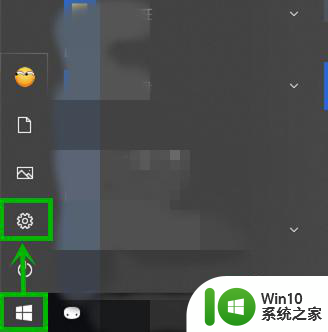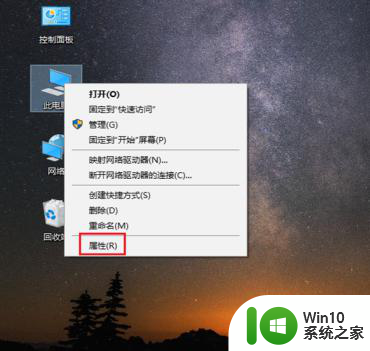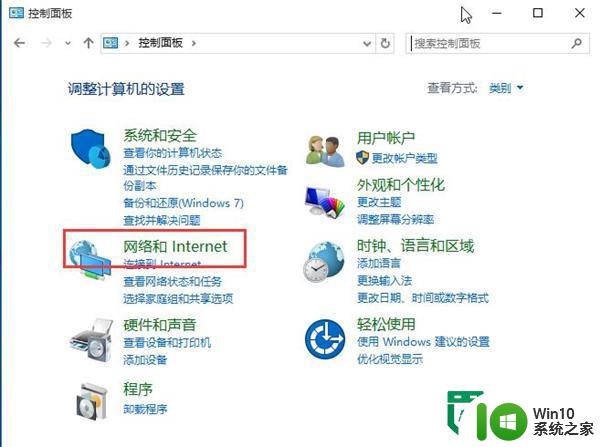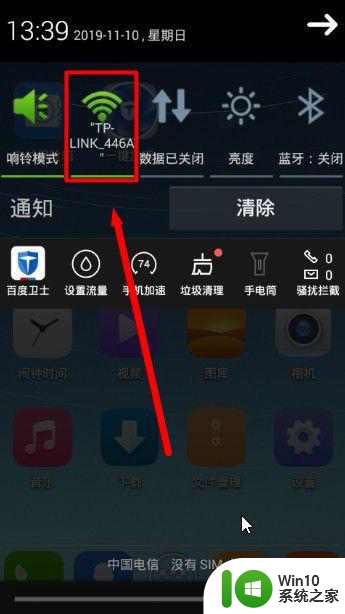win10正式版共享Wifi无线网络的最佳方法 Win10正式版共享Wifi无线网络详细步骤
更新时间:2024-04-28 11:54:00作者:yang
Win10正式版提供了共享Wifi无线网络的功能,让用户可以轻松分享网络连接给其他设备,通过简单的设置步骤,您可以将电脑的无线网络连接分享给手机、平板等其他设备,实现多设备共享网络的便利。下面我们来详细介绍Win10正式版共享Wifi无线网络的最佳方法和详细步骤。愿您在使用过程中能够顺利实现网络共享,享受无线网络带来的便利和快捷。
具体的设置步骤如下:
1、首先鼠标左键点击Win10左下角的开始菜单,然后点击进入“设置”;
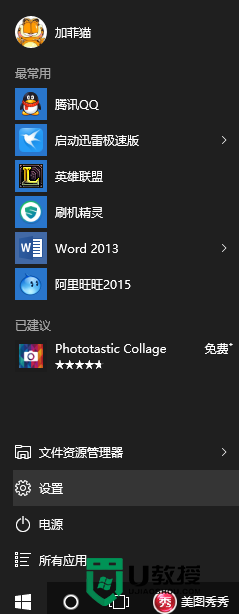
2、打开设置页面之后,点击进入“网络和Internet”设置;
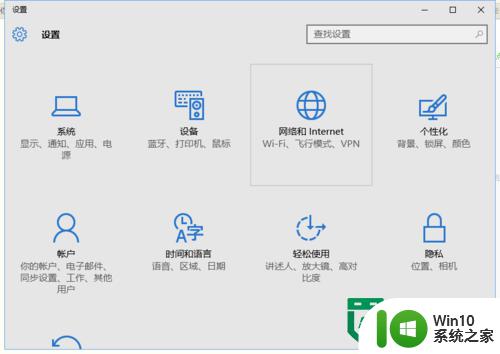
3、点击左侧的“WLAN”无线设置,然后在右侧下拉,找到并点击打开“管理WiFi设置”;
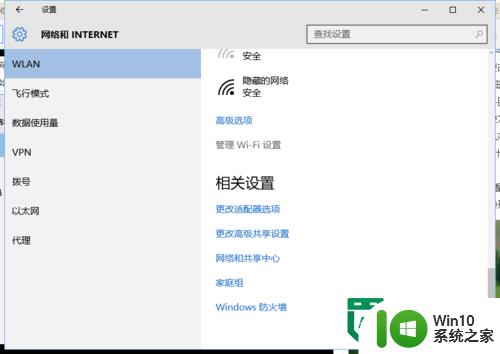
4、接下来在管理Wifi设置中,点击需要共享的Wifi无线网络名称,之后下面会弹出“共享”、“忘记”选项,这里直接点击“共享”;
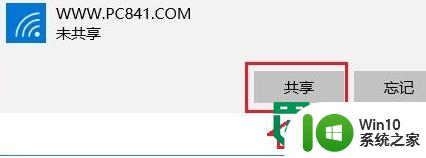
5、接下来可能还需要输入一次Wifi密码确认共享。
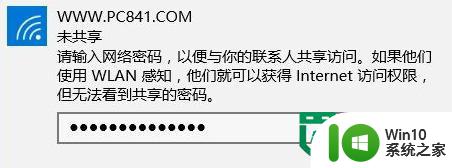
以上就是win10正式版共享Wifi无线网络的最佳方法的全部内容,有需要的用户就可以根据小编的步骤进行操作了,希望能够对大家有所帮助。