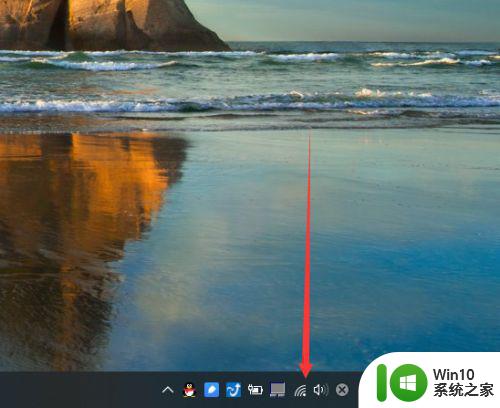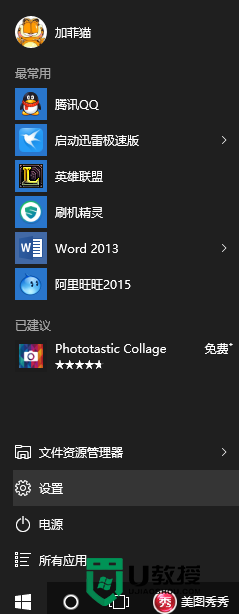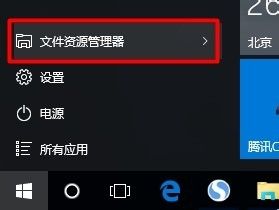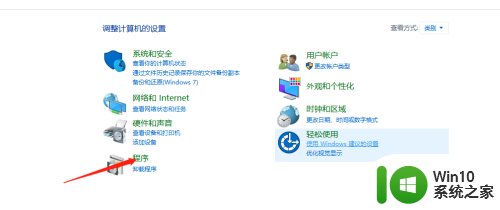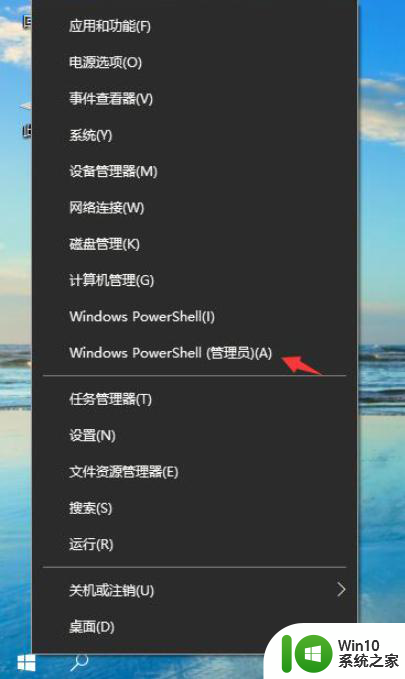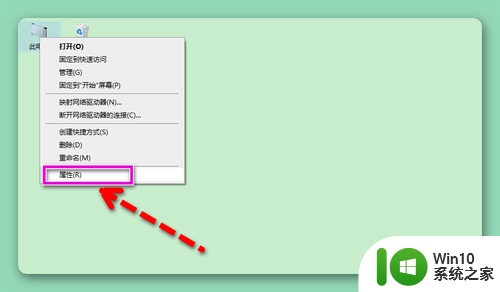分享让win10实现一键互联网共享 win10无线网络共享教程
在现今数字化时代,互联网已经成为我们生活中不可或缺的一部分,有时候我们会遇到一些特殊情况,比如在没有路由器的情况下,我们需要将电脑的网络连接分享给其他设备。幸运的是Windows 10操作系统提供了一种便捷的方法,让我们能够实现一键互联网共享。通过简单的设置,我们可以将Win10设备的无线网络共享给其他设备,从而使得我们能够随时随地享受网络的便利。接下来让我们一起来学习一下Win10无线网络共享的教程吧!
1、点击操作面板开启。转换为图标!
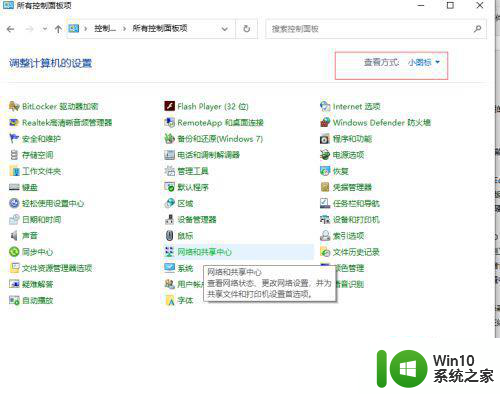
2、进到后点击互联网和共享核心,再点击左边的变更高級共享设定。
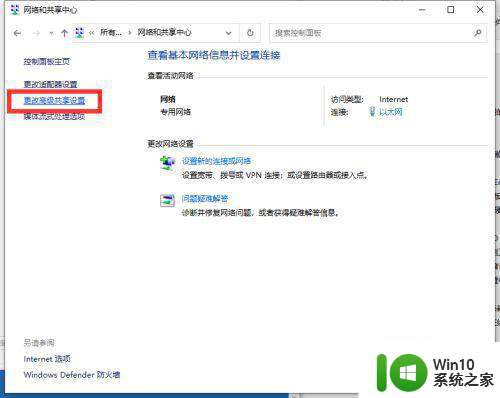
3、以后将互联网发觉及其当今环境变量和复印机共享设定为开启,点击储存变更就可以。
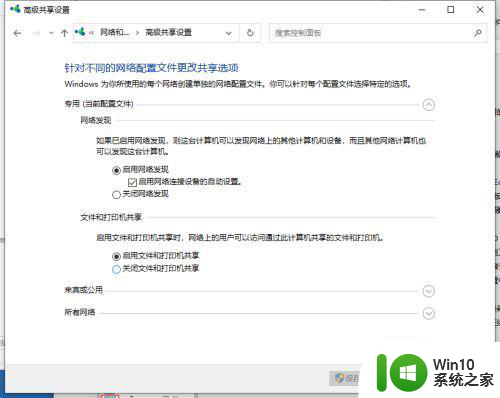
4、右键要共享的文件夹名称,挑选特性。
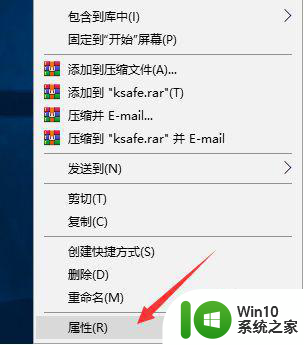
5、进到后转换为共享选择项,再点击共享按键,设定为加上“每个人”客户。
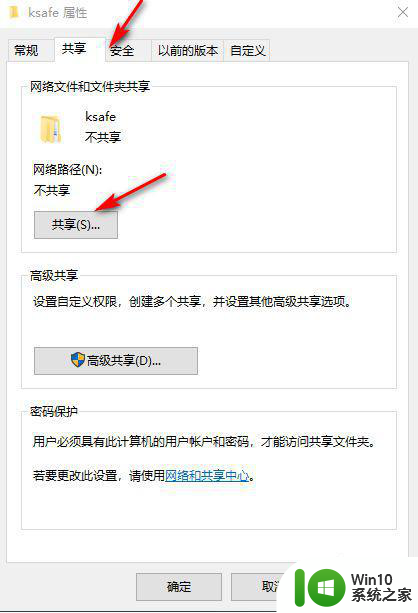
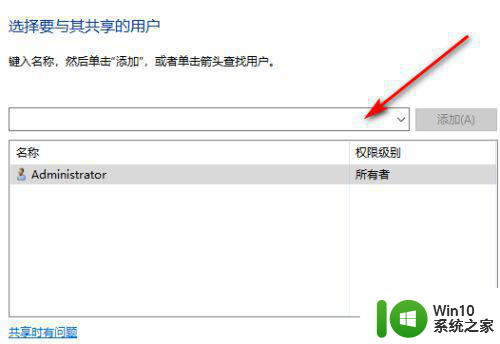
6、随后在另一台电脑按住win+r键开启运行窗口,键入共享文档部位就可以。
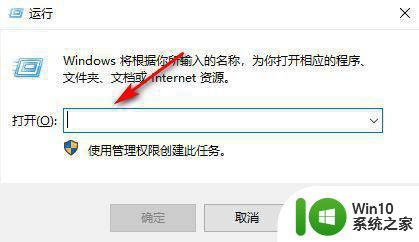
以上就是分享让win10实现一键互联网共享的全部内容,碰到同样情况的朋友们赶紧参照小编的方法来处理吧,希望能够对大家有所帮助。