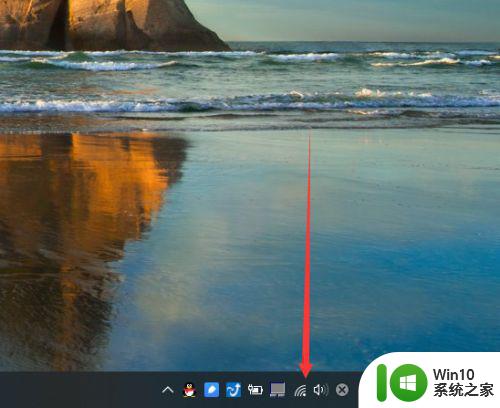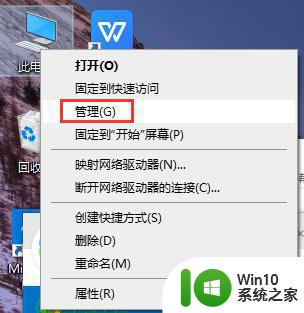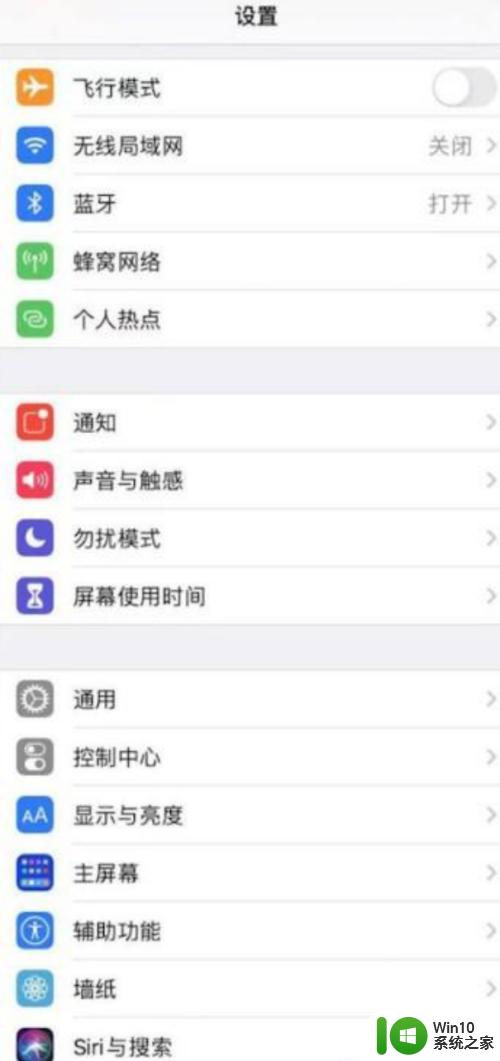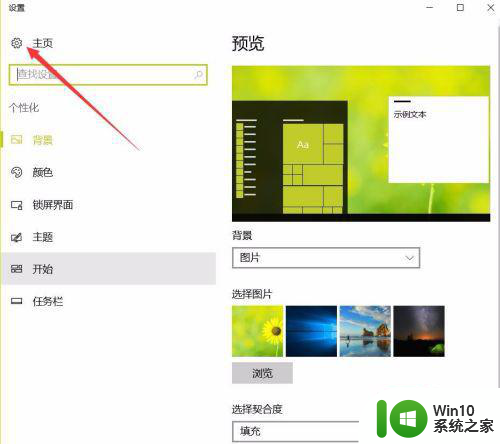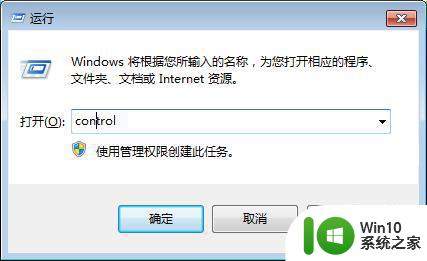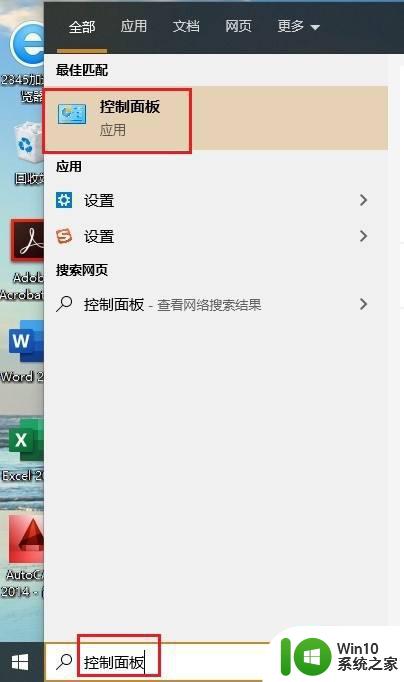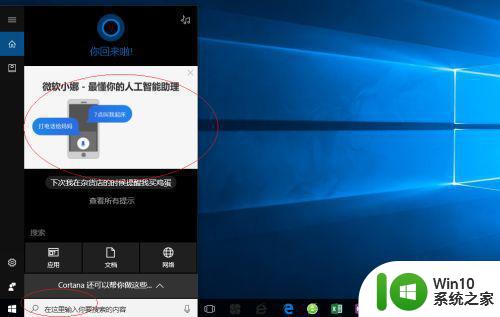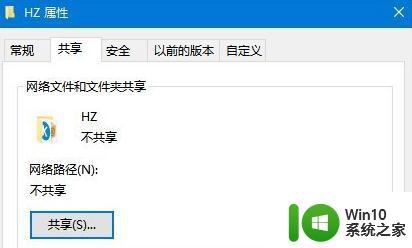usb共享网络给win10电脑设置方法 USB共享网络给电脑win10的设置步骤
在现代社会中网络已经成为人们生活中不可或缺的一部分,随着科技的进步,我们可以通过多种方式连接到网络,并享受到网络带来的便利。其中USB共享网络给Win10电脑设置方法成为了一种流行的选择。通过这种方式,我们可以将网络连接共享给其他设备,使得我们的电脑可以成为一个热点,让其他设备也能够连接到网络。为了帮助大家更好地了解和掌握这一方法,本文将介绍USB共享网络给电脑Win10的设置步骤。无论是在家中、办公室还是旅途中,我们都可以通过这种简便的方式随时随地享受到网络的便捷。
具体方法:
1、打开手机,连接WIFI.
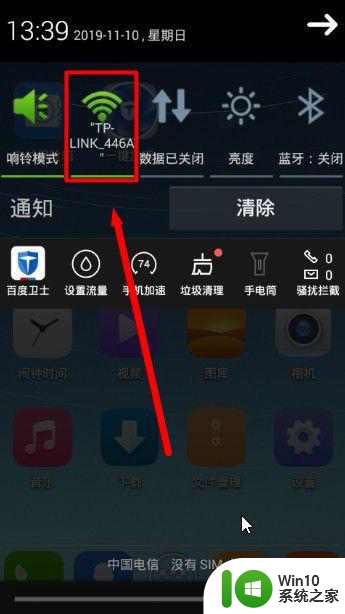
2、用USB线将手机与电脑连接起来。

3、打开手机“设置”选项,点击“更多”选项。找到“网络共享与热点”选项。
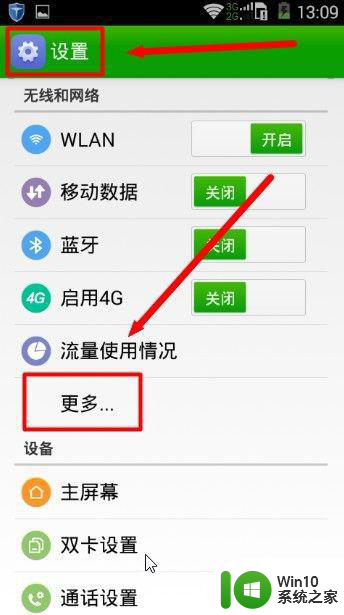
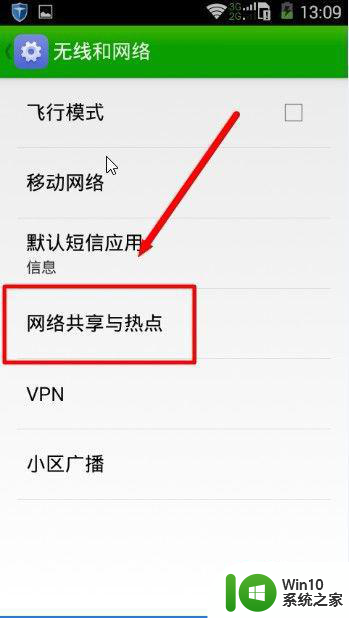
4、在“网络共享与热点”中勾选”USB共享网络”。
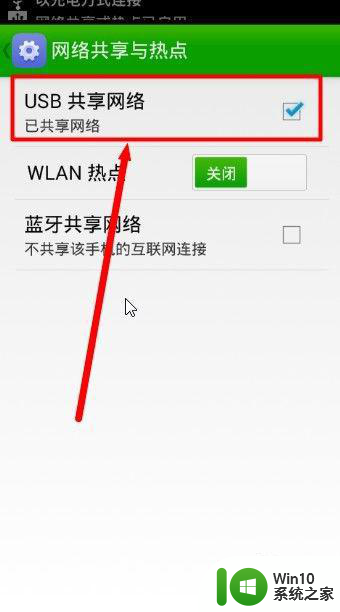
5、这时电脑上的“网络2”显示已连接,这样手机中的网络就共享给电脑了。
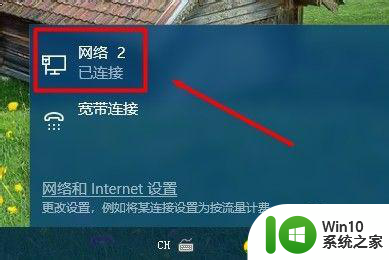
6、除了能共享WIFI网络,还能共享手机上的移动数据网络,我们连接好移动数据网络后,下面的步骤同上面的2.3.4.5步骤。
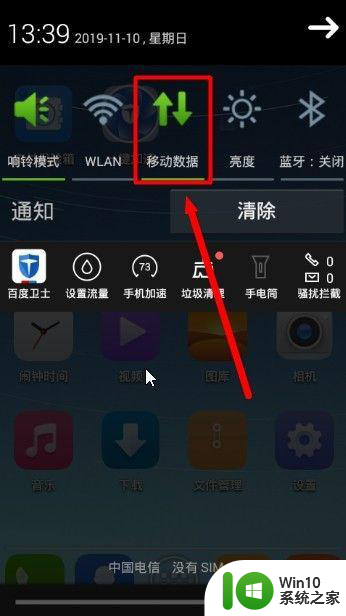
以上就是usb共享网络给win10电脑设置方法的全部内容,如果有遇到这种情况,那么你就可以根据小编的操作来进行解决,非常的简单快速,一步到位。