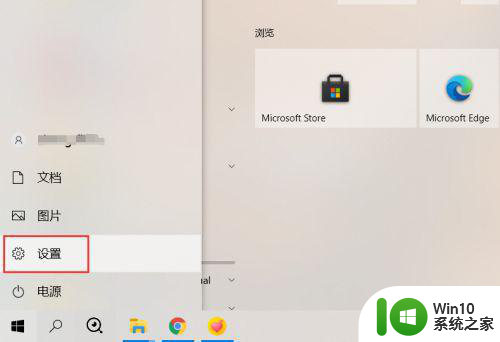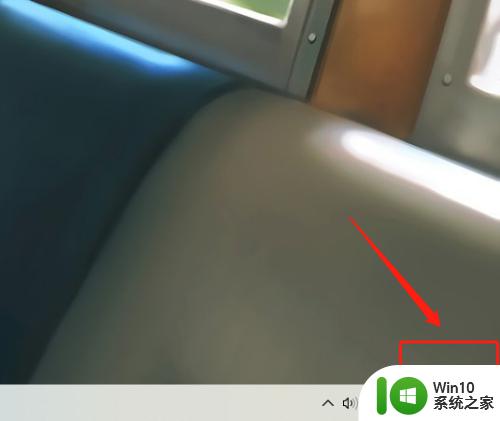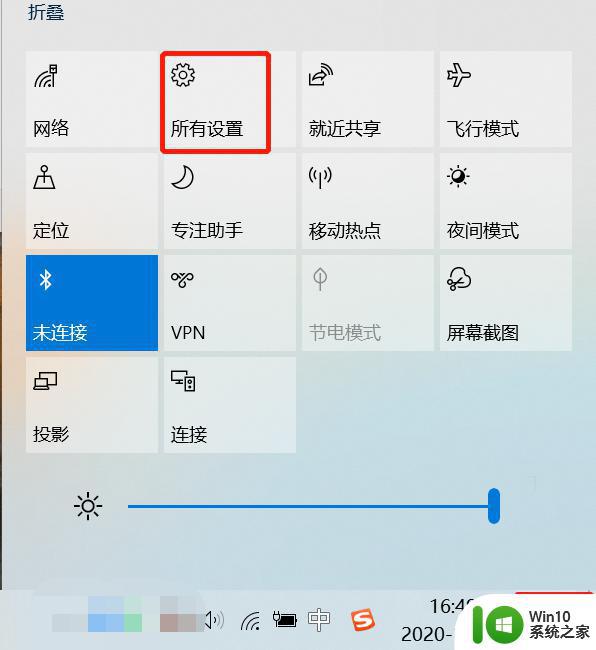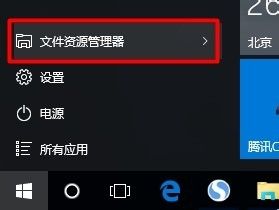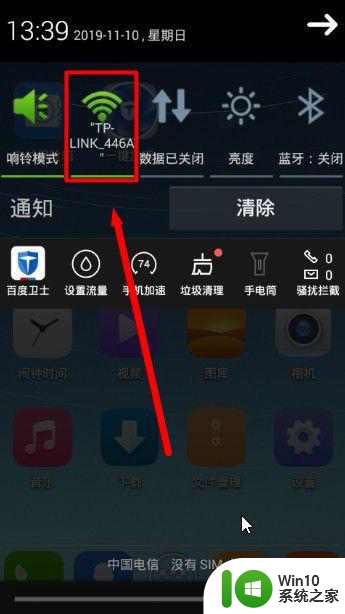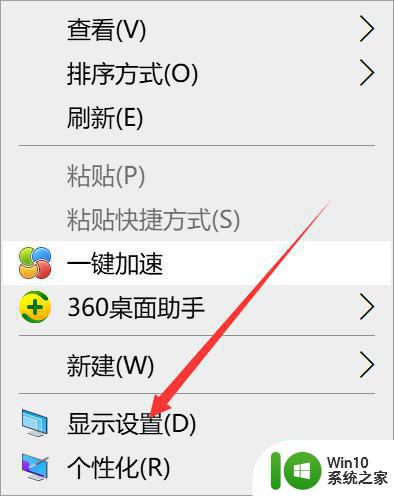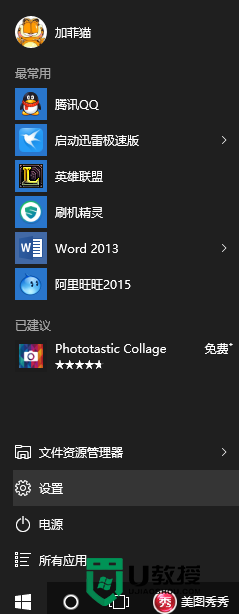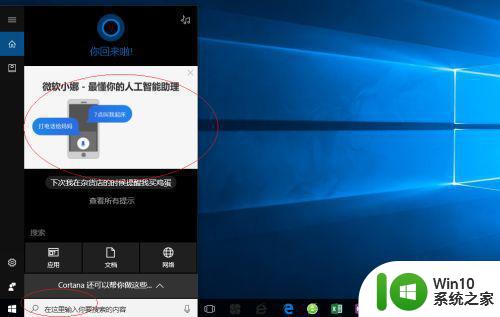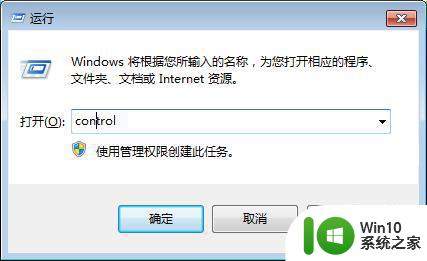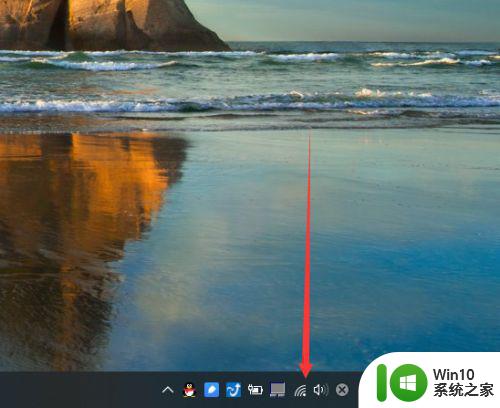win10电脑平板模式网络共享开启设置方法 win10平板网络共享开启步骤
win10电脑平板模式网络共享开启设置方法,在如今信息科技高速发展的时代,电脑和平板已成为人们生活中不可或缺的工具,而为了更好地满足用户的需求,Win10系统特别设计了电脑平板模式,使得用户能够在不同场景中随时切换使用。在平板模式下,网络共享的开启设置却成为了一项让人头疼的问题。为了解决这一困扰,本文将详细介绍Win10平板网络共享的开启步骤,帮助用户轻松搞定这一难题。
具体方法:
1、首先我们先在电脑桌面的空白处,单击鼠标右键,右键之后会下拉选项,在下拉的选项里单击”主页“按钮。
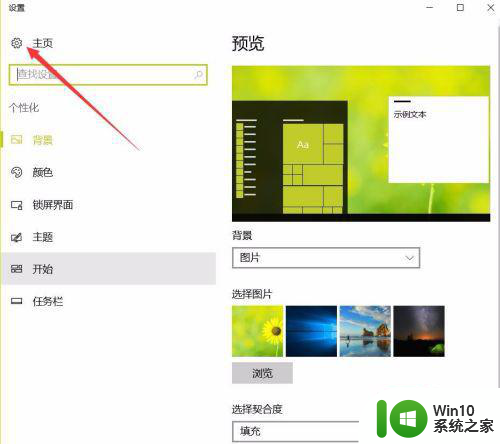
2、单击主页按钮后会进入到windows设置面板,此时我们单击该面板上的“网络和internet”按钮。
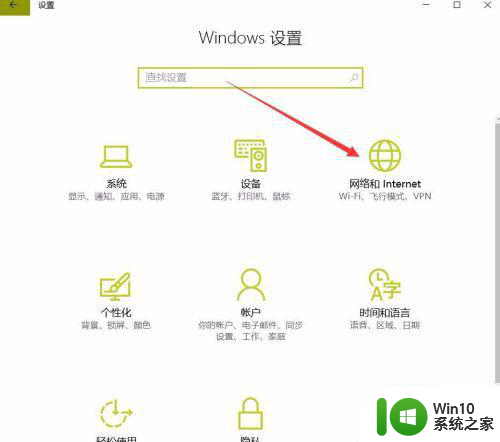
3、此时我们可以看到在左侧会有一个“移动热点”选项卡,单击该选项卡。
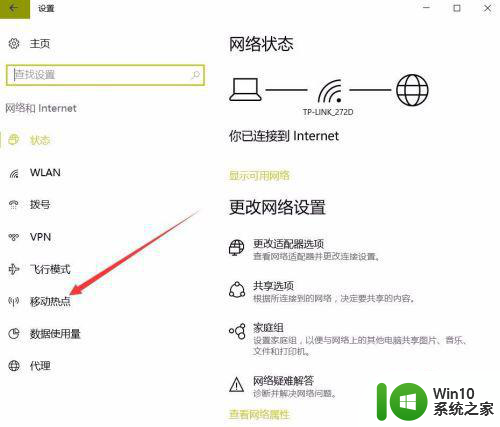
4、在右侧就会有一个“与其他设备共享我的internet连接”,在该选项的下方会有一个灰色按钮,单击该按钮。
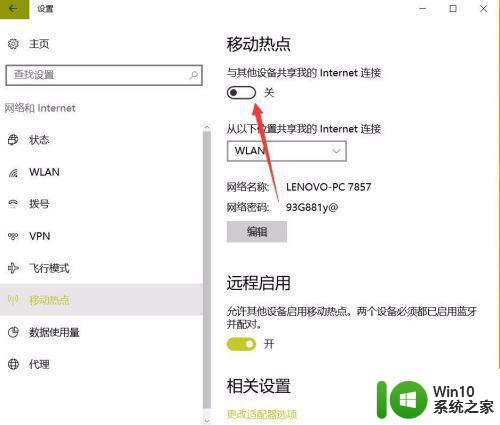
5、单击之后会显示绿色,如图所示,此时就已经成功共享电脑热点。并且会自动生成一个热点的名称以及密码,如果我们想要更改热点的名称以及密码的话,那么单击“编辑”按钮。
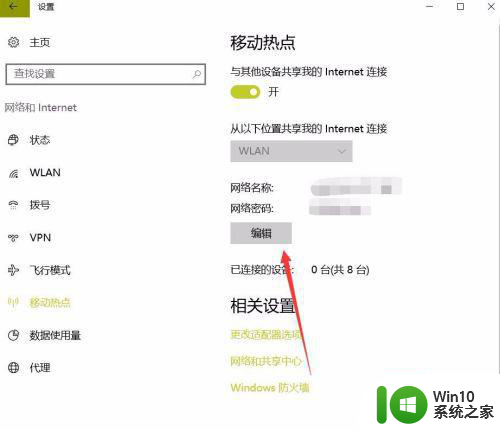
6、单击编辑按钮后会弹出如图对话框,此时输入我们想要修改的名称以及密码,输入完成之后单击“保存”按钮。
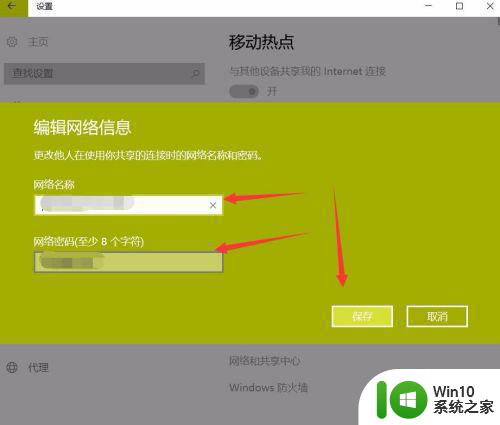
7、如果后续我们不想要共享电脑热点了的话,那么只需要单击绿色按钮即可。
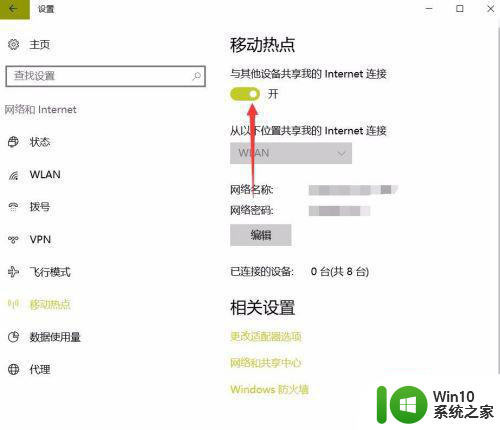
以上是win10电脑平板模式网络共享开启设置方法的全部内容,如果你遇到了这种情况,可以按照以上方法来解决,希望对大家有所帮助。