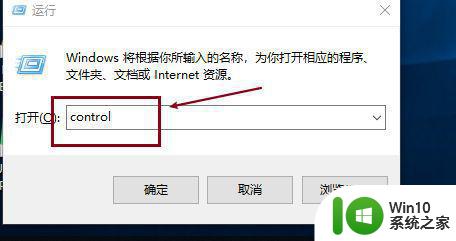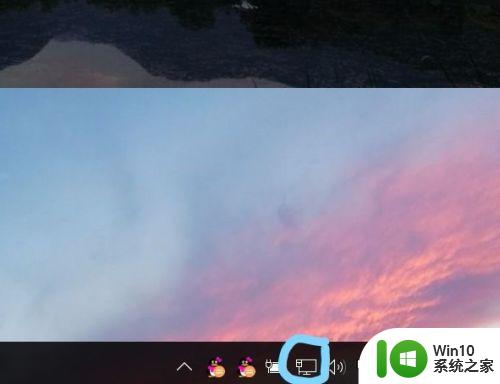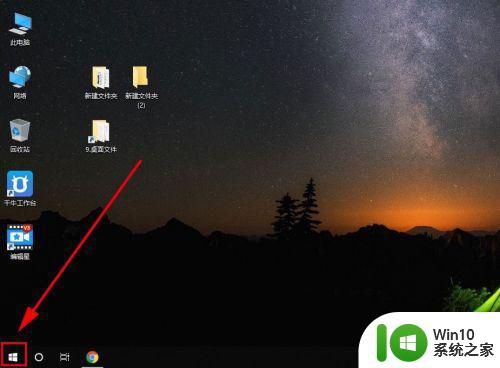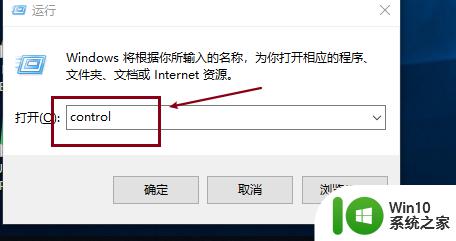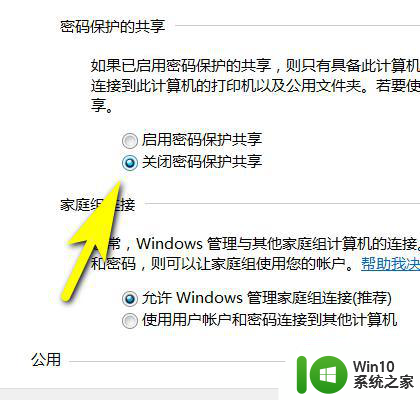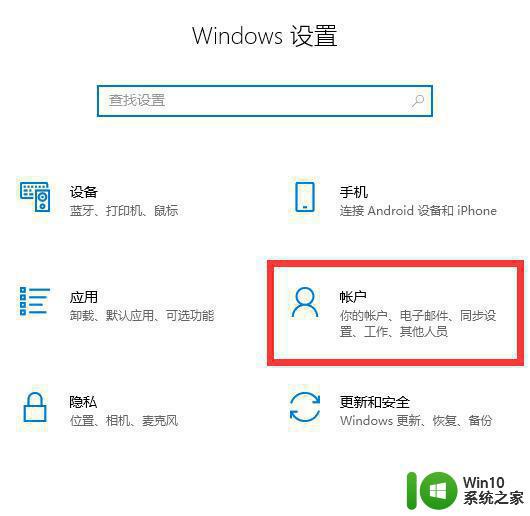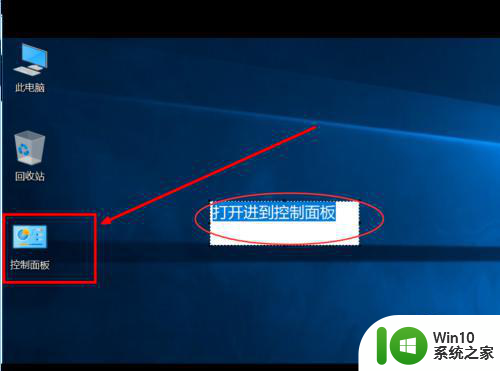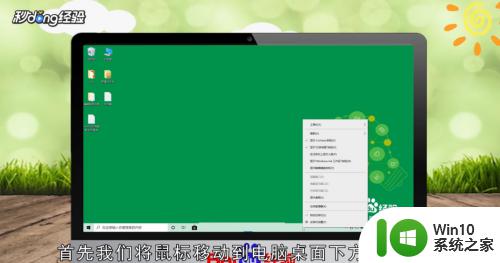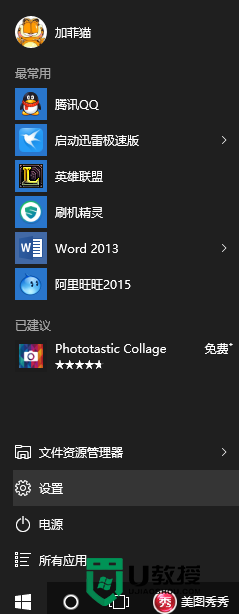win10开启wifi共享功能的详细步骤 win10怎么开启wifi热点功能
更新时间:2023-08-28 09:31:39作者:zheng
有些用户想要开启win10电脑的wifi共享功能,方便其他设备也能连接网络,却不知道如何开启。今天小编教大家win10开启wifi共享功能的详细步骤,操作很简单,大家跟着我的方法来操作吧。
方法如下:
① 点击开始菜单后,选择设置
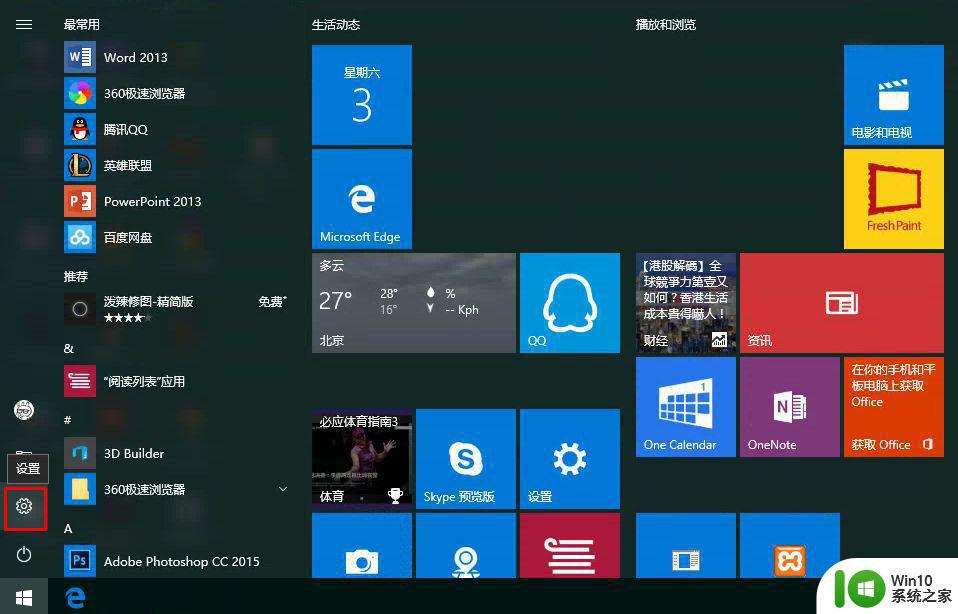
② 在弹出的窗口中选择网络和 Internet
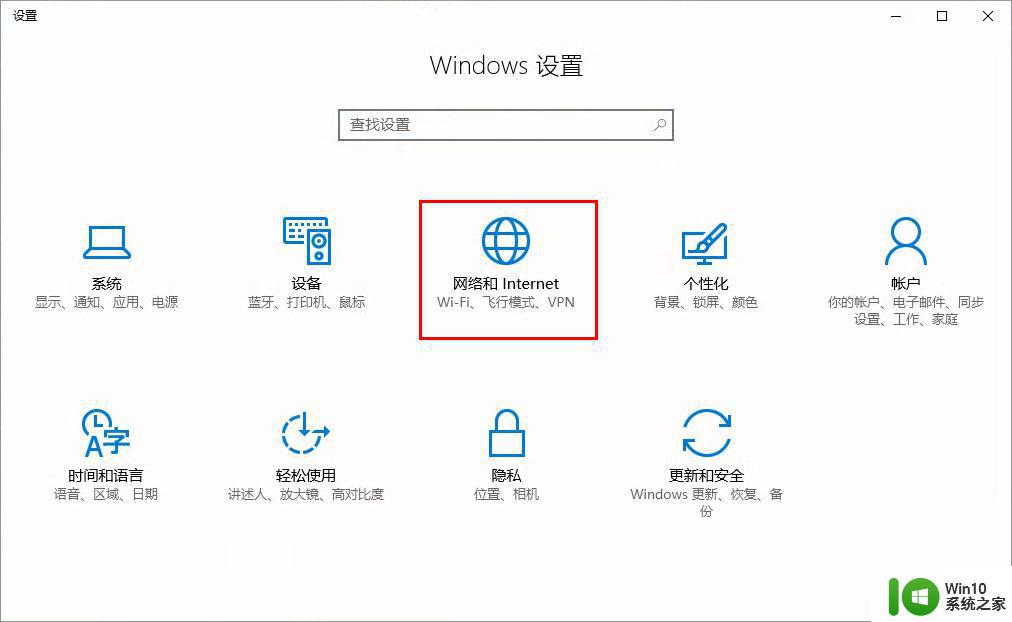
③ — (1) 选择移动热点;
(2) 按钮状态切换为开;
(3) 根据网络连接方式选择;
(4) 点击编辑设置WiFi热点名称和密码。
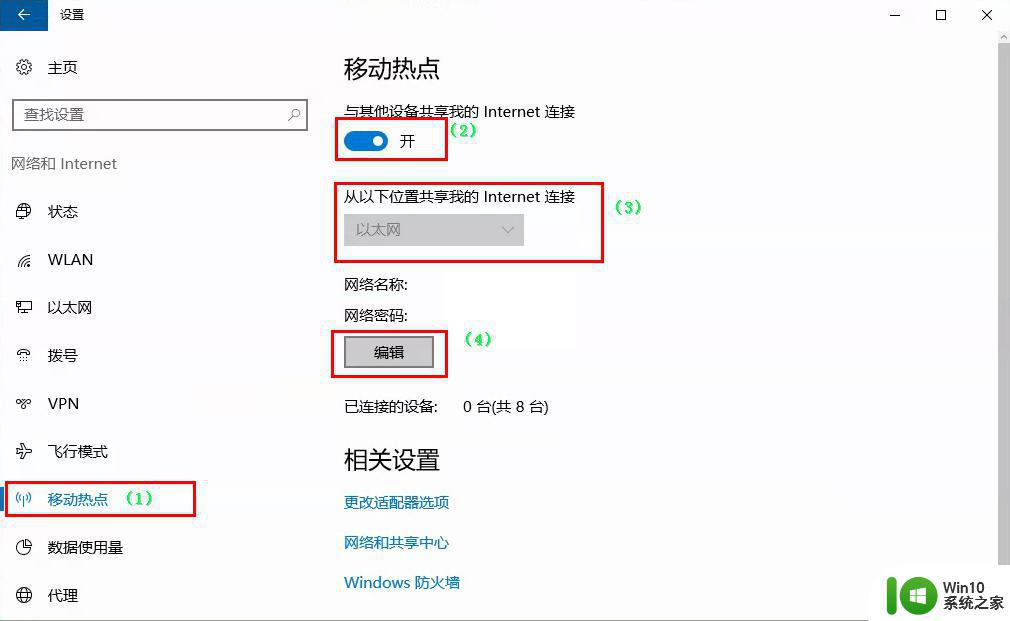
④ 编辑完毕后点击保存,WiFi共享就设置好了
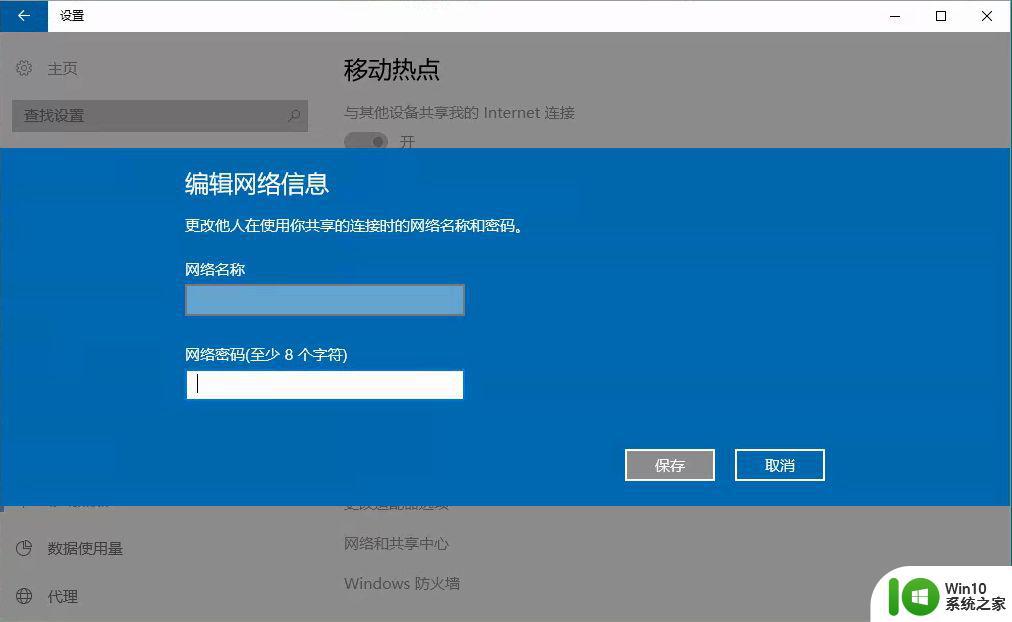
以上就是win10开启wifi共享功能的详细步骤的全部内容,有需要的用户就可以根据小编的步骤进行操作了,希望能够对大家有所帮助。