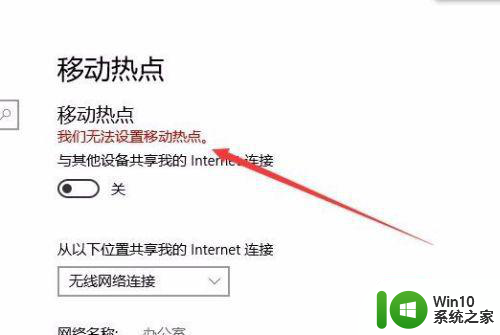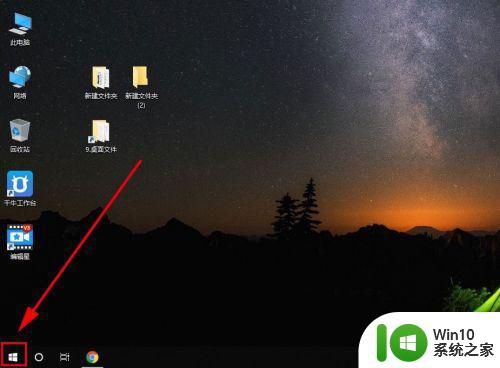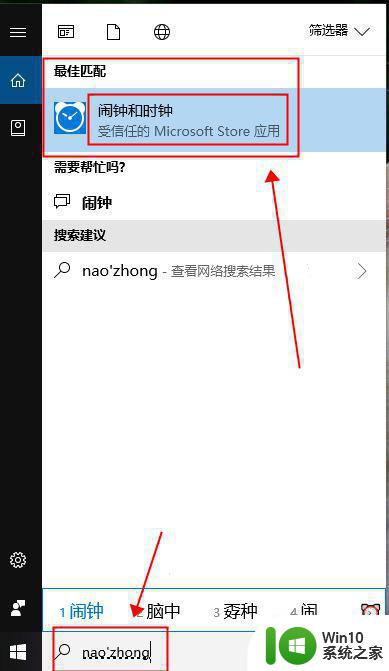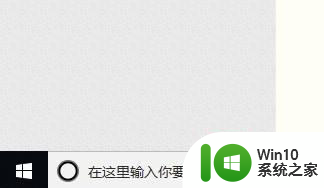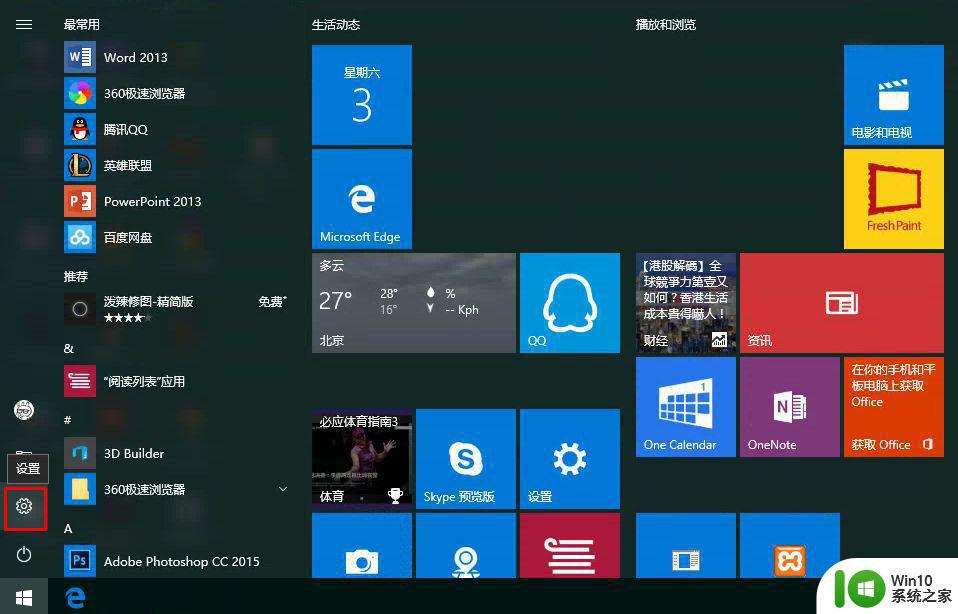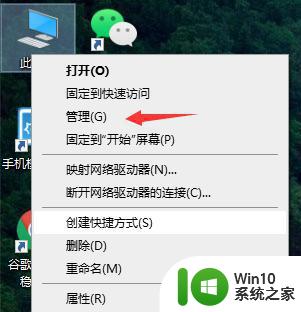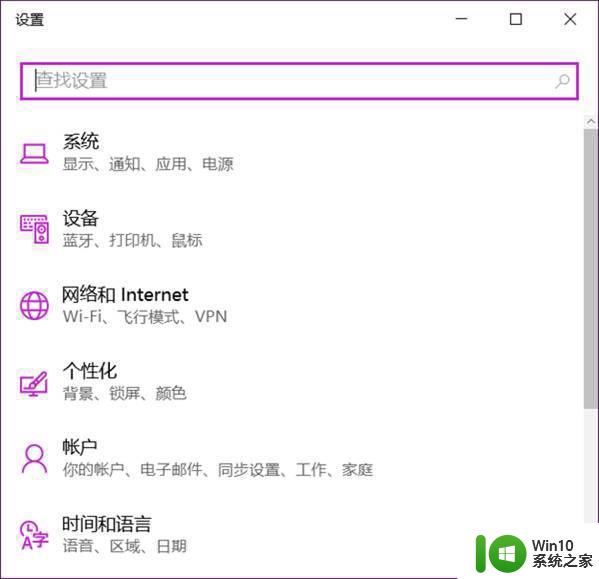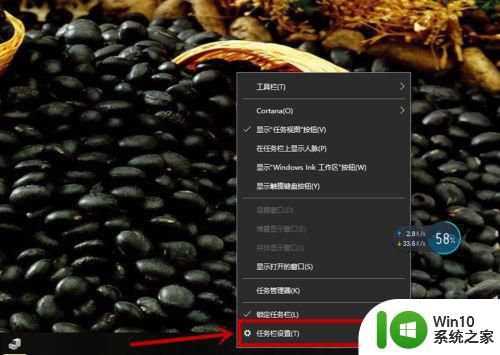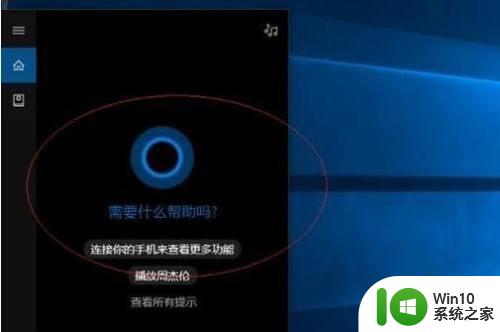Win10笔记本电脑如何设置为WiFi热点 Win10笔记本电脑开启WiFi共享的步骤
Win10笔记本电脑如何设置为WiFi热点,在现代社会中笔记本电脑已经成为了我们生活中不可或缺的一部分,而在使用笔记本电脑的过程中,我们经常会遇到需要将其设置为WiFi热点的情况。Win10笔记本电脑作为一款功能强大的操作系统,为我们提供了便捷的WiFi共享功能。通过简单的步骤,我们就能轻松将笔记本电脑设置为WiFi热点,方便我们与他人分享网络连接。接下来我们将详细介绍Win10笔记本电脑开启WiFi共享的步骤,帮助大家轻松实现这一功能。
具体步骤如下:
1、我们在右下角网络连接的位置,点击一下,一般是连接网线,才能做WiFi。如果你就是连接WiFi上网的话,就不可以了。
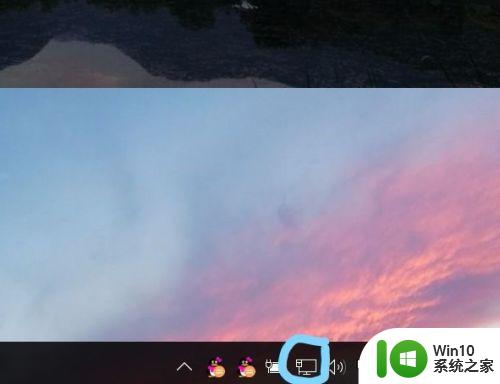
2、所以,我先把网线插上,我这时候是连接的WiFi,把WiFi的连接,我得先断了。一般的设置是,插入网线,优先使用网线。我们点击右下角的移动热点,把热点打开。
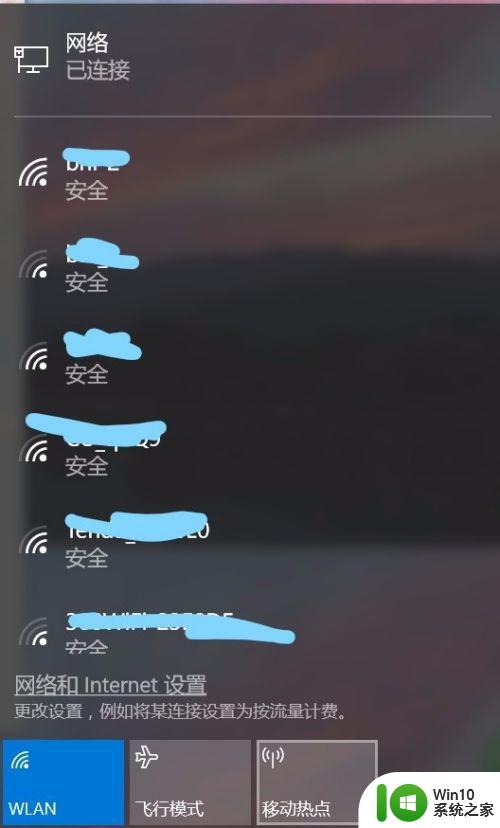
3、上面的转到“设置”,直接点,就进入热点设置的位置了。或是鼠标右键这里,也能转到热点设置。
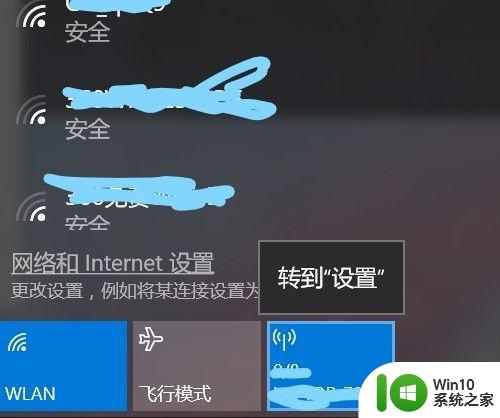
4、进入之后,显示如下,我的热点开关这里已经点开了,我们想修改一下自己的WiFi名字和密码,让想连接的人,能更方便联系。我就点击“编辑”。
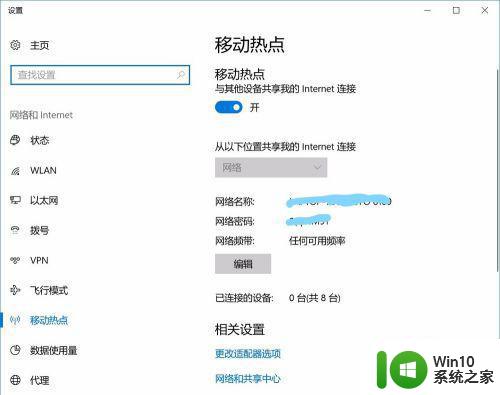
5、进入之后,我把网络的名称、密码,都修改一下。其实主要是密码,因为默认密码比较难输入。肯定是杂乱无章的,这时候,你告诉别人,比较有难度。
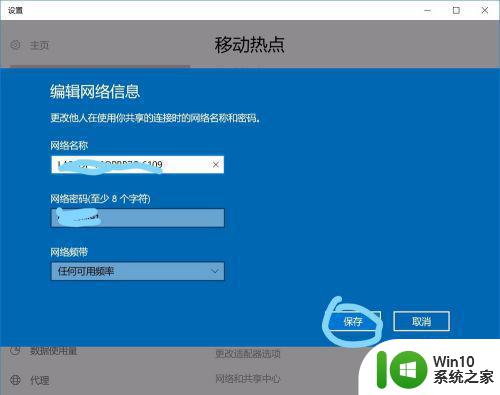
以上是Win10笔记本电脑如何设置为WiFi热点的全部内容,需要的用户可以根据本文提供的步骤进行操作,希望这篇文章对大家有所帮助。