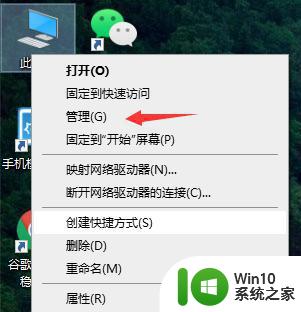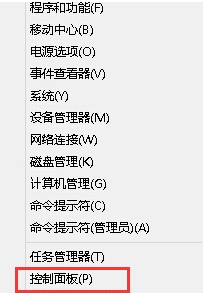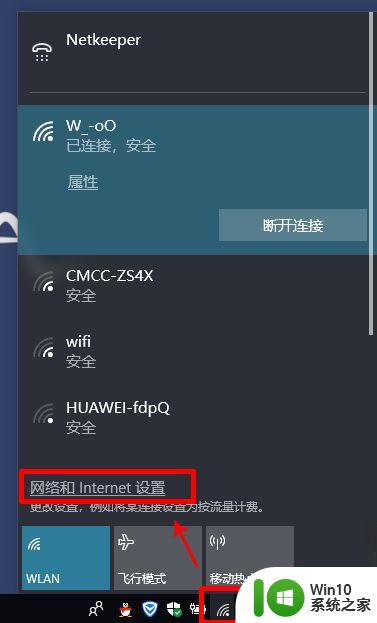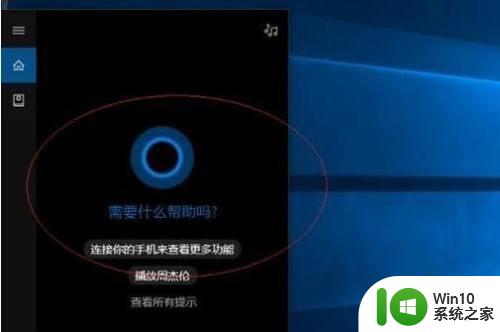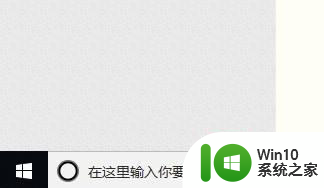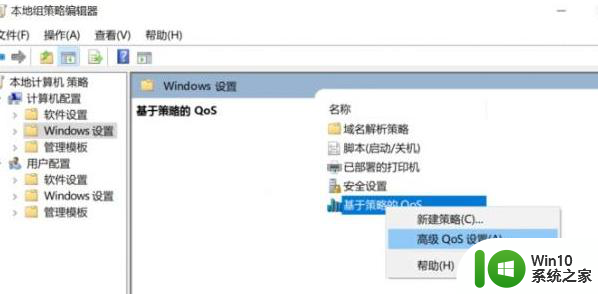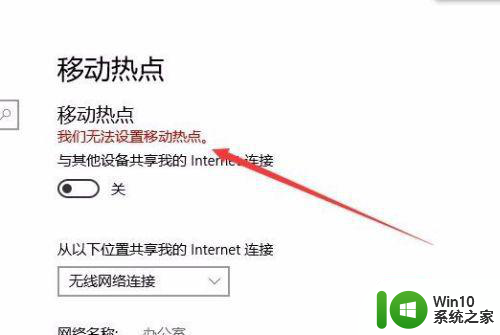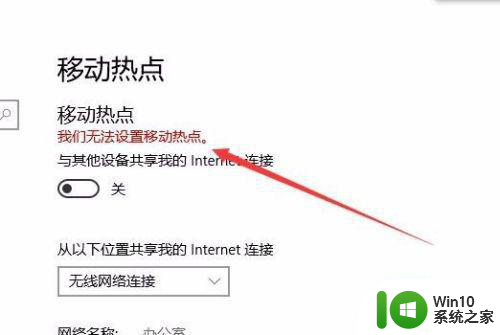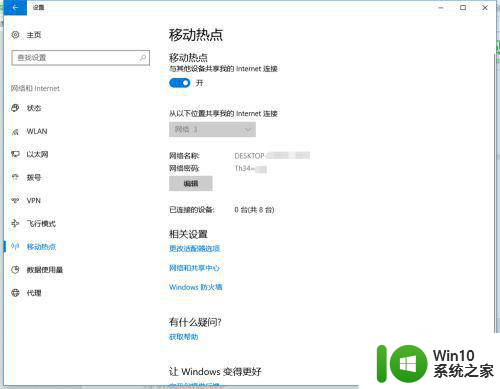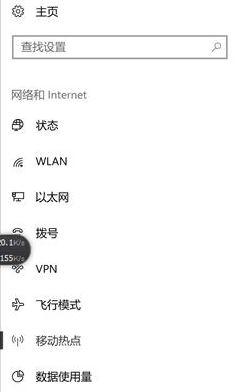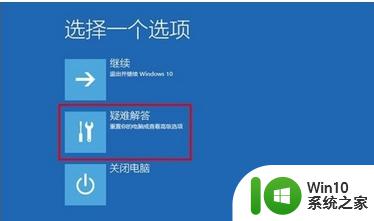win10笔记本电脑开热点过一会就关了的详细处理方法 win10笔记本电脑开热点自动关闭怎么办
在使用Win10笔记本电脑开热点时,如果遇到热点自动关闭的问题,可能是由于系统设置或网络连接的原因造成的,为了解决这一问题,我们可以尝试重新设置热点参数、更新网络驱动程序、检查网络连接等方法来解决。通过这些简单的操作,希望能够帮助您顺利解决Win10笔记本电脑开热点自动关闭的困扰。
推荐下载:笔记本win10纯净版
处理方法如下:
1、在Win10开始菜单输入“设置”进入设置界面,找到“网络和Internet”。
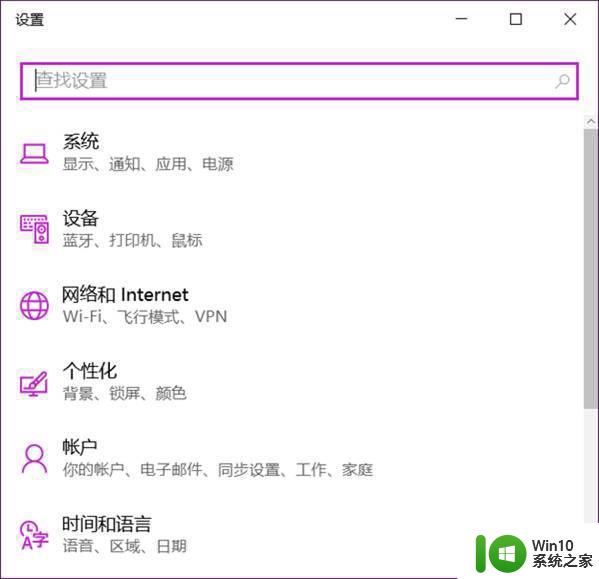
2、在网络和Internet中点击“移动热点”。
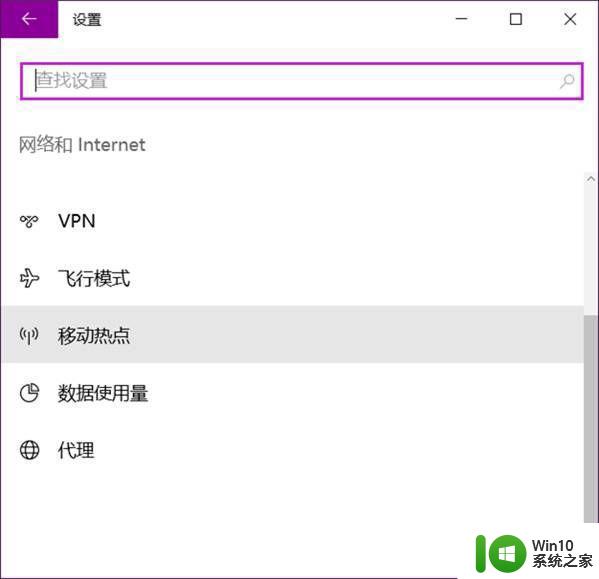
3、先点击“编辑”修改热点的网络名称和网络密码,修改完毕保存后。回到这个界面,点击“与其他设备共享我的Internet连接”下的滑动开关至“开”。
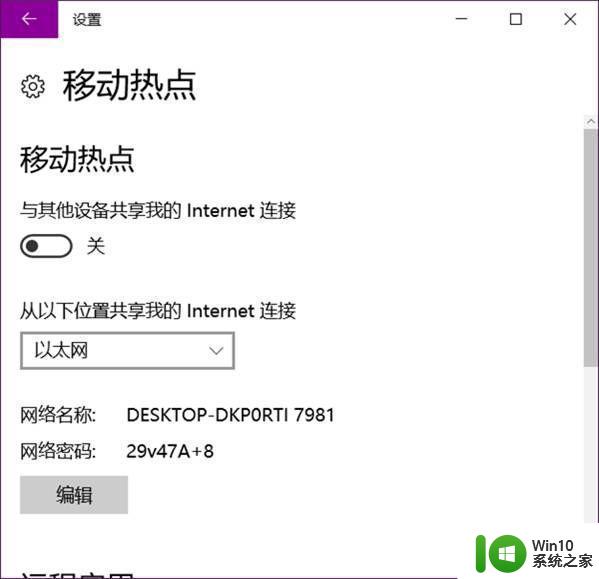
4、这仅仅是打开热点共享,不过如果一定时间没有连接,或者熄屏后一段时间,系统会自动将共享热点关闭,所以还要进一步修改。这个时候,在桌面右键单机此电脑,选择“管理”。
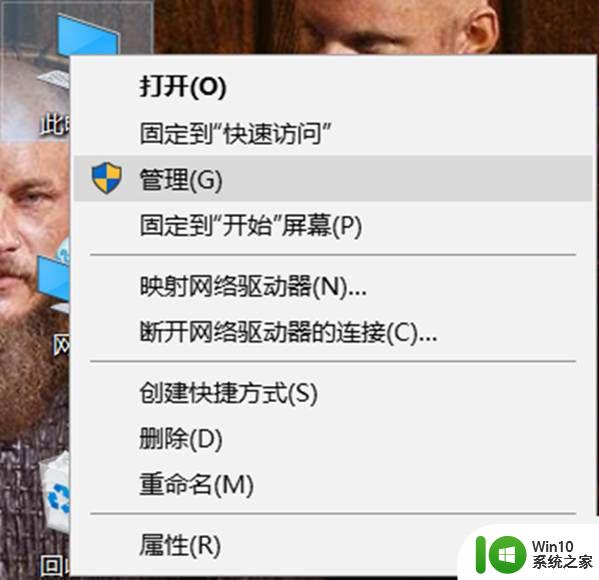
5、在设备管理器中找到你的无线网卡,比如小编的就是“Intel(R) Dual Band Wireless-AC 8260”。
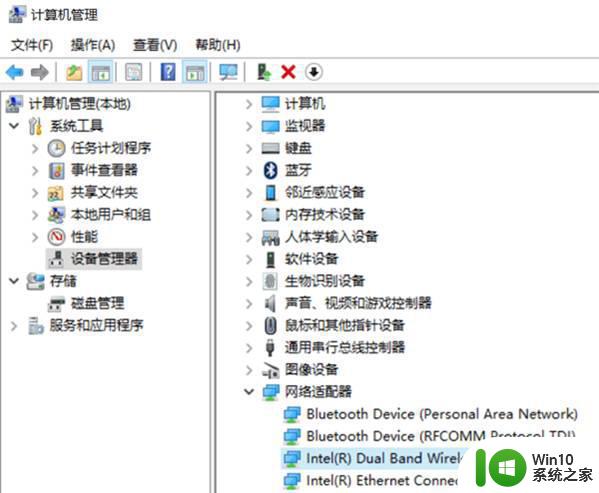
6、双击无线网卡弹出属性对话框,切换到“电源管理”中,取消勾选“允许计算机及关闭此设备以节约电源”。
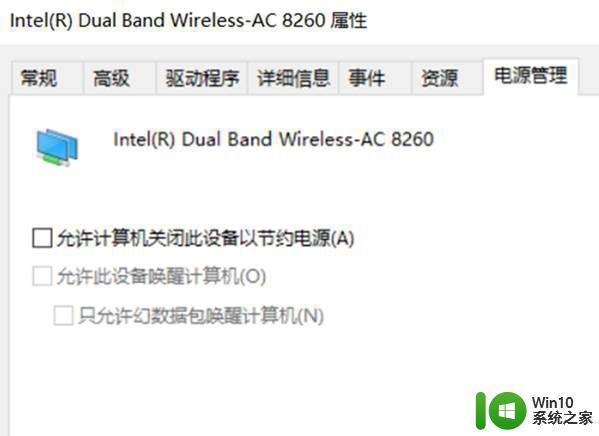
7、按下开始菜单,输入“电源”弹出设置界面,下拉找到“睡眠”,选择“从不”即可(接通电池的情况下还是默认不改为好)。
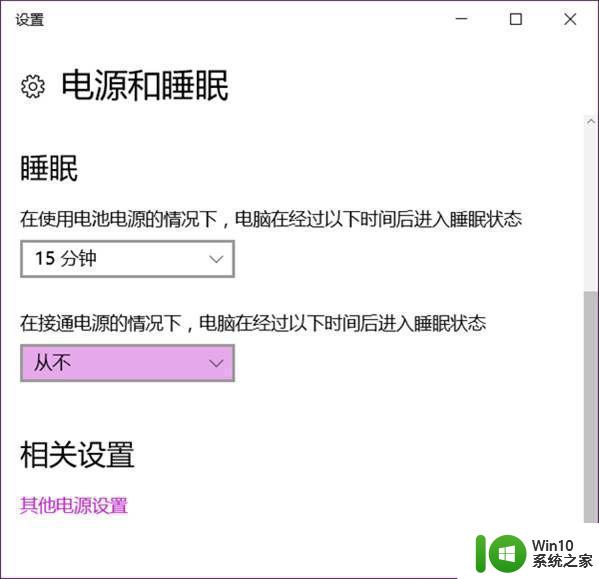
以上就是win10笔记本电脑开热点过一会就关了的详细处理方法的全部内容,有出现这种现象的小伙伴不妨根据小编的方法来解决吧,希望能够对大家有所帮助。