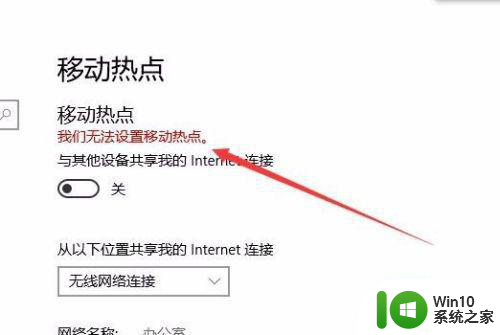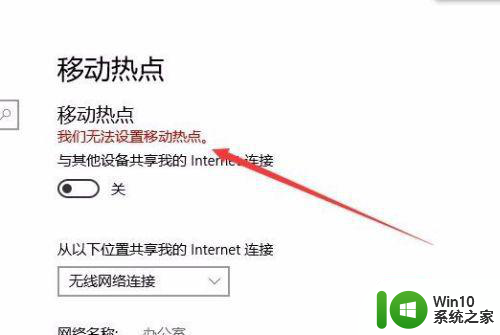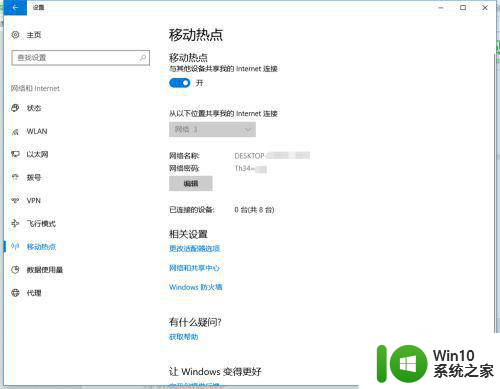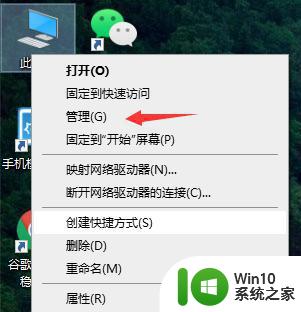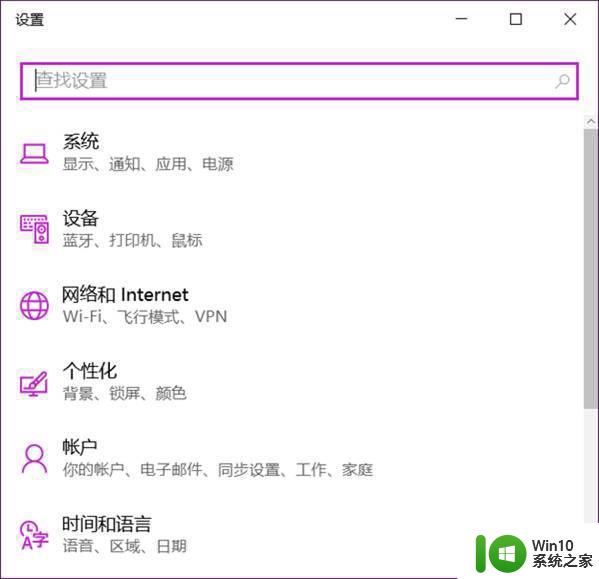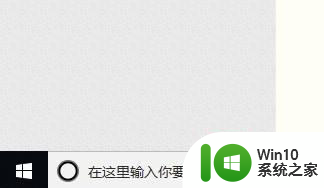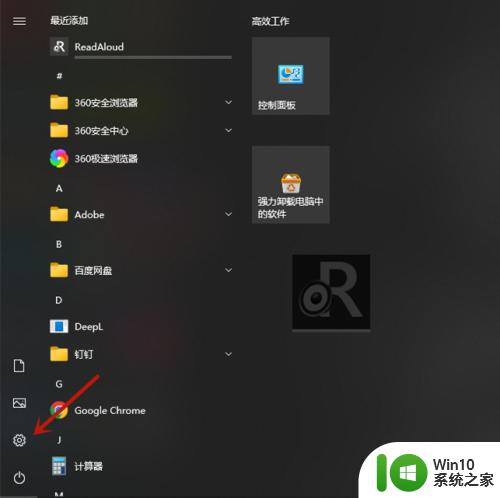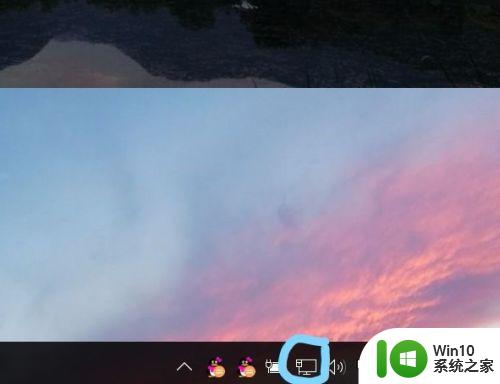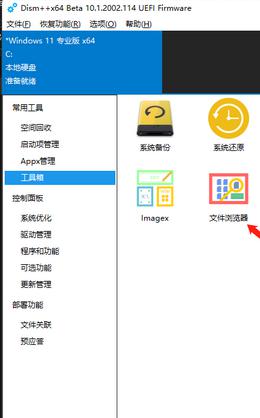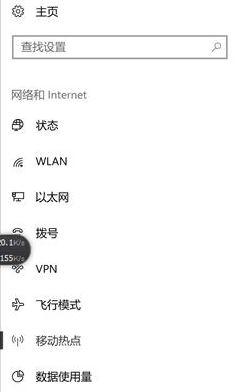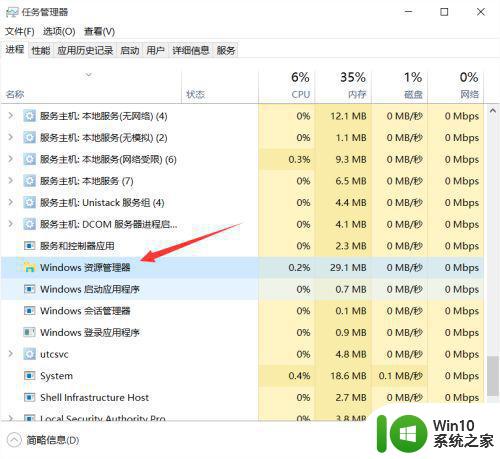win10笔记本无法开启热点如何修复 win10笔记本无法开启热点的解决方法
win10笔记本无法开启热点如何修复,在现代社会数字化的生活方式已经成为人们日常生活的重要组成部分,作为一个智能设备,笔记本电脑不仅可以满足我们的工作和娱乐需求,还能通过开启热点功能方便我们与其他设备进行无线连接。有时我们可能会遇到一个问题,即win10笔记本无法开启热点的情况。面对这个问题,我们应该如何修复呢?下面将为大家介绍一些解决方法。
具体步骤如下:
1、启动win10系统,点击任务栏搜索框,开始使用Cortana(小娜)智能语音助理。
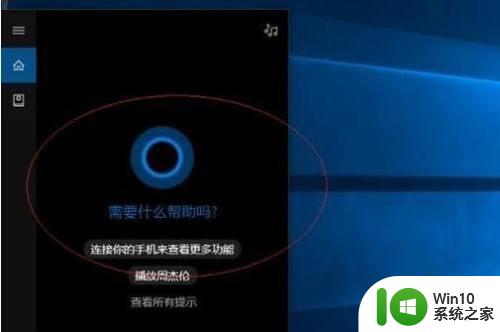
2、搜索框输入"设备管理器"。Cortana(小娜)显示搜索结果,点击"最佳匹配→设备管理器"项。
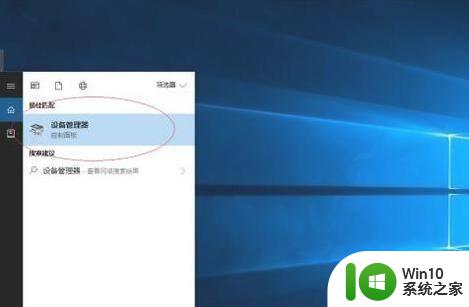
3、唤出"设备管理器"程序窗口,点击菜单栏"查看"菜单,弹出下拉列表选择"显示隐藏的设备"项。
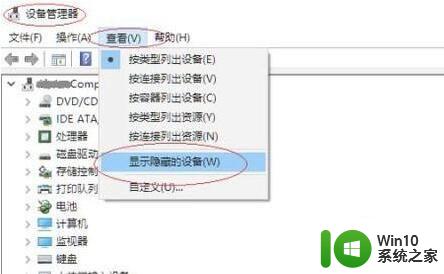
4、展开左侧树形目录结构。选择"网络适配器"图标,下步将进行排除无法开启WIFI热点的故障。
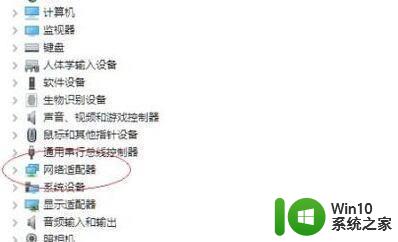
5、展开"网络适配器"树形目录结构,如图所示。鼠标右击"Microsoft Kernel Debug Network Adapter"项,弹出快捷菜单选择"属性"项。
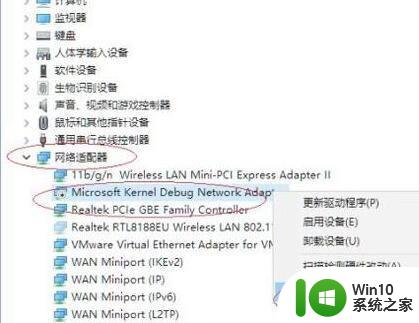
6、弹出"属性"对话框。选择"常规"标签,点击"启用设备"按钮。
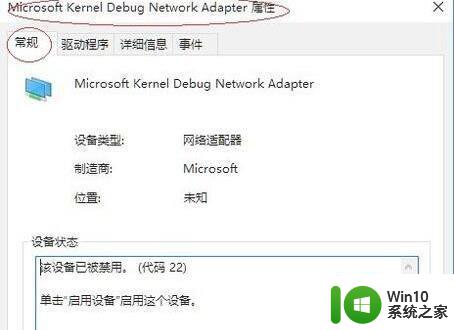
7、这样无法开启WIFI热点故障问题就解决了。
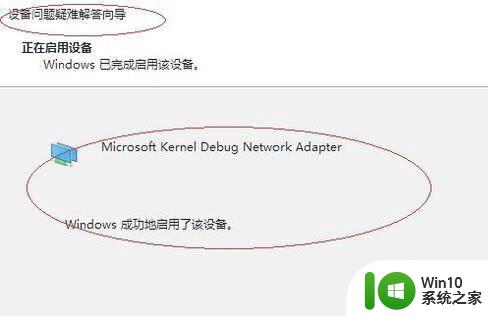
以上就是解决win10笔记本无法开启热点的全部内容,如果你也遇到了这个问题,可以尝试以上方法来解决,希望对大家有所帮助。