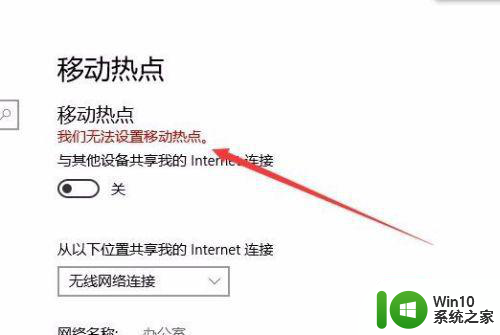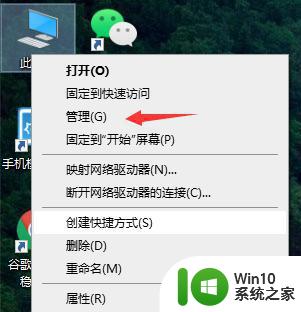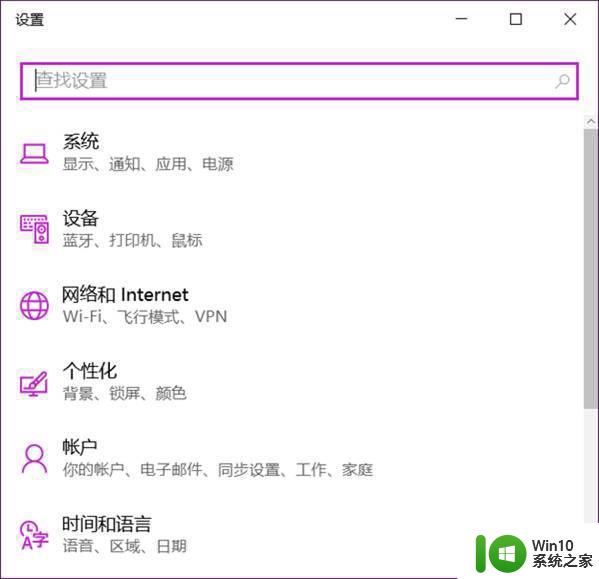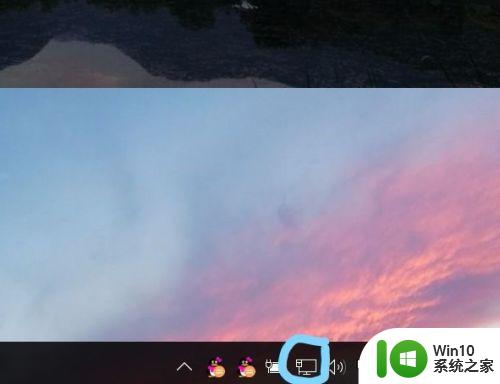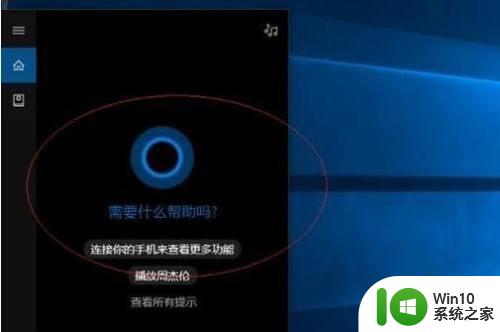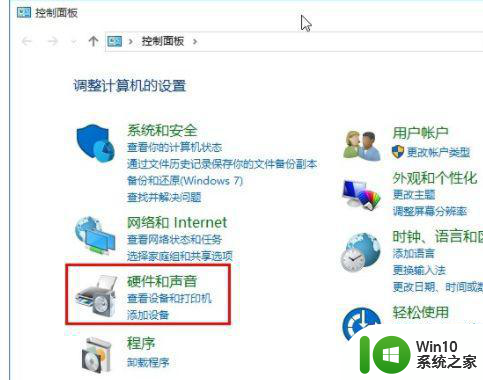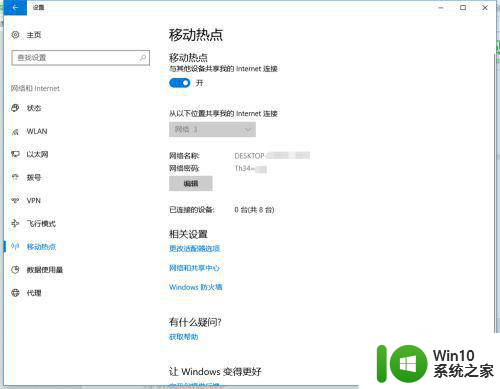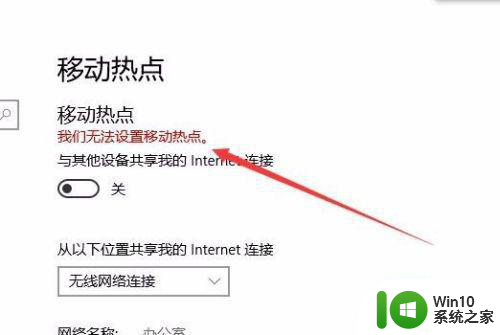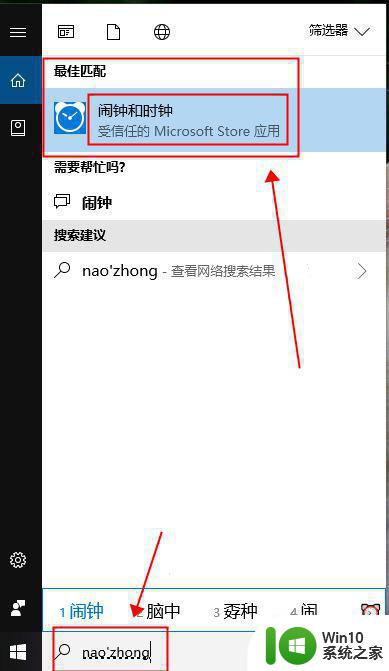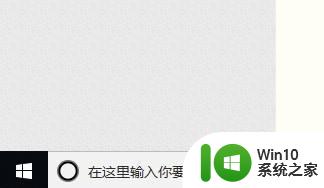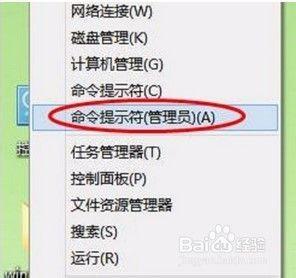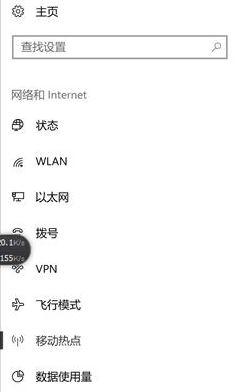笔记本电脑win10系统做热点设置方法 win10笔记本电脑如何设置热点
更新时间:2024-04-20 18:00:55作者:jiang
在如今智能手机、平板电脑等移动设备普及的时代,笔记本电脑也逐渐成为人们日常生活中不可或缺的工具之一,而在使用笔记本电脑的过程中,有时候我们也会需要将其设置成热点,方便其他设备连接上网。针对win10系统的笔记本电脑,如何进行热点设置呢?接下来就让我们一起来了解一下吧。
具体方法:
1、点击电脑桌面的“开始”按钮
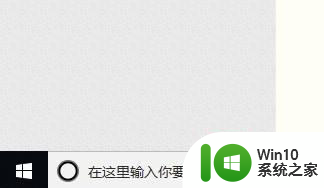
2、在开始菜单中点击“设置”
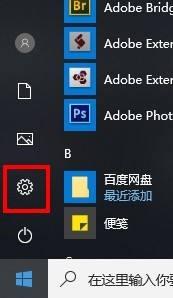
3、在Windows设置窗口中点击“网络和Internet”
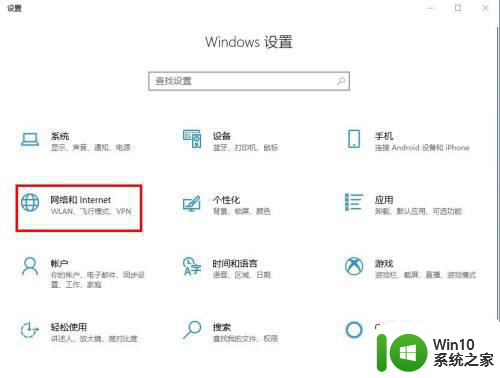
4、在新界面左侧点击“移动热点”
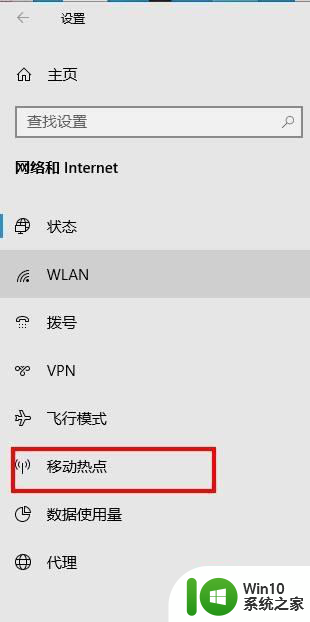
5、在右侧的“从以下位置共享我的Internet连接”,选择需要共享的Internet连接
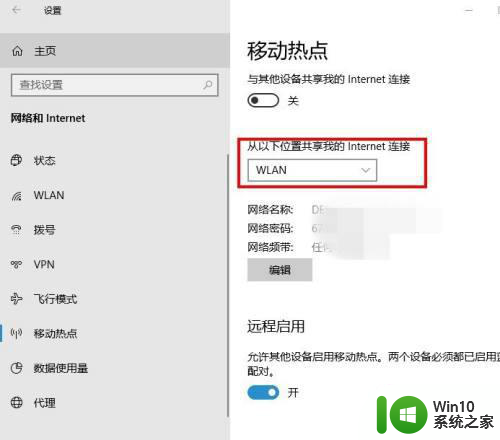
6、点击下方的”编辑“按钮,编辑共享的网络名称和密码
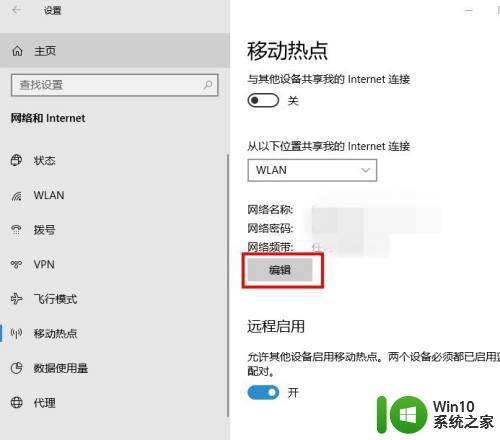
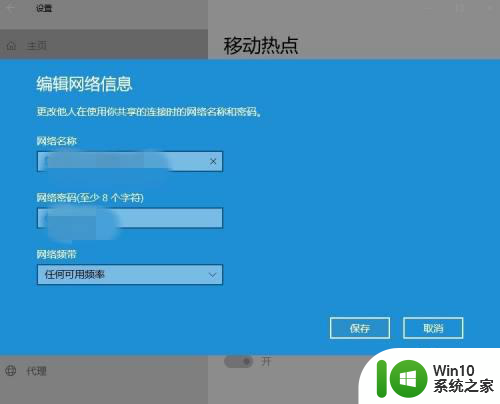
7、打开“与其他设备共享我的Internet连接”即可
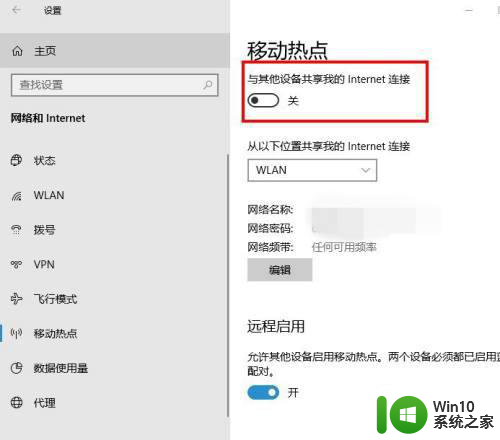
以上就是笔记本电脑win10系统做热点设置方法的全部内容,有遇到相同问题的用户可参考本文中介绍的步骤来进行修复,希望能够对大家有所帮助。