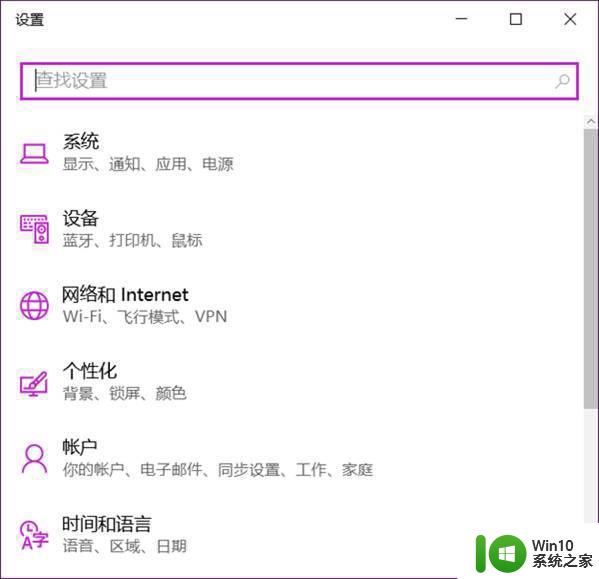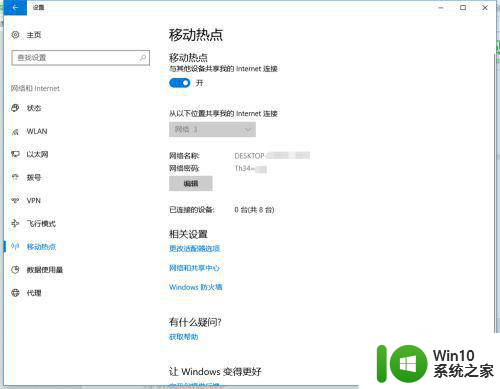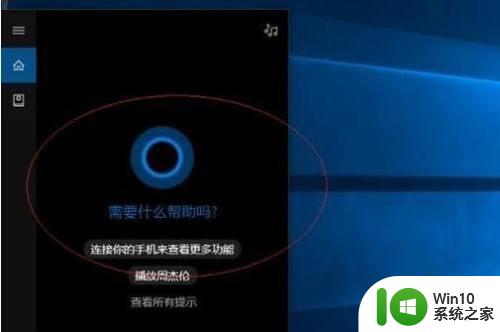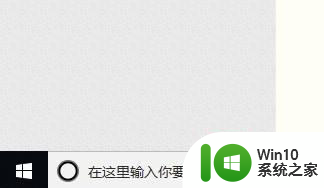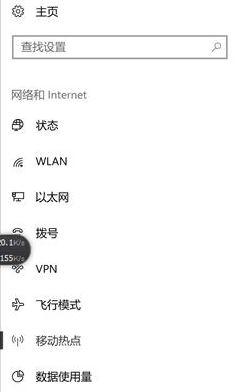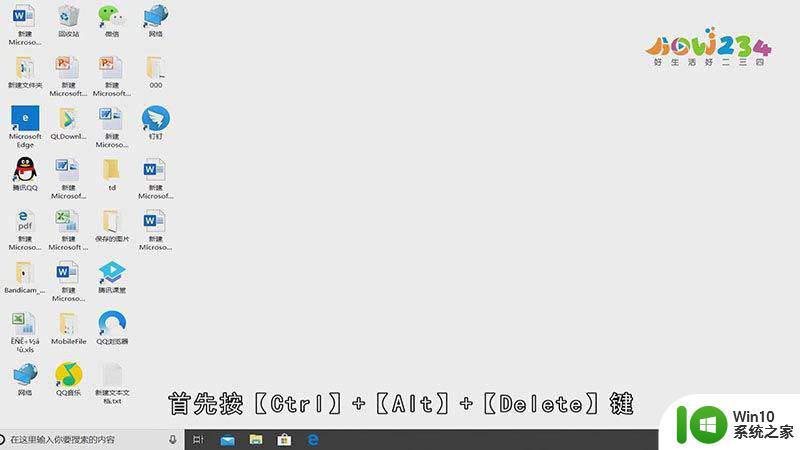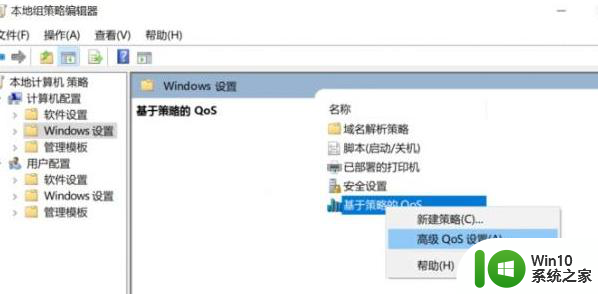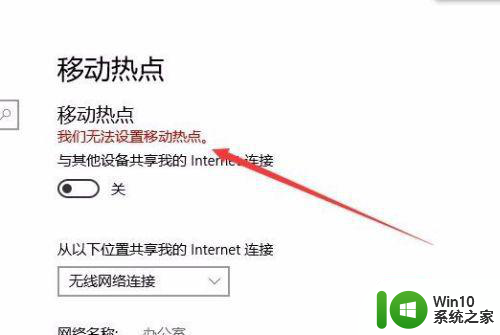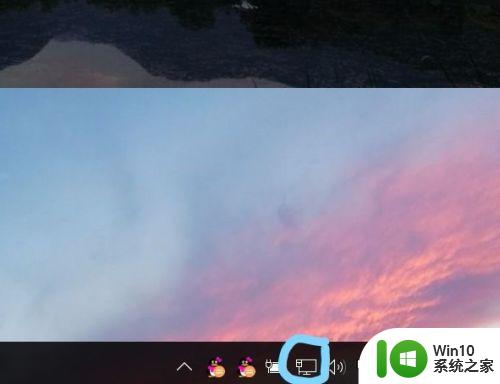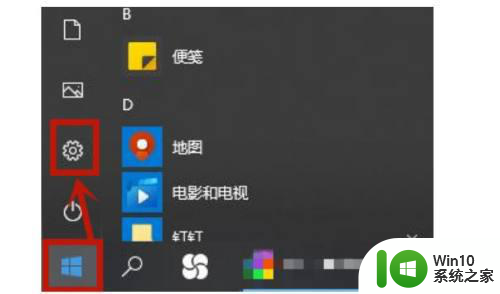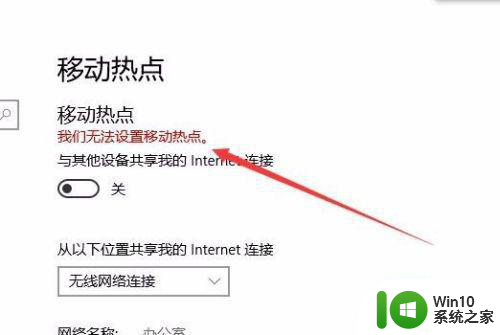win10笔记本电脑开不了热点的解决方法 win10笔记本电脑开不了热点怎么办
win10笔记本电脑开不了热点的解决方法,在现代社会中电脑已经成为人们生活中必不可少的一部分,有时我们可能会遇到一些问题,比如在使用Win10笔记本电脑时无法开启热点。这是一个相当常见的问题,但不用担心,我们有一些解决方法可以帮助您解决这个问题。在本文中将介绍一些针对Win10笔记本电脑无法开启热点的解决方法,以及应对这个问题的一些建议。无论是在家中还是在办公室,我们都希望能够方便地与其他设备进行网络连接。让我们一起来看看如何解决这个问题吧!
1、当我们看到无法设置移动热点,请打开WLAN时,打不开移动热点的时候。首先右击此电脑,打开管理。
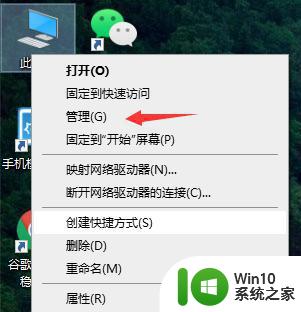
2、点击进去计算机管理之后,往下找到设备管理器,双击。
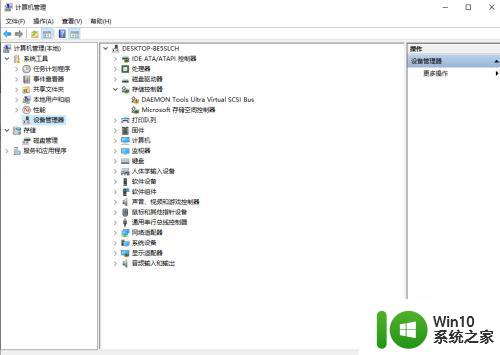
3、点击进去往下找到网络适配器,在这里我们可以看到所有的网络驱动以及程序。然后我们右键点开一个,如果显示这个设备被禁用了,那么我们启用就可以了
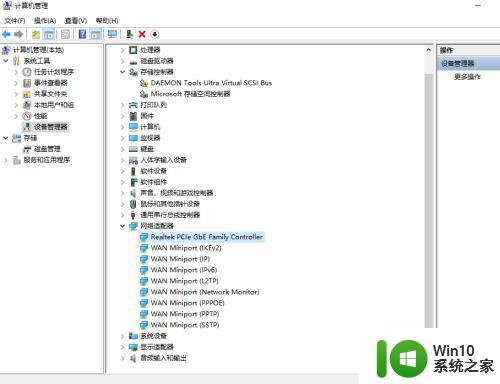
4、如果这样还不行的话,我们就把这里所有的网络程序都打开一遍,都选择启用就可以了。小编的是正常的所以没有提示启用。
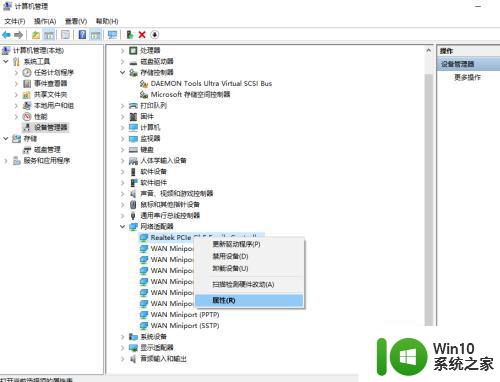
5、这时候我们就会发现我们的移动热点可以用了。
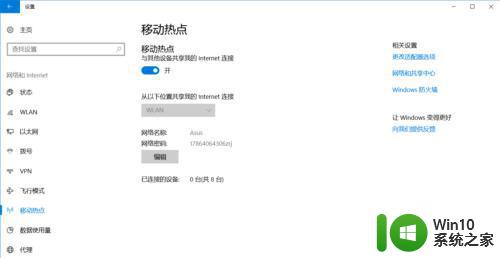
以上是关于win10笔记本电脑无法开启热点的解决方法,如果您遇到相同的问题,按照这些步骤进行解决。