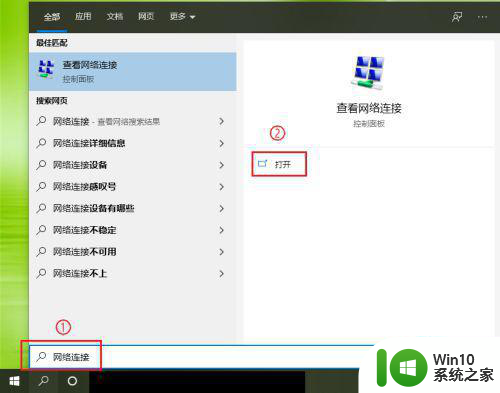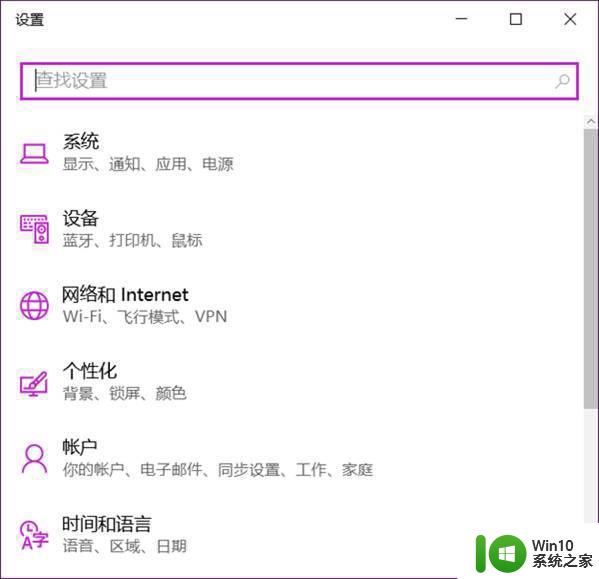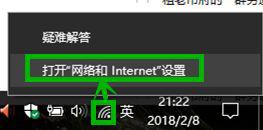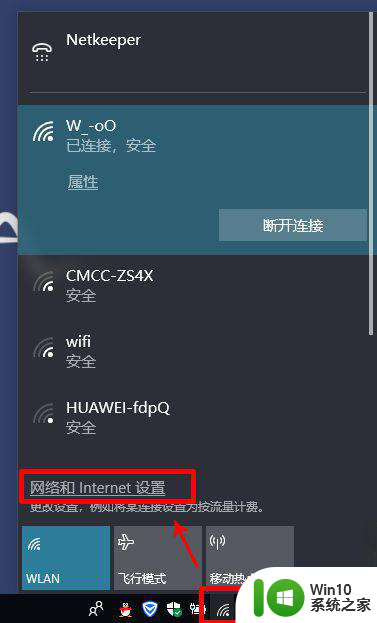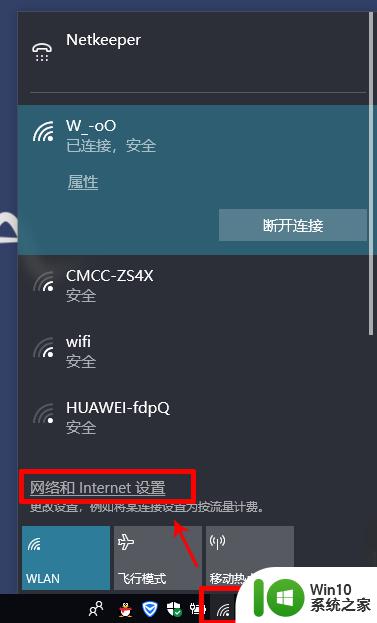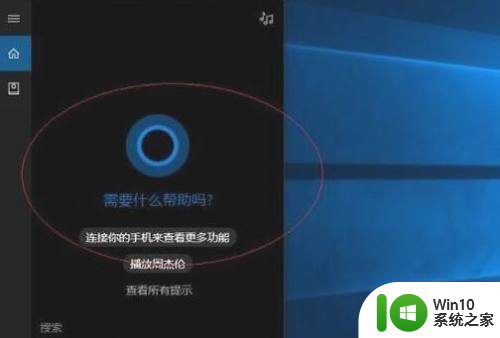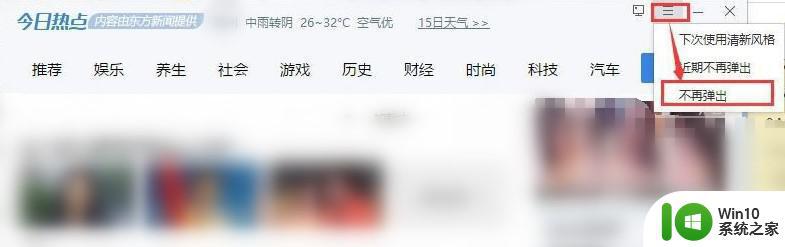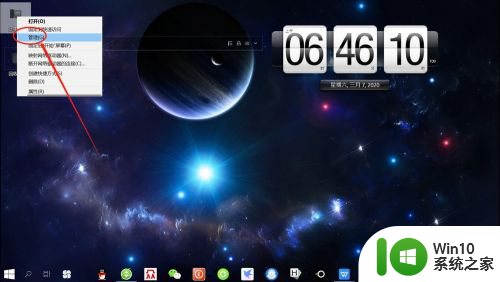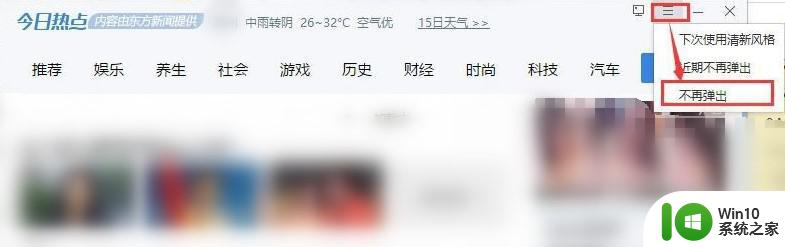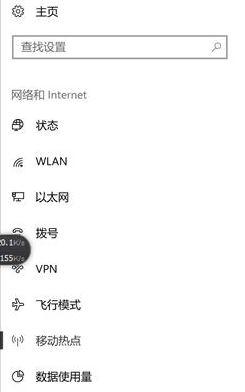win10热点老是自动关闭怎么办 Windows10热点频繁断开怎么处理
现如今随着科技的不断进步,我们对于互联网的依赖程度越来越高,而在我们使用Windows10系统时,很多人可能会遇到一个问题,那就是热点频繁断开的情况。这种情况不仅会给我们的网络使用带来不便,还可能影响我们的工作和生活。当我们遇到Win10热点老是自动关闭的情况时,我们应该如何处理呢?下面将针对这一问题给出一些建议。
解决方法:
1、在电脑桌面的右下角,WIFI网络连接图标,点击弹出窗口后找到【网络和Internet设置】。
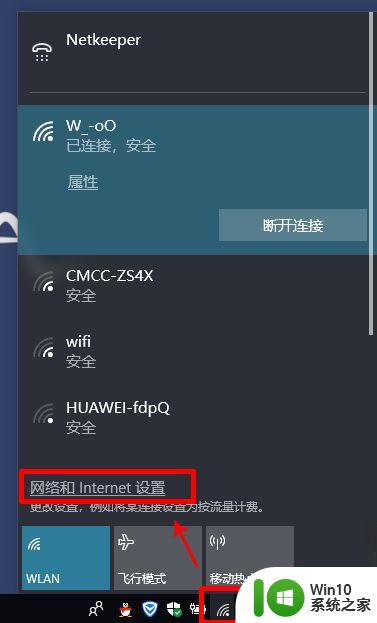
2、在列表里找到【移动热点】,然后在【允许其它设备启动热点...】选择【开启】。
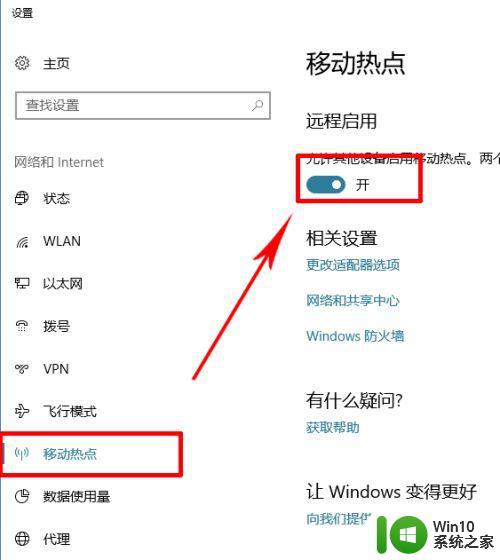
3、做完上边的就接着做这一步,在列表的上边找到【太以网】在右边找到【更改适配器选项】点击。
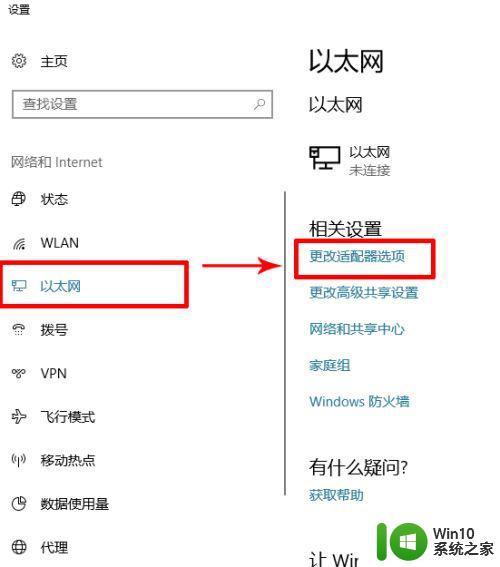
4、弹出窗口后,找到【Qualcomm Atheros AR5BWB222 Wireless Network Adapter】的虚拟网卡,右键打开,选择【属性】。
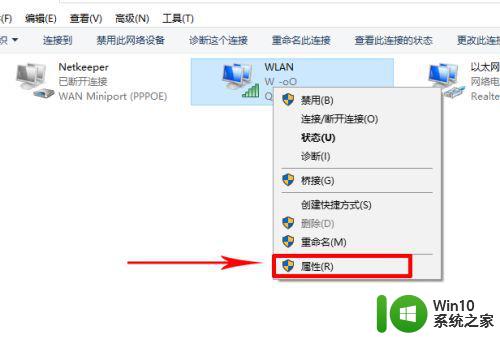
5、然后点击【配置】。
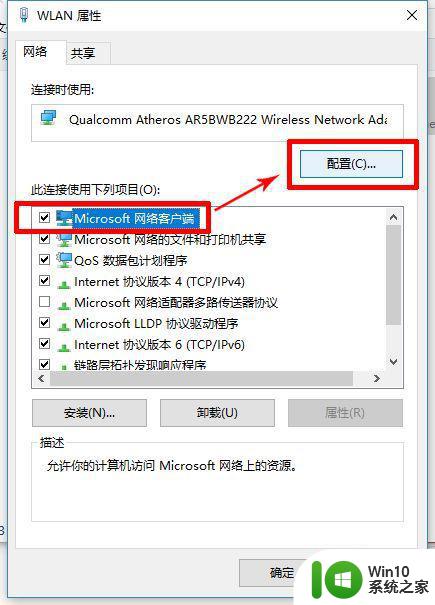
6、在导航栏点击【电源管理】把【允许计算机关闭此设备以节约电源】的勾去掉,然后点击【确定】即可。
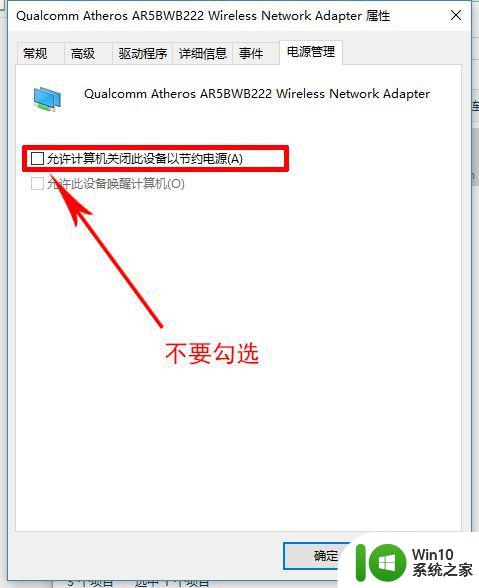
以上就是win10热点老是自动关闭怎么办的全部内容,有遇到这种情况的用户可以按照小编的方法来进行解决,希望能够帮助到大家。