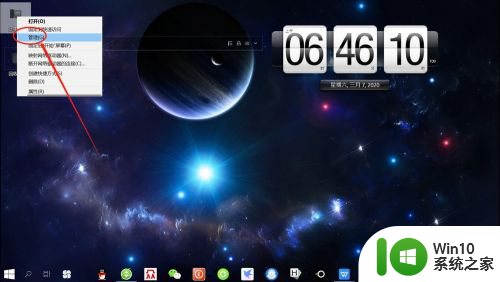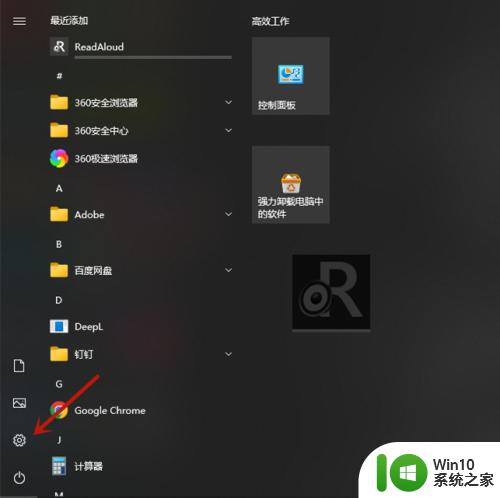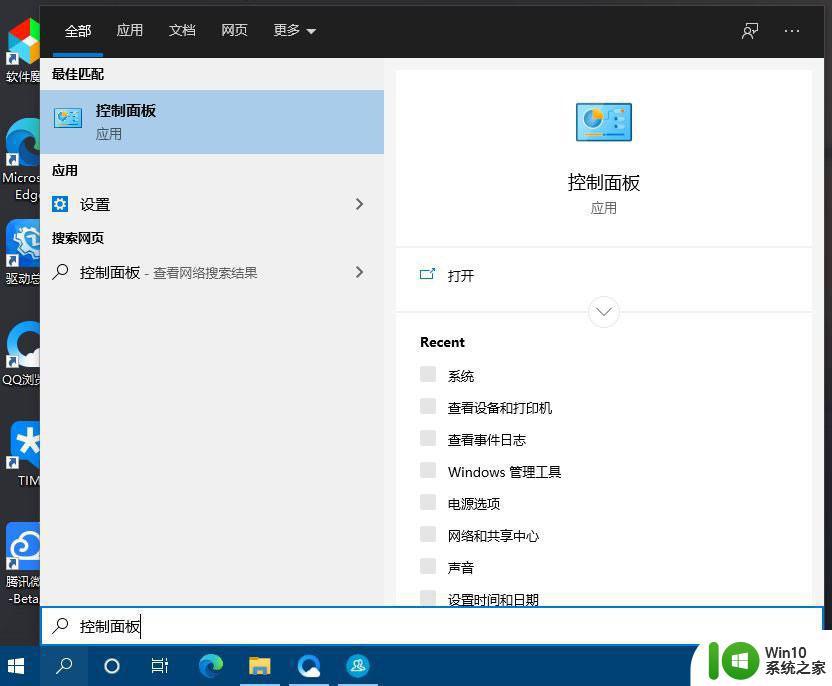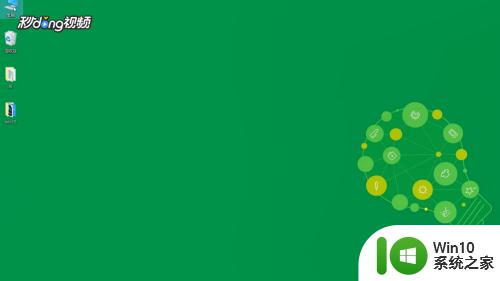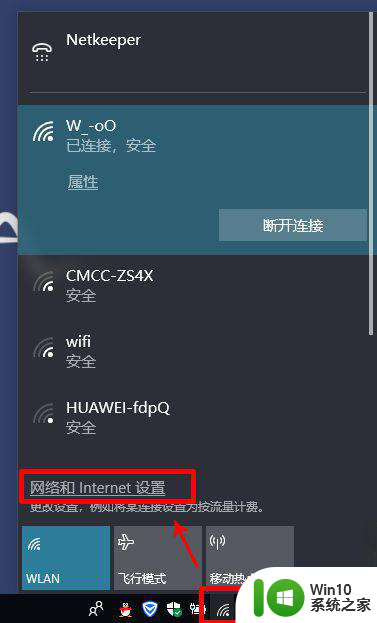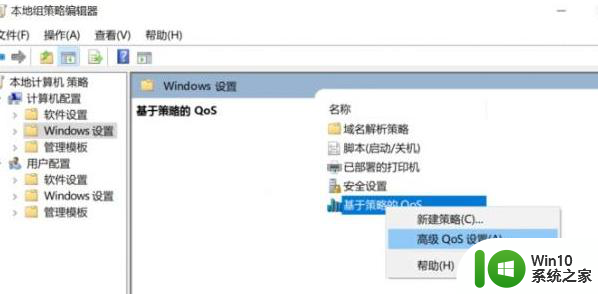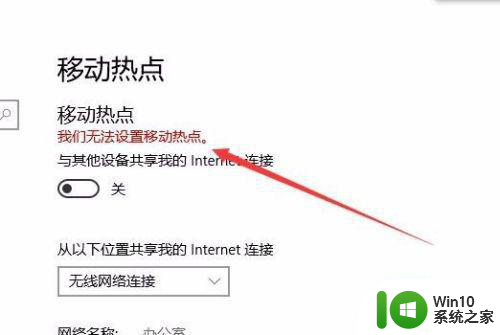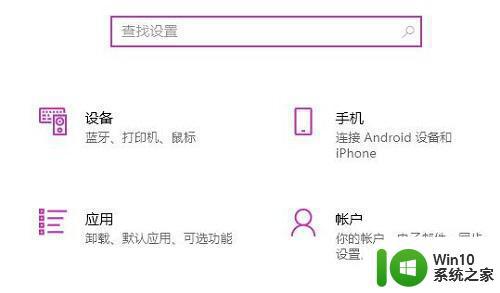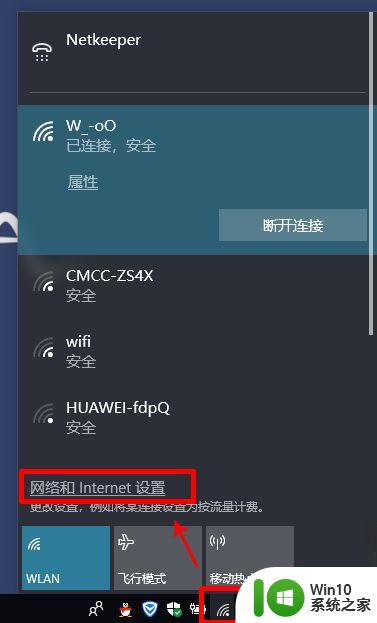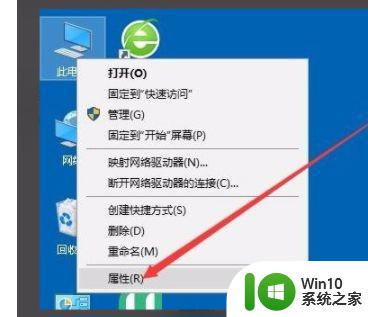win10怎么开启热点 win10移动热点如何打开
更新时间:2023-12-26 14:57:53作者:zheng
我们在使用win10电脑的时候可以开启移动热点来共享电脑的网络,但有些用户不知道如何操作,今天小编就给大家带来win10怎么开启热点,如果你刚好遇到这个问题,跟着小编一起来操作吧。
方法如下:
方法一:
1.windows10里面是自带移动热点的,毕竟如今是4G网络时代。也叫移动互联网,不能开启移动热点的wifi不是好WiFi;怎么简便开启移动热点呢,点击笔记本第一排的F8按钮即可;

2.点击F8按钮可以开启网络快捷设置面板,如下图,点击图中第二排最右边的热点按钮,即可完成移动热点的开启;
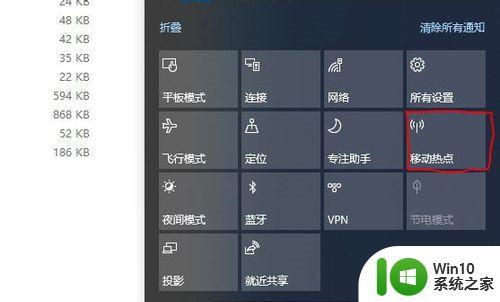
3.如下,移动热点已开启,再次点击可以关闭热点。
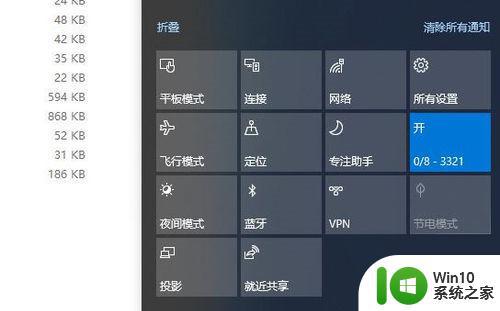
方法二:
1.开启热点后,可以通过点击电脑屏幕右下角快捷任务栏内的显示屏按钮来确认热点是否成功开启。如下图中热点栏显示为灰色表示未开启;
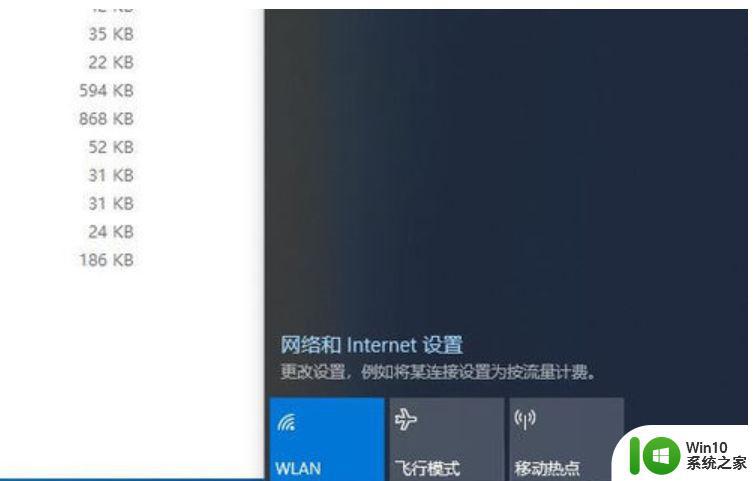
2.点击并等待几秒钟,热点正式开启完成。图表也成为激活状态的蓝色,当然热点能激活的前提是笔记本的网络是正常连通的。
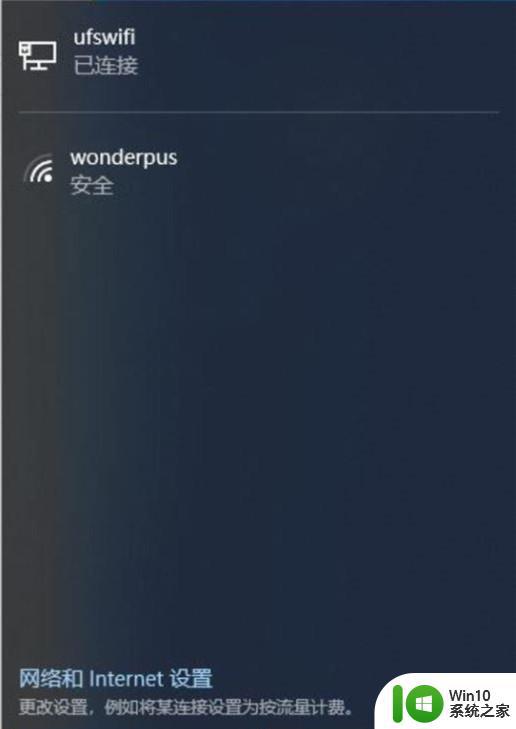
以上就是win10怎么开启热点的全部内容,有出现这种现象的小伙伴不妨根据小编的方法来解决吧,希望能够对大家有所帮助。