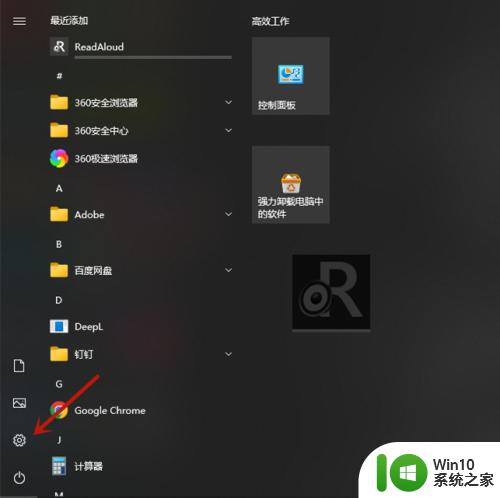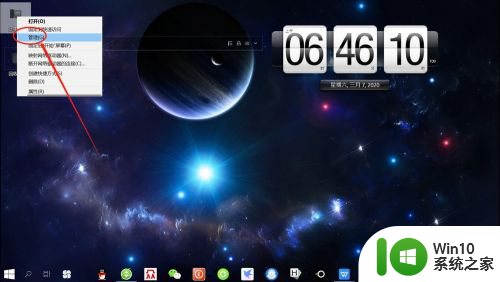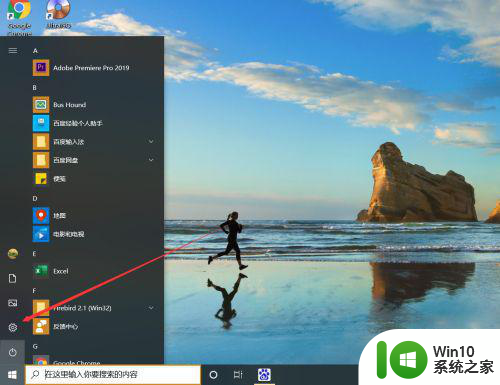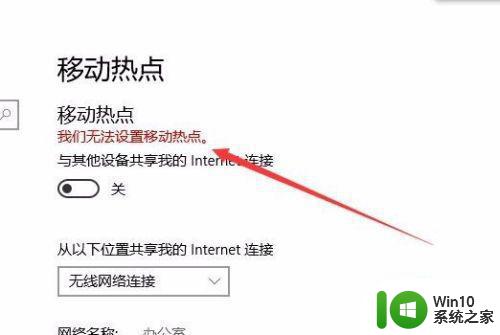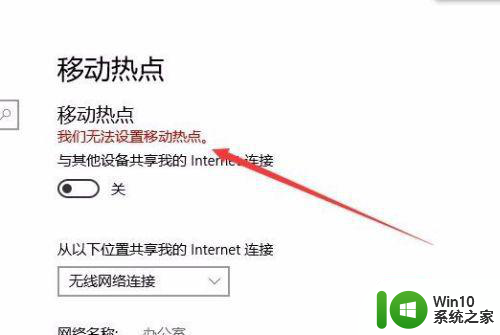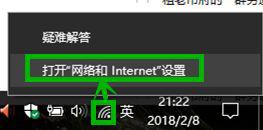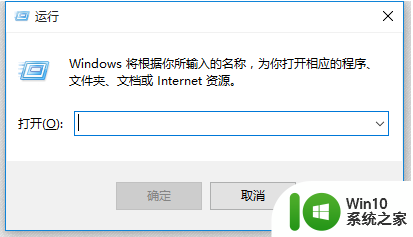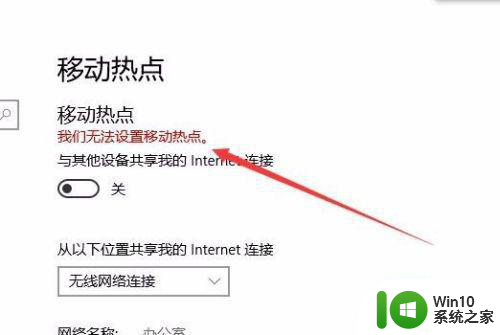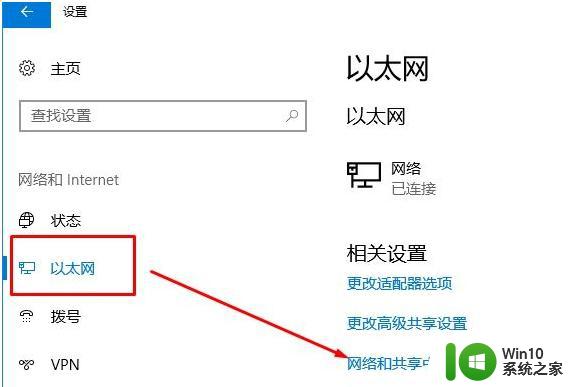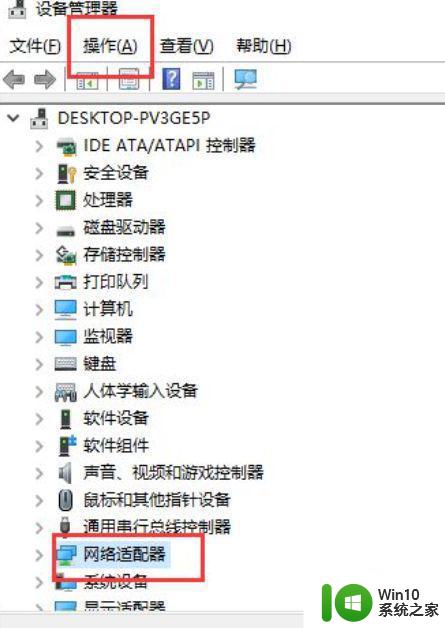win10无法开启移动热点的解决方法 win10设置不了移动热点怎么办
有些用户在使用win10电脑的时候想要开启电脑的移动热点来共享网络,却发现无法开启,今天小编给大家带来win10无法开启移动热点的解决方法,有遇到这个问题的朋友,跟着小编一起来操作吧。
方法如下:
1、按 Win + S 组合键,可以快速打开Windows 搜索,搜索框中搜索控制面板,然后点击并打开控制面板应用即可;
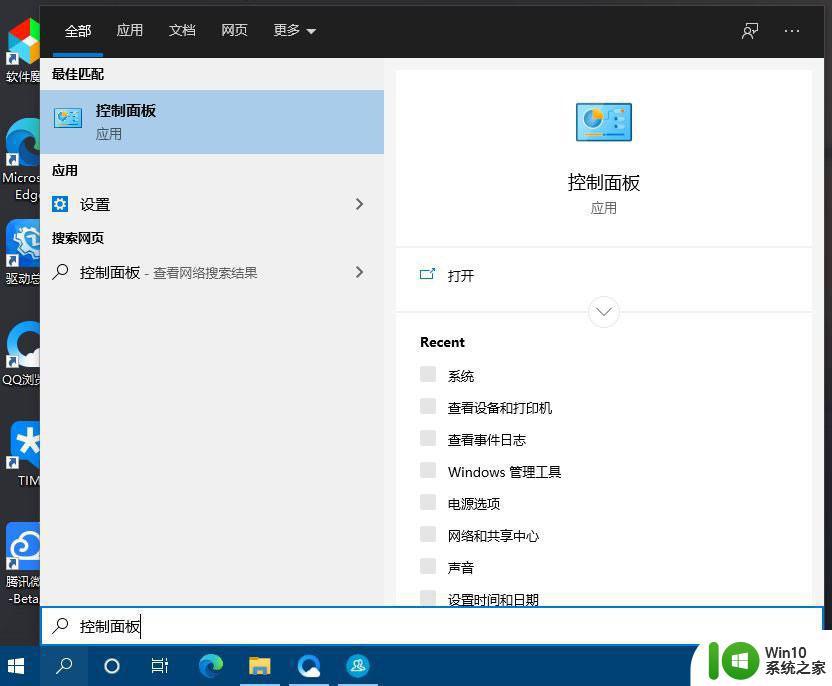
2、控制面板窗口,类别查看方式,点击调整计算机的设置下的网络和 Internet;
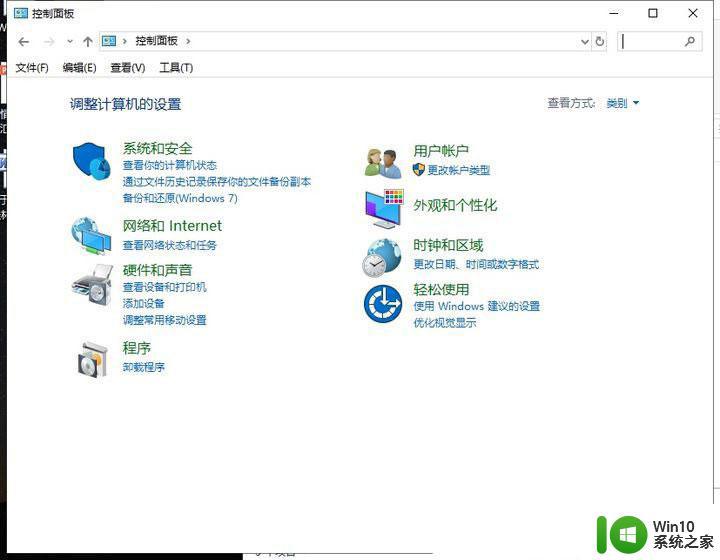
3、网络和 Internet窗口,点击网络和共享中心;
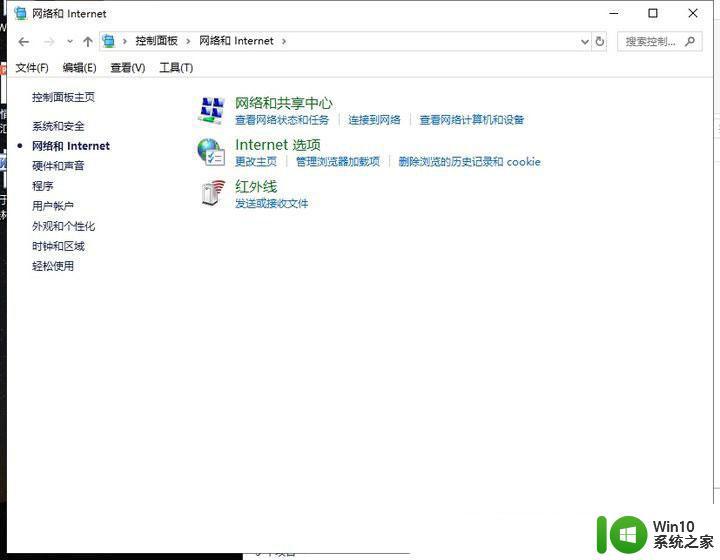
4、网络和共享中心窗口,左侧点击更改适配器设置,或查看活动网络下,点击以太网;
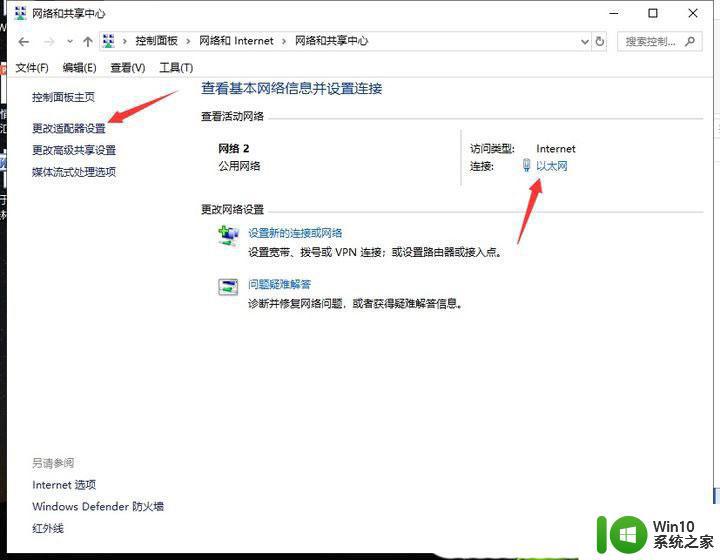
5、网络连接窗口,适配器设置,双击打开已连接的网络;
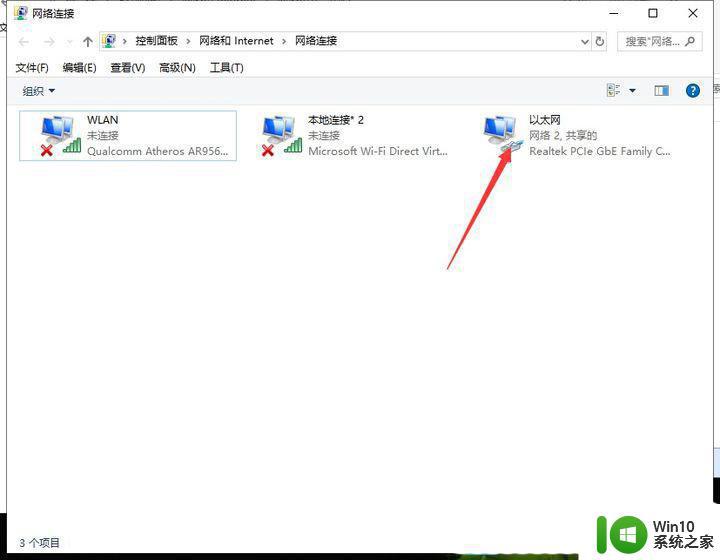
6、以太网 状态窗口,点击下方的属性;
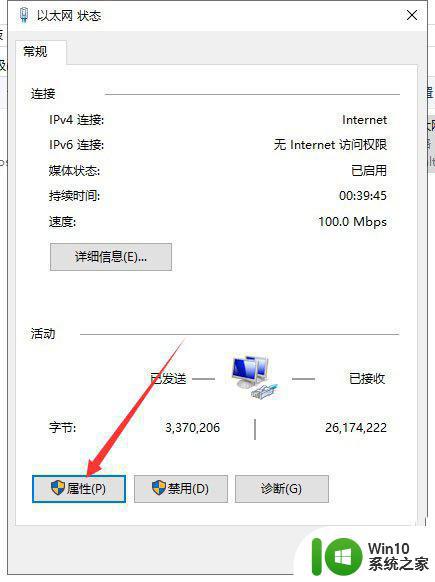
7、点击网络选项卡旁边的共享选项卡打开;
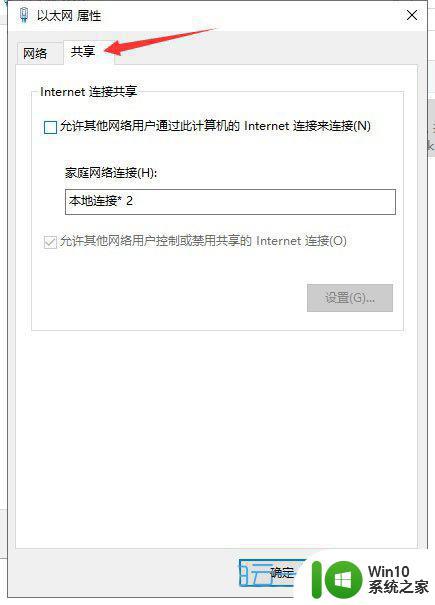
8、在家庭网络连接中,选择本地连接。并勾选允许其他网络用户控制或禁用共享的 Internet 连接;
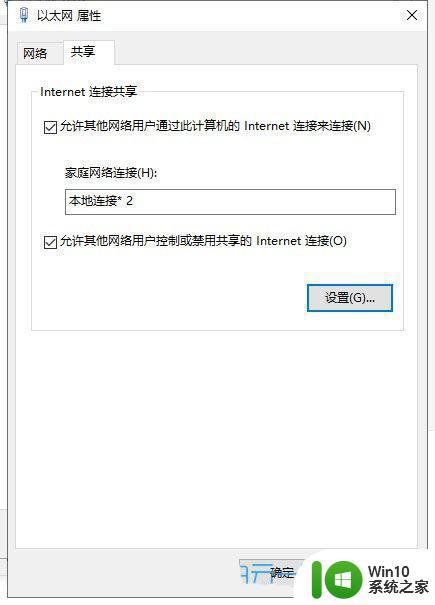
9、然后返回移动热点位置,发现可以用了;
以上就是win10无法开启移动热点的解决方法的全部内容,如果有遇到这种情况,那么你就可以根据小编的操作来进行解决,非常的简单快速,一步到位。