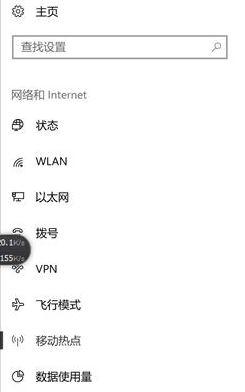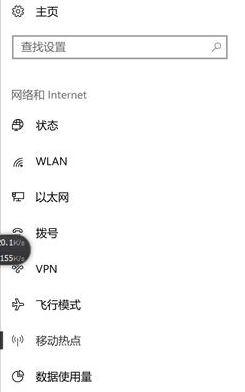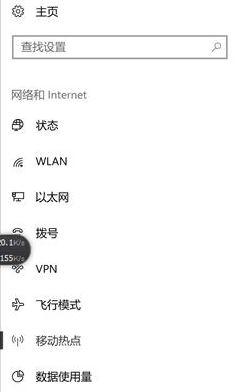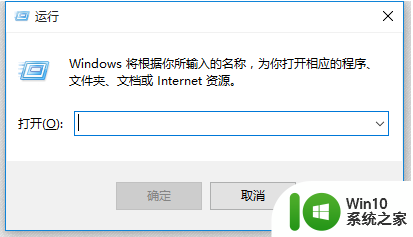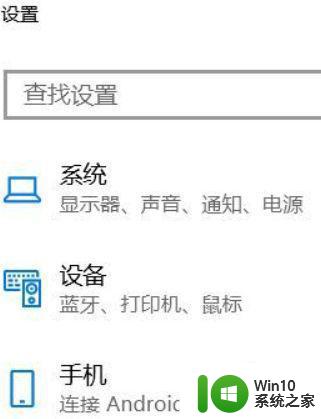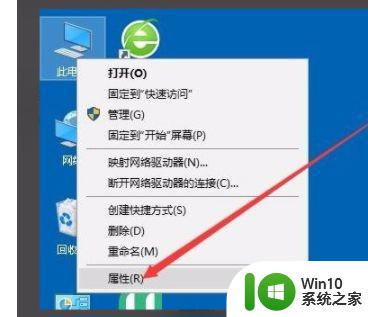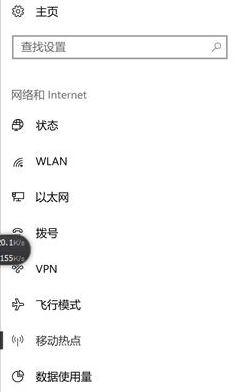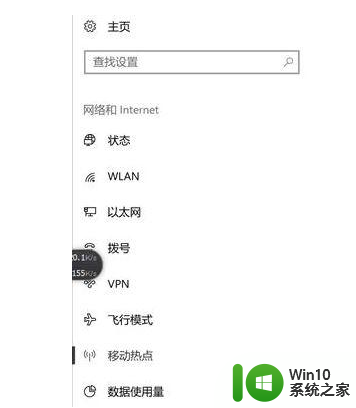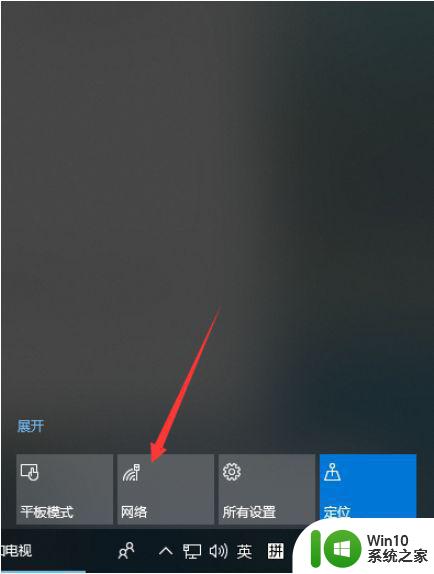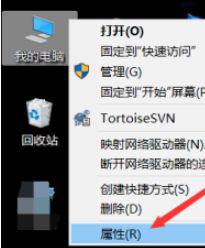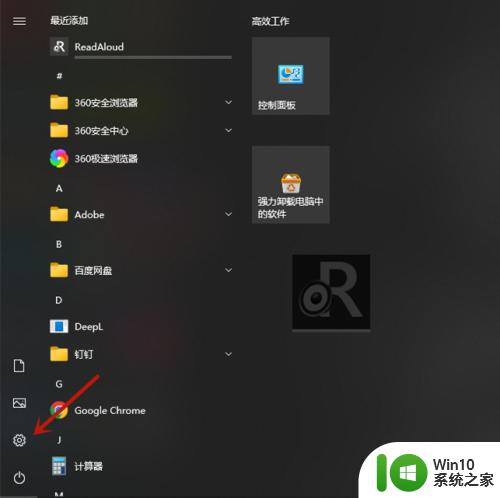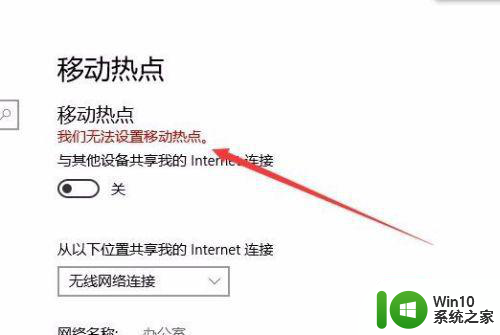w10电脑建立移动热点的方法 w10系统如何建立移动热点
w10电脑建立移动热点的方法,在现代社会中随着智能手机的普及和移动互联网的发展,移动热点已成为人们生活中不可或缺的一部分,对于使用Windows 10操作系统的用户来说,建立移动热点可能仍然是一个相对陌生的概念。在W10系统中,究竟如何建立移动热点呢?本文将详细介绍W10电脑建立移动热点的方法,帮助用户轻松实现网络分享与连接的便利。无论是在家中、办公室还是外出旅行,利用W10系统建立移动热点,都能让您的智能设备随时随地畅享网络资源。
准备:
1、你需要有无线网卡(大部分笔记本自带)或USB无线网卡。
2、你需要将你的网卡驱动升级到最新版本,并且确保笔记本机身无线网卡物理开关处于打开状态。
3、验证你的无线网卡是否支持承载网络。
请进入命令行输入以下命令:
netsh wlan show drivers
在弹出的系列结果中找到“支持的承载网络 : 是”即为支持该模式。
一、共享WIFI的建立
我们可以把建立的过程通俗的理解为:
1、建立一个WIFI热点 》 创建MicroSoft托管网络虚拟适配器(Microsoft Hosted Network Virtual Adapter)
首先,我们按下快捷键Win+R输入cmd回车。
开启功能并设置名称和密码:netsh wlan set hostednetwork mode=allow ssid=名称key=密码
关闭功能:netsh wlan set hostednetwork mode=disallow
开启WIFI:netsh wlan start hostednetwork
关闭WIFI:netsh wlan stop hostednetwork
显示已连接列表:netsh wlan show hostednetwork
所以第一步,我们先完成设置(第一行,注意记得把名称和密码改成自己的)和开启(第三行)即可。
如果出现下图情况,是因为你之前成功创建过,然后又手动把它停用了。

我们打开设备管理器,找到网络适配器下面的MicroSoft托管网络虚拟适配器后启用。
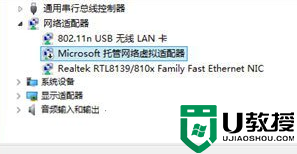
什么?你说你没有MicroSoft托管网络虚拟适配器?请禁用你的无线网卡后再启用就会出现了。
这里郑重提示下,如果你想关闭你创建的虚拟WIFI请通过命令行关闭,不要图省事直接禁用掉。
经过第一条命令的设置和第二条命令的开启,我们就可以看到命令行提示“已启用承载网络”。在网络适配器设置中,可以发现多出了一个本地连接 * 22,这里的数字随意。并且下方跟着显示了你设置的SSID。
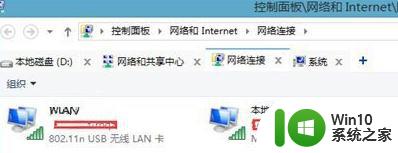
2、给创建的热点以数据来源 》 设置可以上网的无线网卡进行共享
如上图所示,我可以上网的无线网卡是我的WLAN设备,我要把它共享给我的:本地连接* 22。让这个虚拟Wifi有数据来源。我们右键可上网的网卡设备,属性,共享,勾选所有框,选择对应的虚拟WIFI网卡后确定。
这里注意有些系统如果防火墙是关闭状态是共享不出去的,所以可以去Windows防火墙设置打开。
到此,你已经可以在手机上搜索到你设置的WIFI名称了,输入密码后即可开始使用。
当然这一部分内容你也可以用一些Wifi软件直接实现,我个人更喜欢把命令写到bat存入nTrun的启动目录中,直接在Win+R输入startwifi、stopwifi、showwifi就可以直接打开、关闭、显示客户端了。
二、热点的二次接收与建立
本人的USB无线网卡创建热点后仅仅支持一个设备连接,其他设备再连接将会出现无法获取IP地址的现象。现在多了一台笔记本需要上网,而我也想要我的手机也能上网,并且另一台电脑的网卡是支持多设备连接的。所以我觉得让另一台笔记本电脑接收我这台电脑发出的信号,然后再发射信号出去给我的手机使用。不要问题为什么笔记本不直接连接源网络,因为特殊因素……
1、设置第一台电脑的虚拟WIFI
我们打开第一台电脑上的网络适配器设置,找到本地连接* 22后右键属性,找到Internet协议版本4,单击后点右下角的属性,进入后按照图中方法设置。
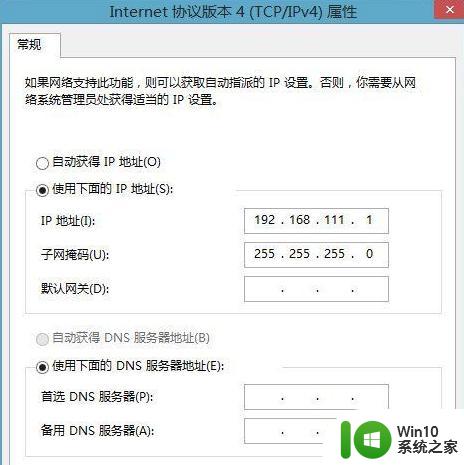
图中的111你可以改成能够避开你连接的路由器的LAN地址、避开137的数字。简单说不要改成0、1、2、123、137等。并且小于255。然后确定即可。
2、在笔记本电脑上建立虚拟网卡
就像上文的这一步一样,我们依然是进入cmd输入设置和开始的代码。成功后就能看到一个本地连接 * 14,数字依然随机。
3、设置笔记本电脑上的物理网卡
我们打开这台笔记本上的网卡属性,找到和第一步一样的设置界面进行设置。
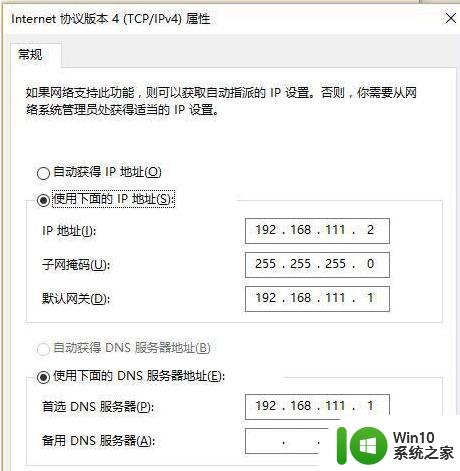
这里的111和第一步中的111必须一致。IP 地址最后一位不能是1小于255。
4、给笔记本电脑上的虚拟网卡数据来源
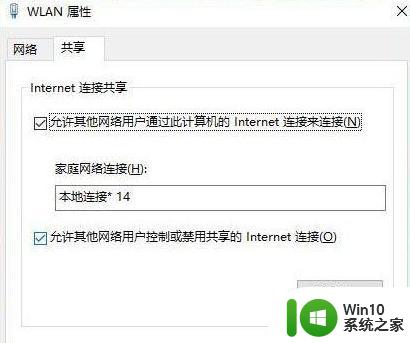
设置完成后,两台电脑和手机就都可以上网了。
如果你在设置共享的时候弹出提示“无法启动Internet连接共享。一个已经用IP地址配置的LAN连接需要自动IP地址。”说明你没有做第1、3步。
按照这个原理,可以无限桥接下去。
以上是关于如何在w10电脑上建立移动热点的全部内容,如果您遇到相同的问题,可以按照本文的方法解决。