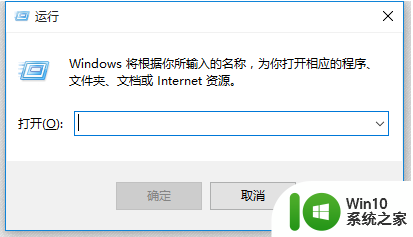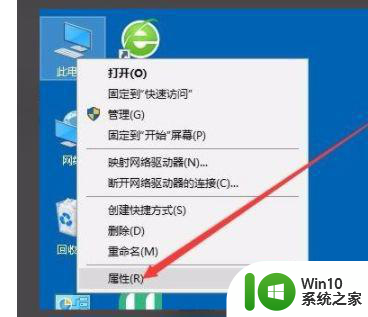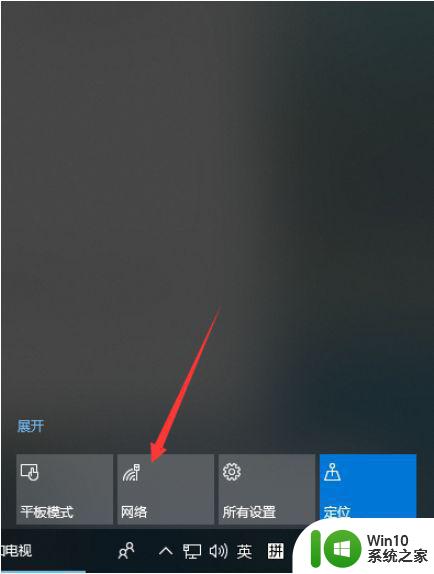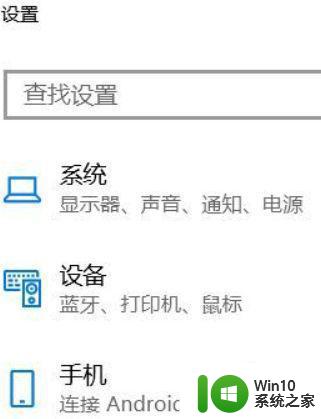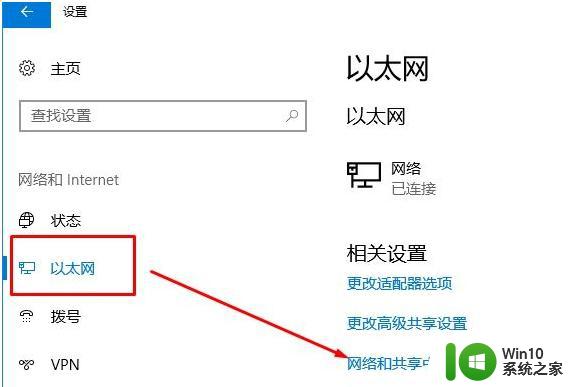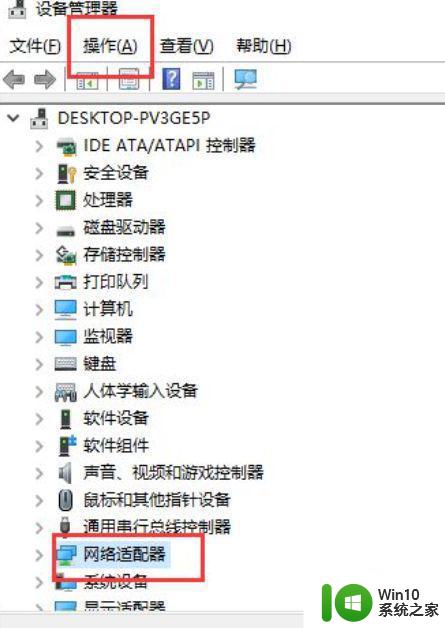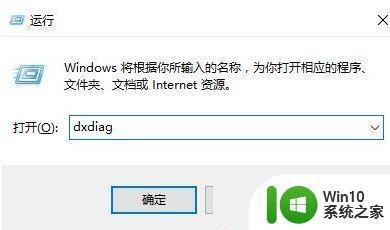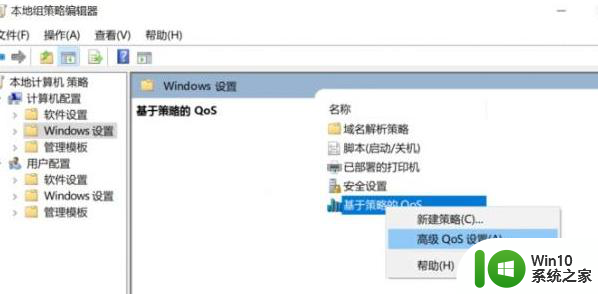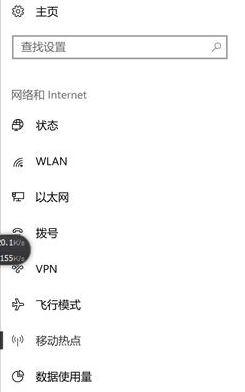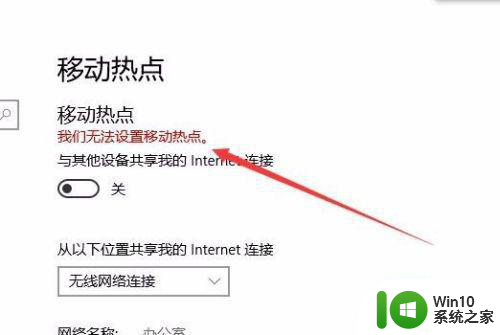电脑的win10系统没有移动热点了怎么恢复 电脑win10系统移动热点丢失如何找回
随着科技的不断发展,电脑已经成为我们日常生活中不可或缺的工具之一,有时候我们可能会遇到一些问题,比如在使用win10系统时突然发现移动热点消失了。这种情况可能会给我们的工作和生活带来困扰,那么在这种情况下,我们应该如何找回电脑win10系统中丢失的移动热点呢?接下来我们将为您介绍一些恢复移动热点的方法。
具体方法:
1.首先在电脑桌面上找到“此电脑”的快捷图标,我们用鼠标右击该图标就可以打开一个下拉框,在下拉框中选择“属性”选项。
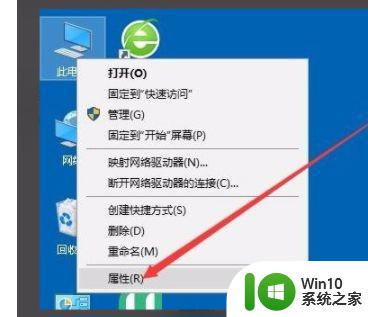
2.然后界面上就会出现一个控制面板页面,我们按照控制面板-所有控制面板项-系统的路径顺序。打开系统窗口,在系统窗口的左上方找到“设备管理器”选项并点击即可。
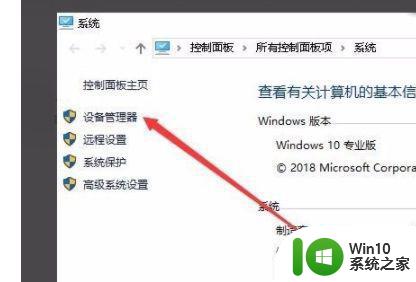
3.接着界面上就会弹出一个设备管理器窗口,我们在窗口中找到“网络适配器”选项,点击它即可。
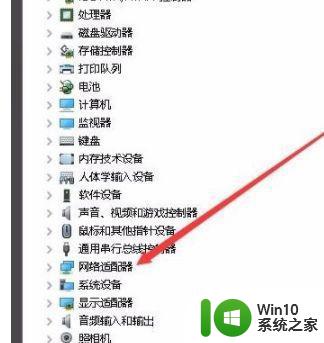
4.随后在网络适配器选项下方就会出现一个下拉列表,我们在下拉列表中找到无线网卡驱动程序并右击。其旁边会出现一个下拉框,在下拉框中选择“属性”选项。

5.紧接着我们就会看到下图所示的对话框,在对话框的左上方找到“高级”选项卡并点击就可以了。
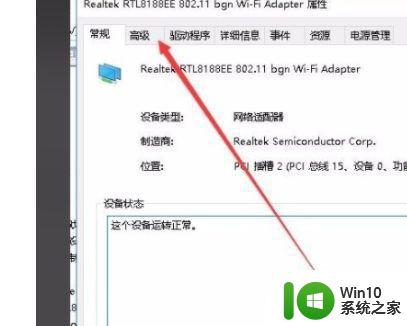
6.接下来在对话框中找到“属性”列表,我们在该列表中点击802.11n通道宽度,并点击“值”选项下方的下拉按钮。
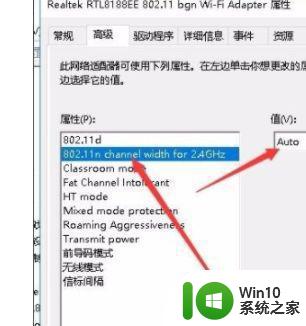
7.完成以上所有步骤后,我们在“值”选项下方的下拉框中选择20MHz Only,并点击对话框底部的“确定”按钮,就可以设置移动热点了。
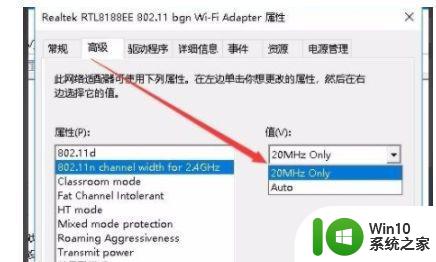
以上就是电脑的win10系统没有移动热点了怎么恢复的全部内容,还有不清楚的用户就可以参考一下小编的步骤进行操作,希望能够对大家有所帮助。