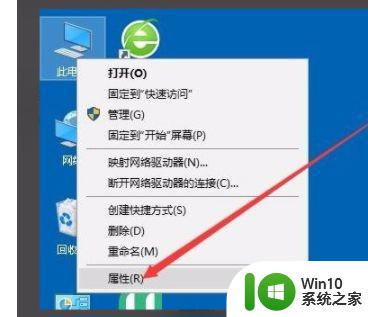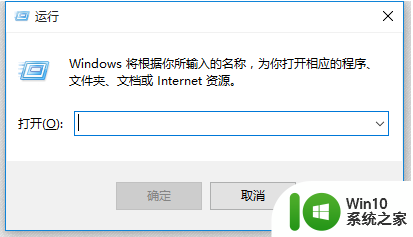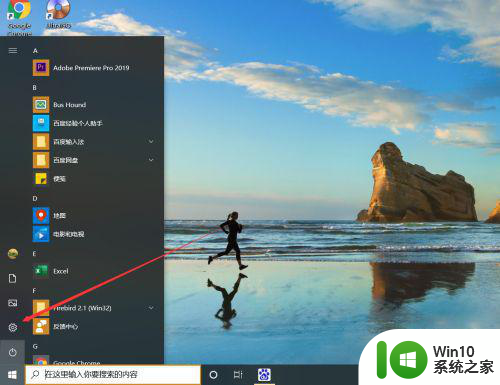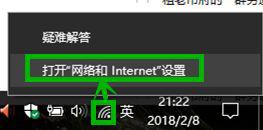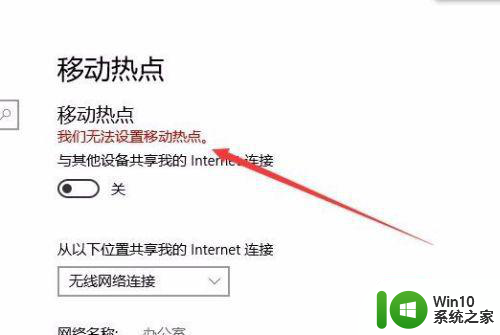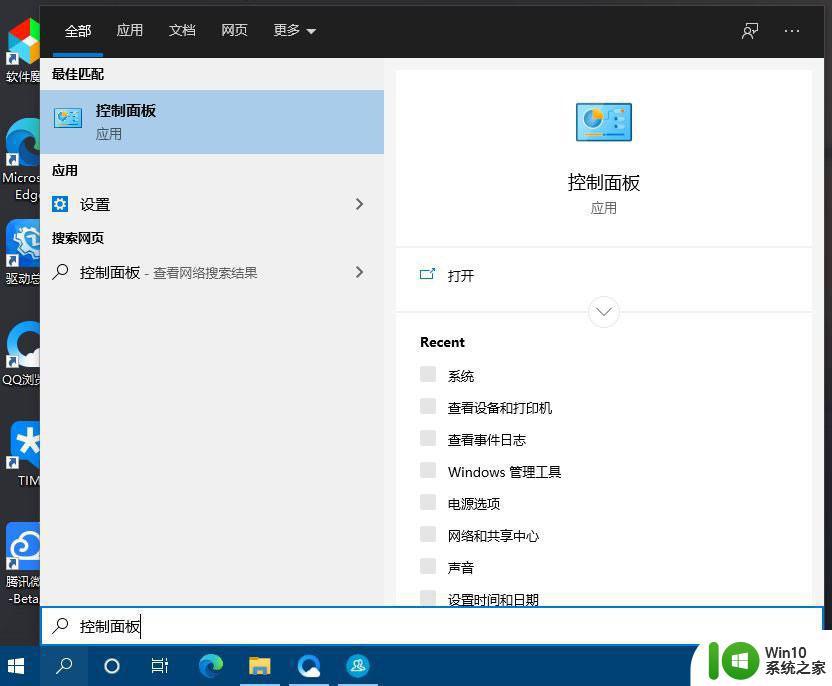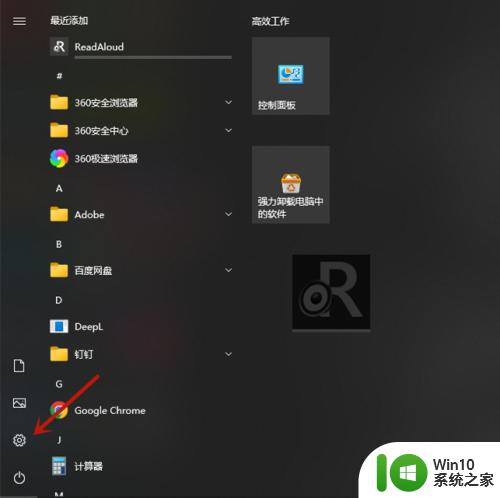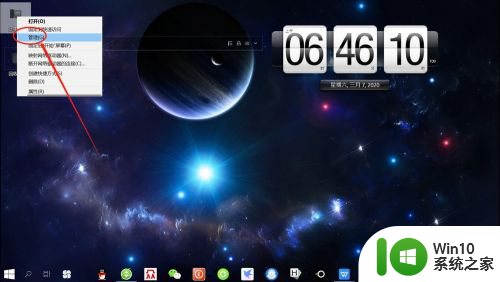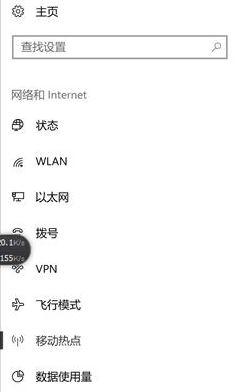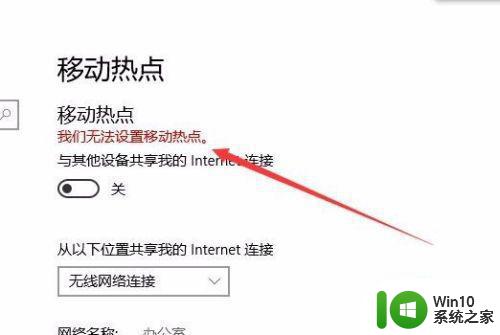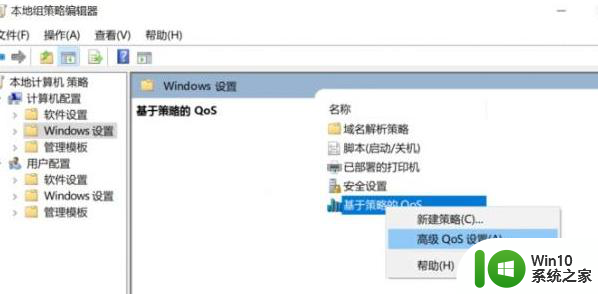在win10电脑internet中找不到移动热点怎么回事 Win10电脑移动热点设置不显示
最近有不少Win10电脑用户反映,在他们的电脑上找不到移动热点的设置选项,这个问题可能是由于系统设置或驱动程序更新导致的。如果您也遇到了这个问题,不要担心我们可以通过一些简单的方法来解决。接下来我们将向您介绍一些可能的解决方案,帮助您找回Win10电脑上的移动热点设置选项。
具体方法:
1.首先在电脑桌面上找到“此电脑”的快捷图标,我们用鼠标右击该图标就可以打开一个下拉框,在下拉框中选择“属性”选项。
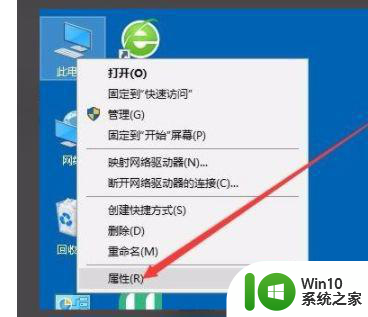
2.然后界面上就会出现一个控制面板页面,我们按照控制面板-所有控制面板项-系统的路径顺序。打开系统窗口,在系统窗口的左上方找到“设备管理器”选项并点击即可。
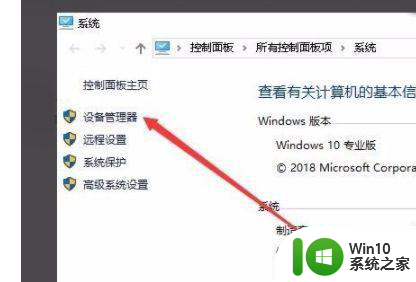
3.接着界面上就会弹出一个设备管理器窗口,我们在窗口中找到“网络适配器”选项,点击它即可。
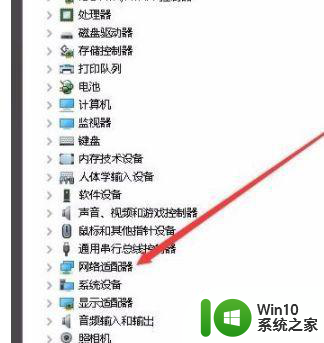
4.随后在网络适配器选项下方就会出现一个下拉列表,我们在下拉列表中找到无线网卡驱动程序并右击。其旁边会出现一个下拉框,在下拉框中选择“属性”选项。

5.紧接着我们就会看到下图所示的对话框,在对话框的左上方找到“高级”选项卡并点击就可以了。
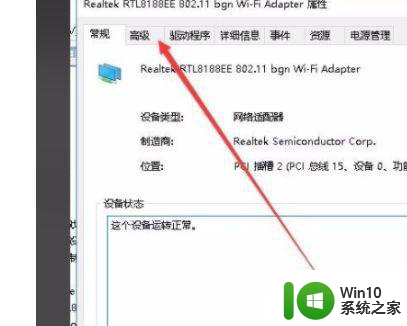
6.接下来在对话框中找到“属性”列表,我们在该列表中点击802.11n通道宽度,并点击“值”选项下方的下拉按钮。
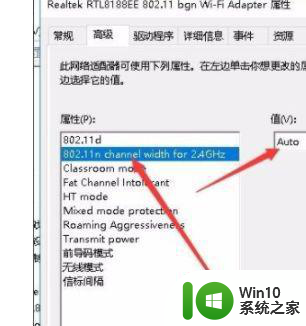
7.完成以上所有步骤后,我们在“值”选项下方的下拉框中选择20MHz Only,并点击对话框底部的“确定”按钮,就可以设置移动热点了。
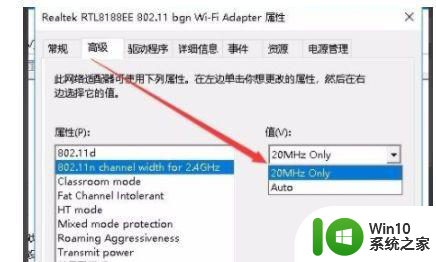
以上就是在win10电脑internet中找不到移动热点怎么回事的全部内容,有出现这种现象的小伙伴不妨根据小编的方法来解决吧,希望能够对大家有所帮助。