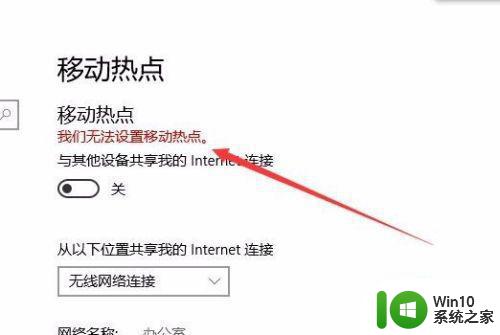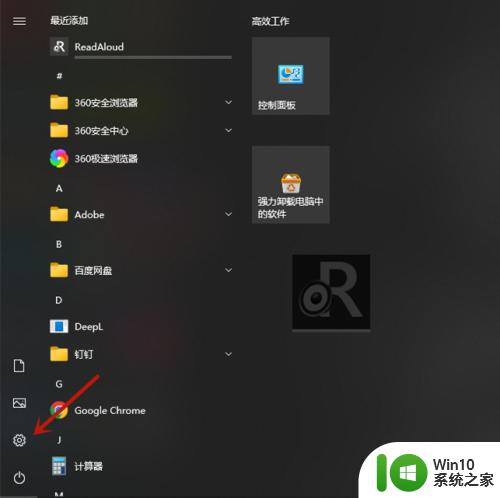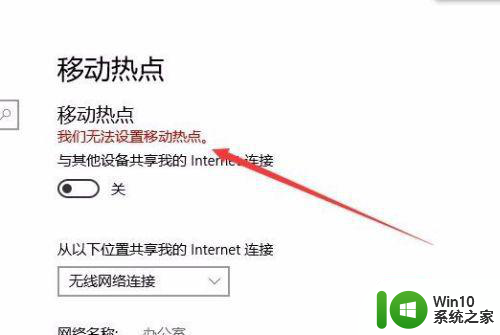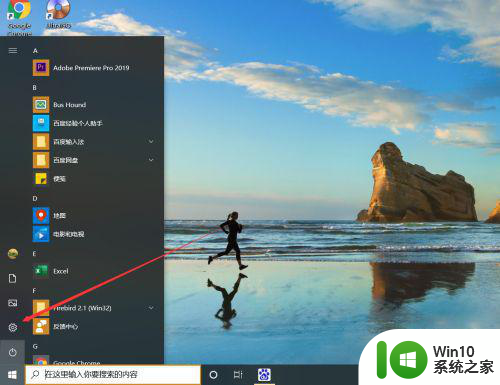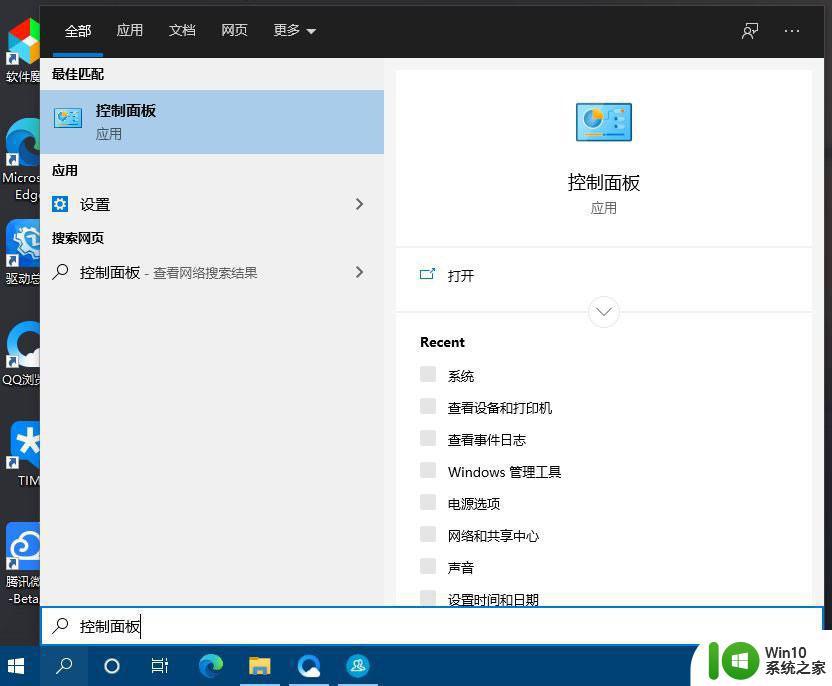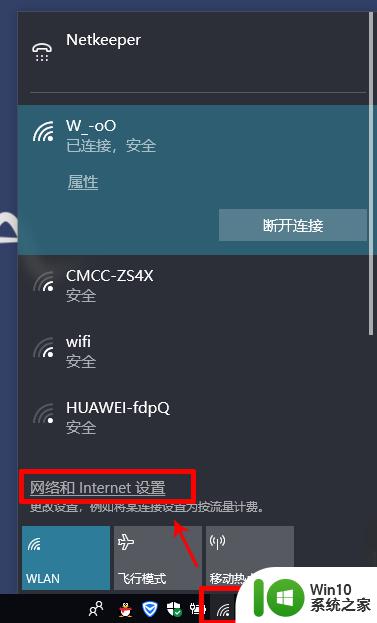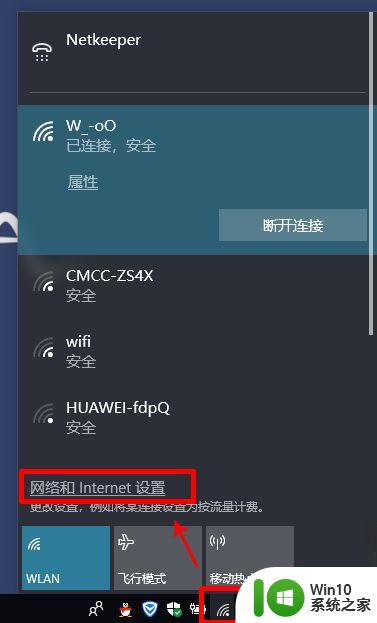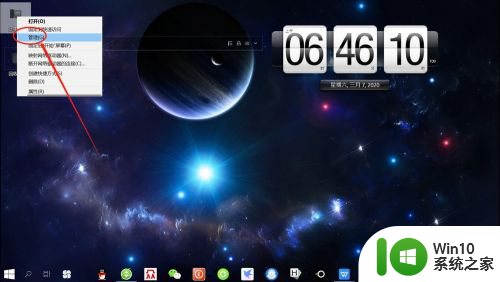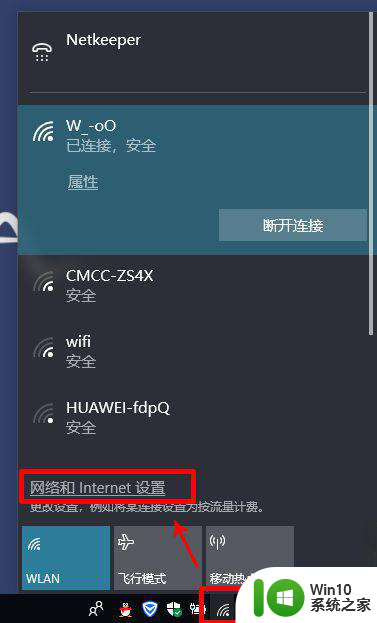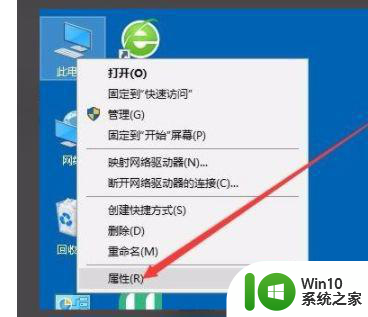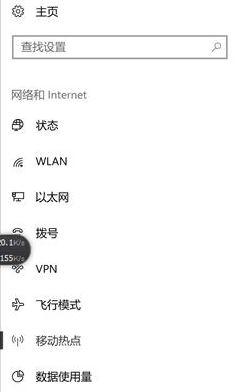win10移动热点自动关闭怎么解决 win10设置移动热点不关闭的方法
win10移动热点自动关闭怎么解决,在如今的数字化时代,移动热点已经成为我们生活中不可或缺的一部分,有时候我们可能会遇到一个令人困扰的问题:Win10移动热点自动关闭。当我们希望使用移动热点来连接其他设备时,却发现它自动关闭,这无疑给我们带来了不便。如何解决这个问题呢?本文将为您介绍Win10设置移动热点不关闭的方法,让您能够轻松地享受移动热点带来的便利。
具体步骤如下:
1、右击右下角任务栏的网络图标,选择【打开“网络和internet设置”】。
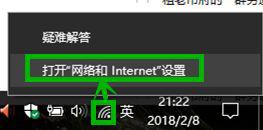
2、再打开的【设置】界面左侧选择【移动热点】。
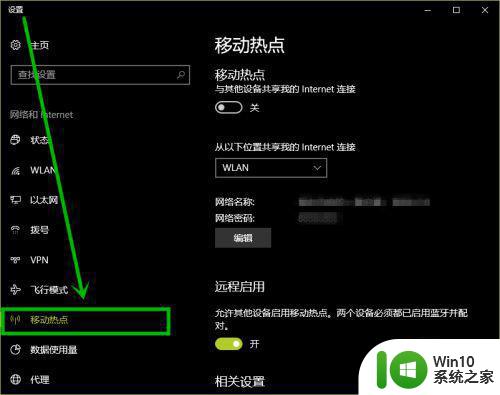
3、在【设置】窗口右面的移动热点,我们首先点击【编辑】设置需要的【网络名称】和【网络密码】,然后将【与其他设备共享我的Internet连接】下面的开关按钮滑动至【开】。
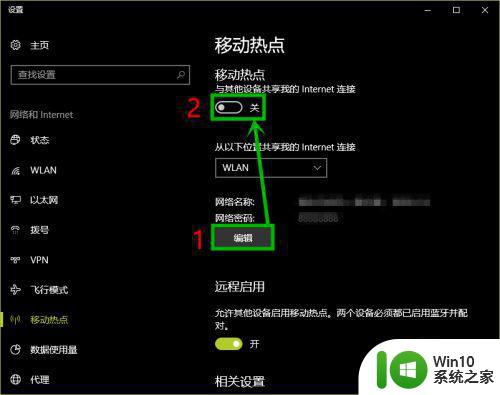
4、上述步骤仅仅是打开了移动热点功能,下面设置休眠问题。
我们回到桌面,右击【此电脑】,选择【管理】。
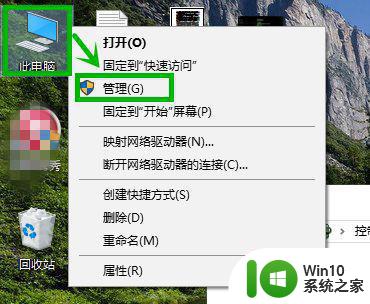
5、在打开的【计算机管理页面】,选择左侧的【设备管理器】,然后在右侧的【网络适配器】下面找到你的无线网卡并双击,打开的无线网卡属性对话框,选择【电源管理】选项卡,去掉【允许计算机关闭此设备以节约电源(A)】前面复选框的“√”,单击【确定】。
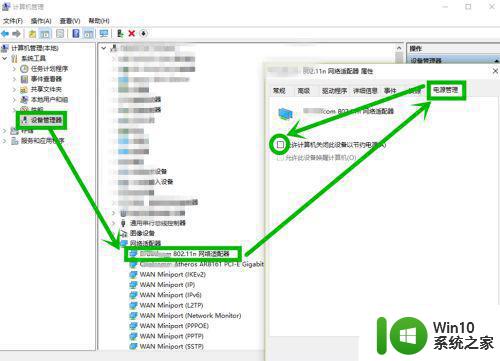
6、点击任务栏左下角的小娜图标,在搜索框中输入“睡眠”,然后点击搜索到的【电源和睡眠设置】。
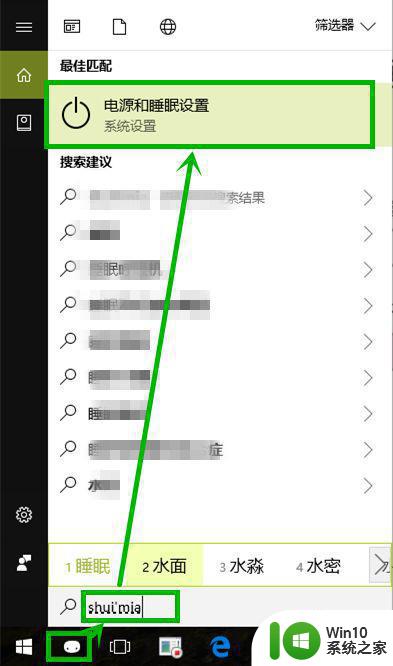
7、在打开的【设置】界面,将睡眠组的【在接通电源的情况下,电脑在经过以下时间后进入睡眠状态】改为【从不】,使用电池的情况下我们还是最好不要设置成这样。
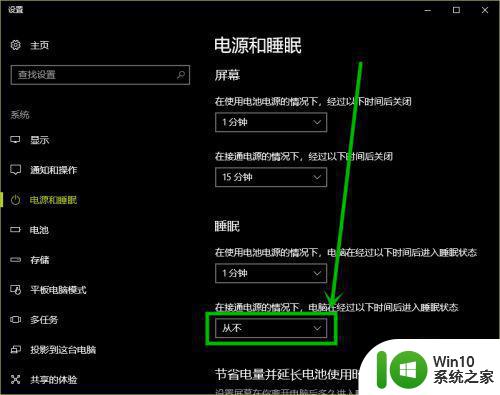
以上是关于如何解决Win10移动热点自动关闭的问题,如果您遇到相同的情况,可以按照本文提供的方法解决。