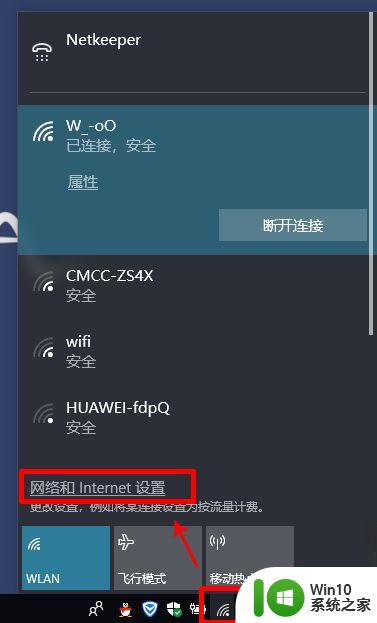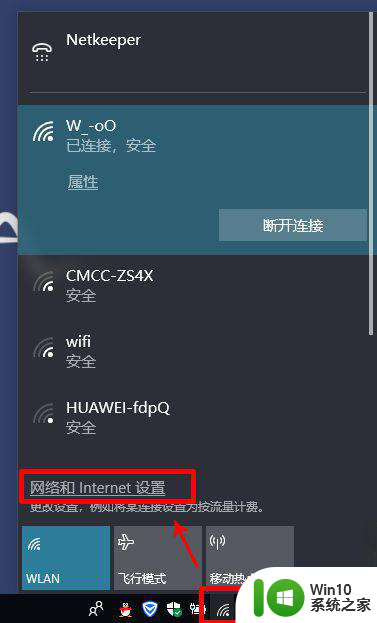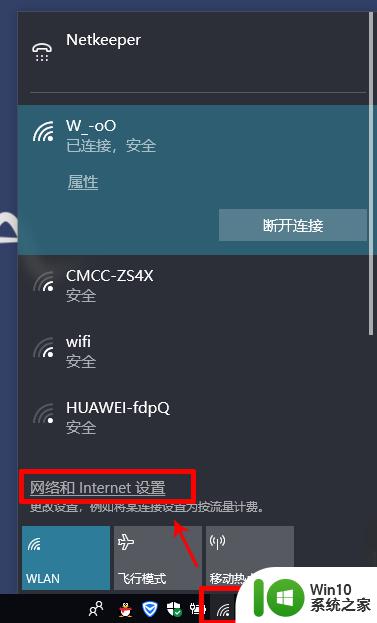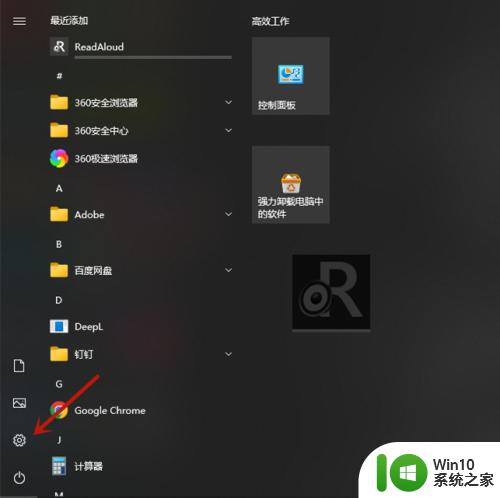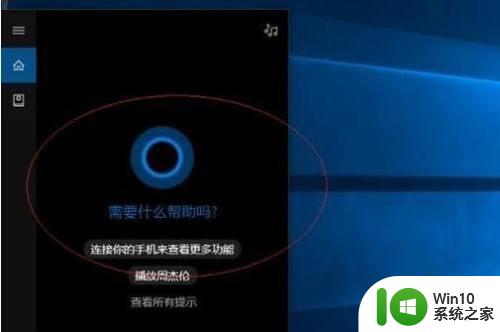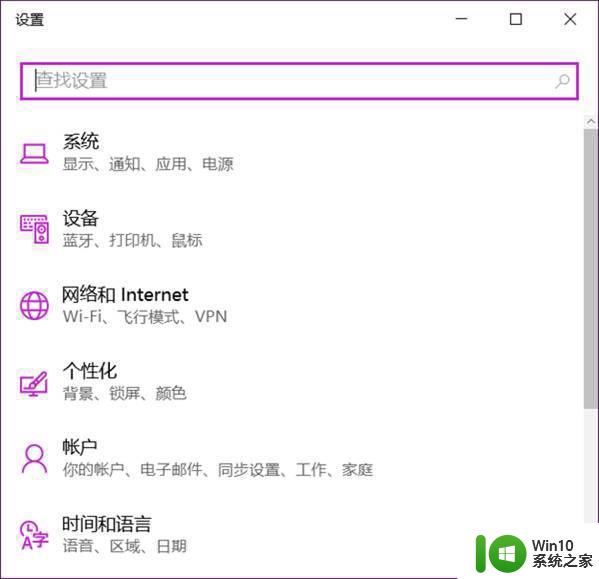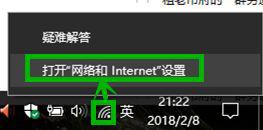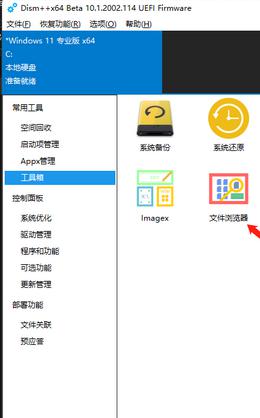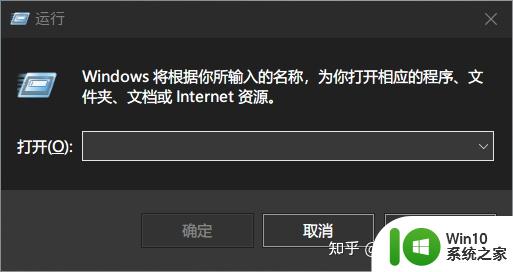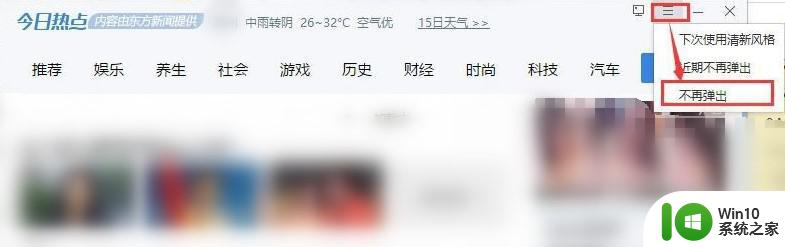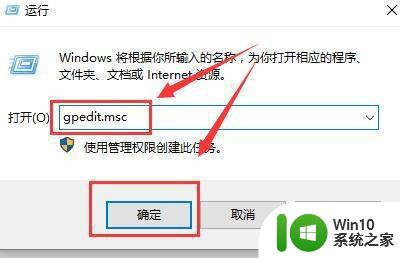Win10开启热点后频繁关闭的修复方法 Win10开启热点后频繁关闭怎么解决
Win10开启热点后频繁关闭是许多用户面临的一个常见问题,它给我们的无线网络连接带来了不便,幸运的是我们可以采取一些简单的修复方法来解决这个问题。本文将介绍一些有效的解决方案,帮助您在Win10开启热点后避免频繁关闭的困扰。无论您是在家中、办公室或旅途中使用热点功能,这些方法都能帮助您享受稳定的无线网络连接。让我们一起来了解如何解决Win10开启热点后频繁关闭的问题吧!
1、点击电脑左下角的搜索框,输入“网络连接”,点击【打开】。
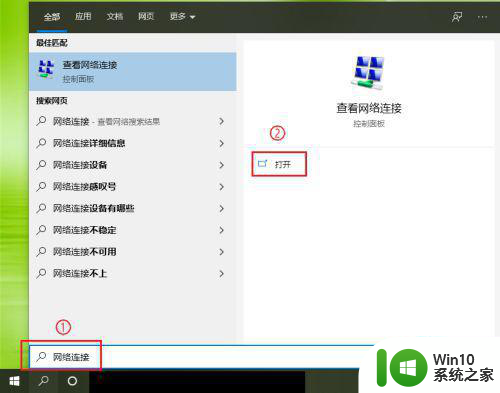
2、右键点击【WLAN】,在弹出的菜单中点击【属性】。
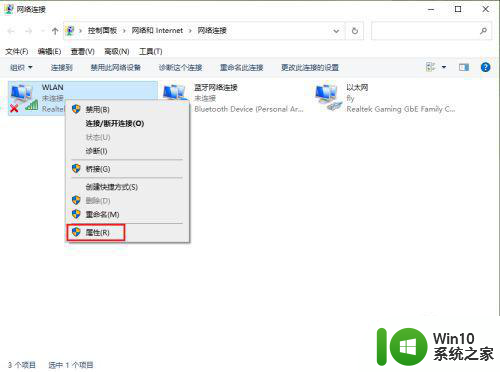
3、点击【配置】。
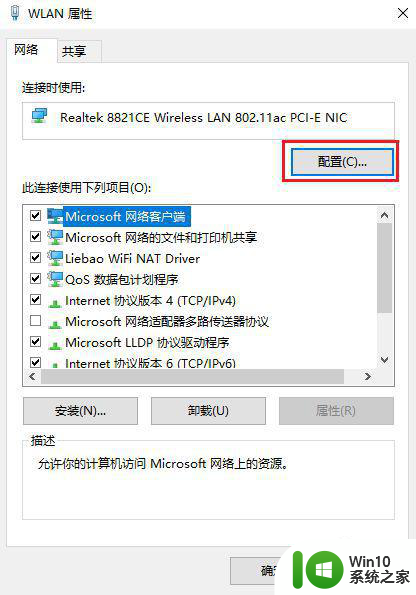
4、点击【电源管理】。
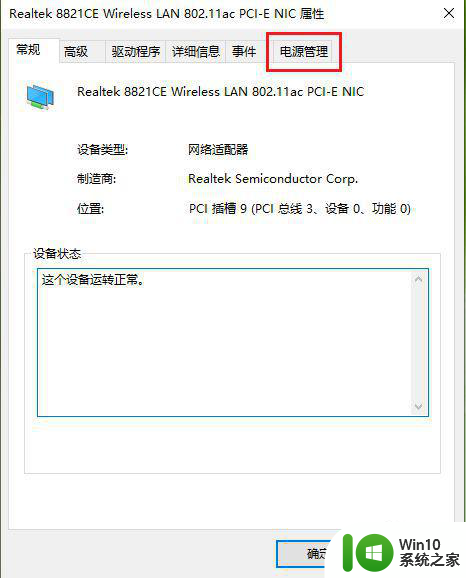
5、取消勾选【允许计算机关闭此设备以节约电源】;点击【确定】。
注意:此操作就是让让无线网卡一直处于工作状态。
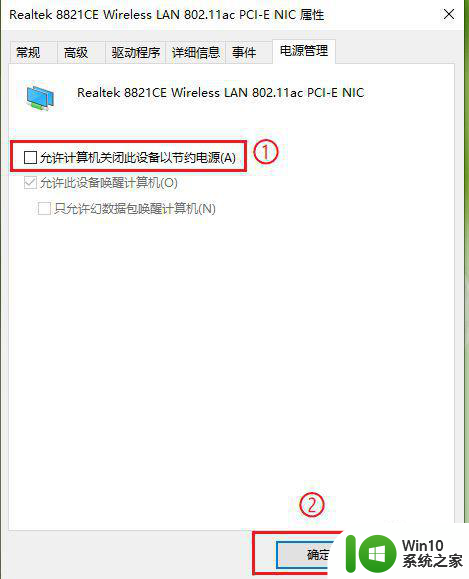
步骤二:电脑关闭睡眠1、依次点击【开始】按钮>>【设置】选项。
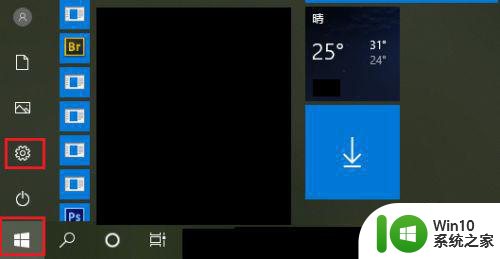
2、点击【系统】。
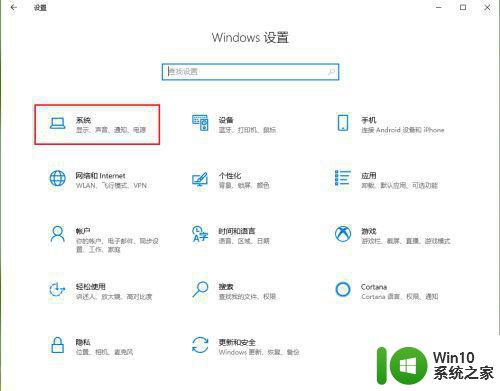
3、点击【电源和睡眠】。
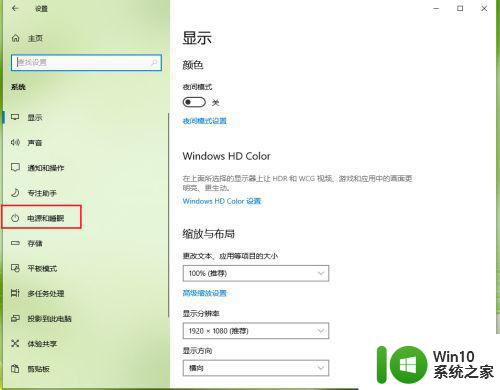
4、将睡眠时间设置为”从不“,电脑的睡眠就被关闭了。
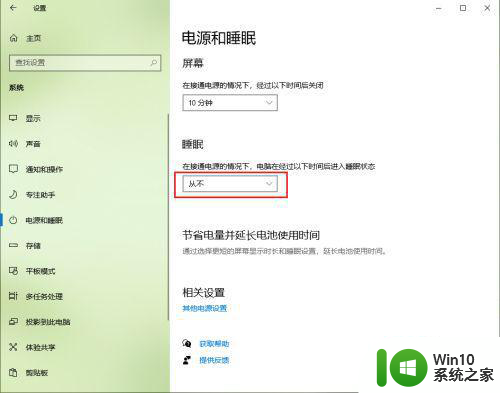
以上是修复Win10开启热点后频繁关闭的方法的全部内容,如果您需要,您可以按照以上步骤进行操作,希望这对您有所帮助。