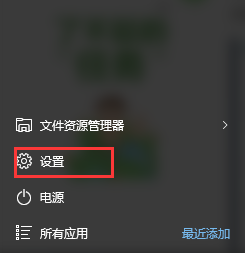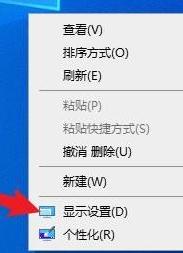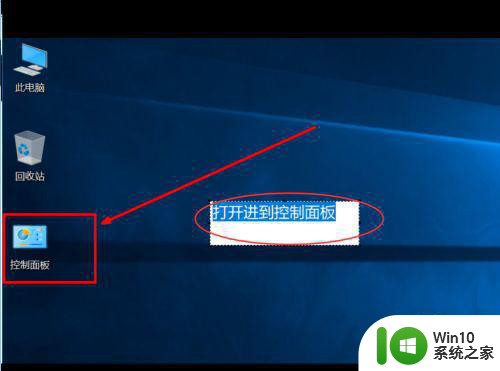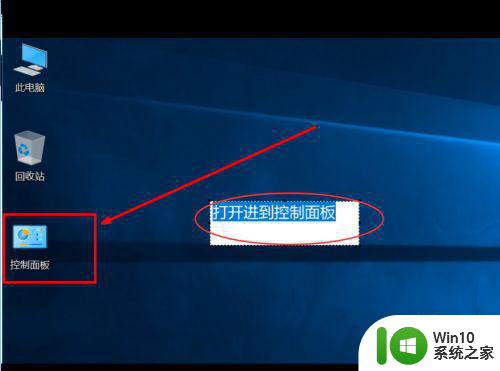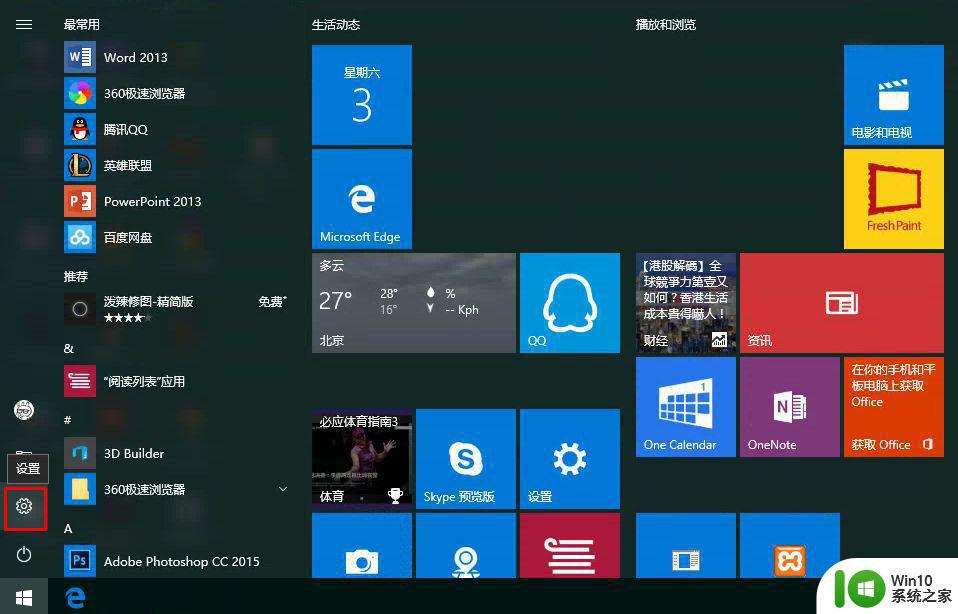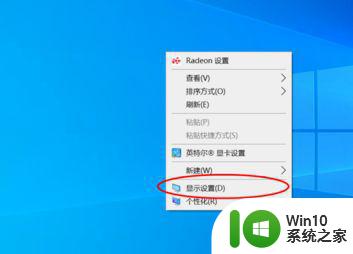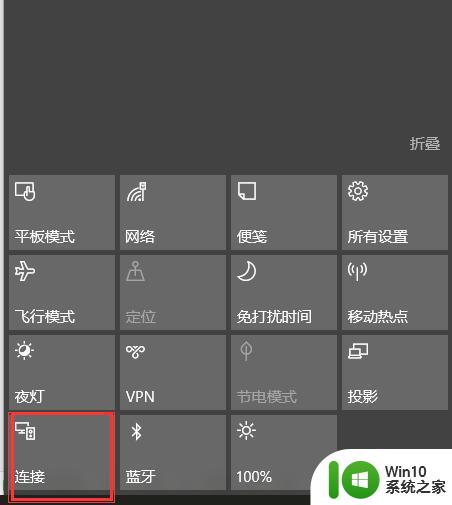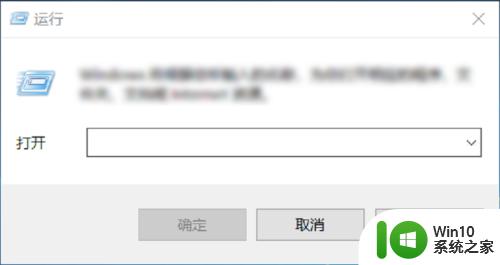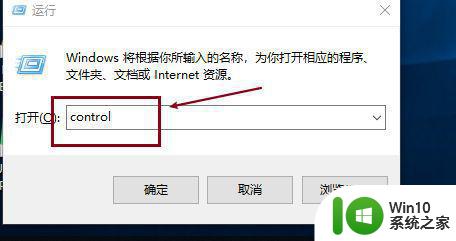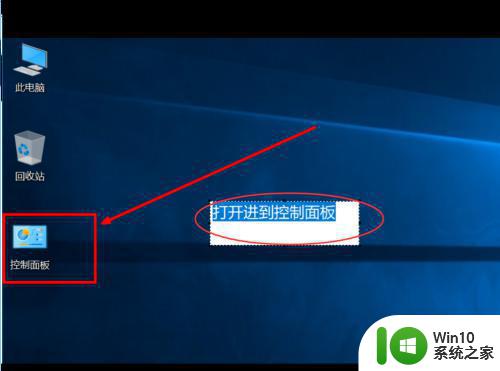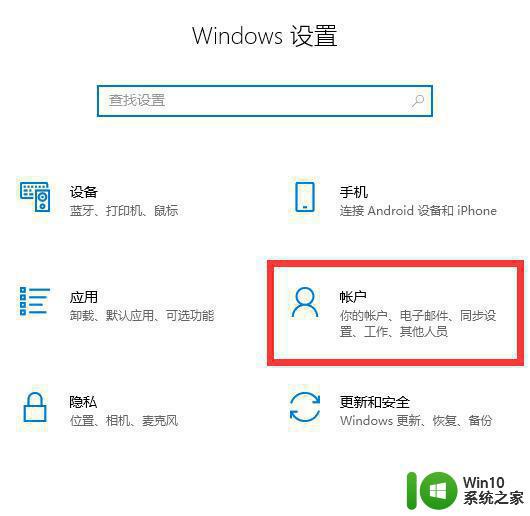win10电脑怎么打开telnet功能 win10电脑如何开启telnet功能步骤
在如今的数字化时代,计算机成为人们生活中不可或缺的工具,虽然Windows 10操作系统具有强大的功能和用户友好的界面,但有些功能默认情况下是被隐藏或禁用的,其中包括telnet功能。Telnet是一种用于远程登录和管理网络设备的协议,它可以帮助用户在网络中进行各种操作。如何在Windows 10电脑上打开telnet功能呢?下面将为您介绍一些简单的步骤,帮助您快速启用telnet功能,以便更好地使用您的计算机。
具体方法:
1、找到控制面板并双击进去,如下图所示
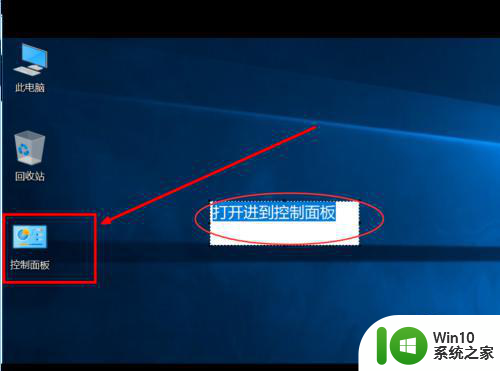
2、进到控制面板,点击”程序与功能“
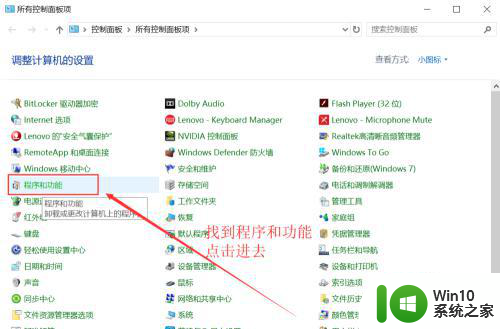
3、进到”程序与功能“界面,点击“启动或关闭Windows功能”
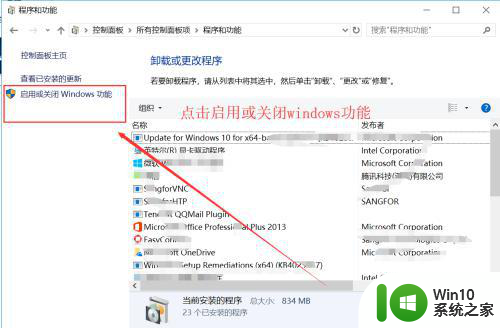
4、弹出“启动或关闭Windows功能”界面,勾选telnet客户端,点击确定
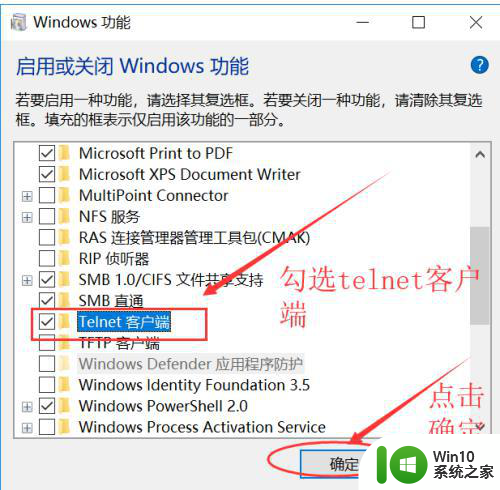
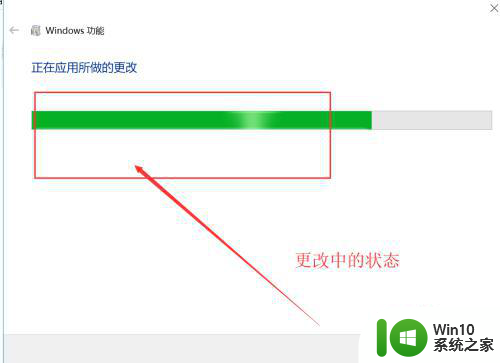
5、等待更改完成后,弹出如下提示界面,需要重启才能生效哦。点击重启
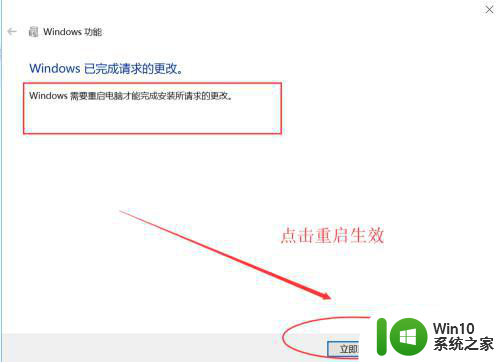
6、最后测试,打开Windows上的命令行界面,输入telnet敲回车后,弹出如下界面中提示的信息说明,telnet已经开启喽,可以正常使用telnet进行端口测试,或者连接了。
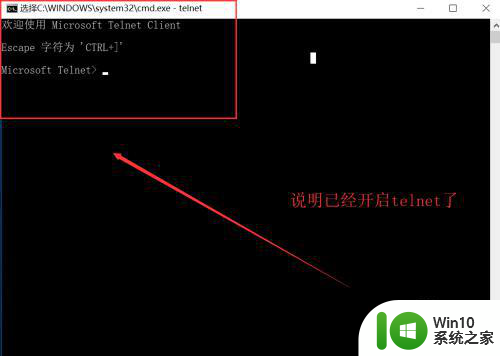
以上就是win10电脑怎么打开telnet功能的全部内容,还有不清楚的用户就可以参考一下小编的步骤进行操作,希望能够对大家有所帮助。