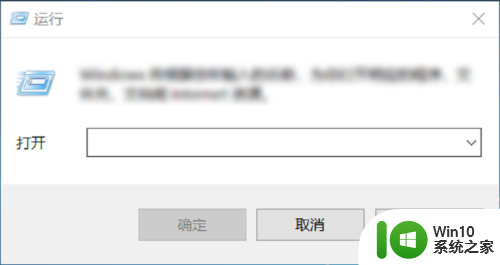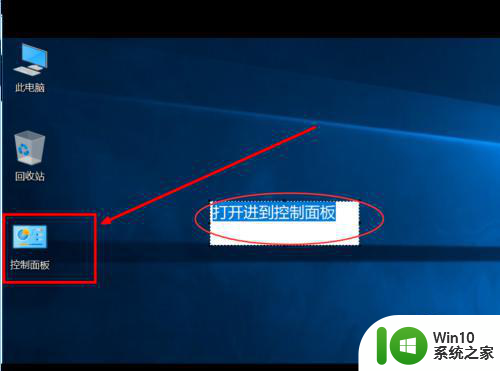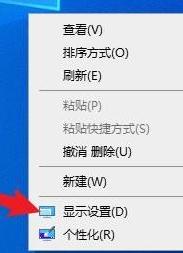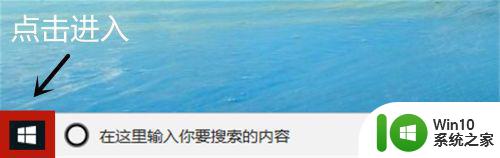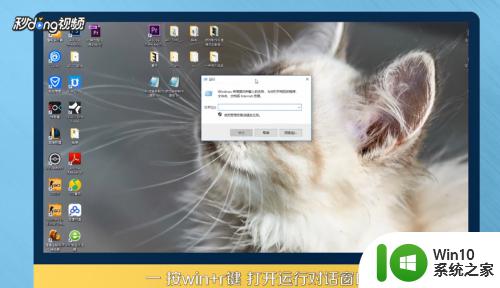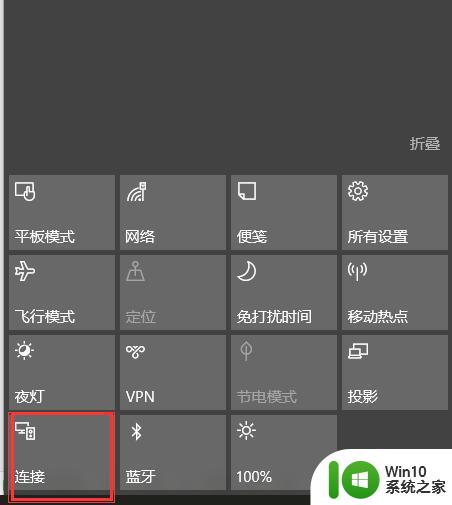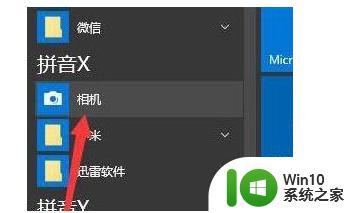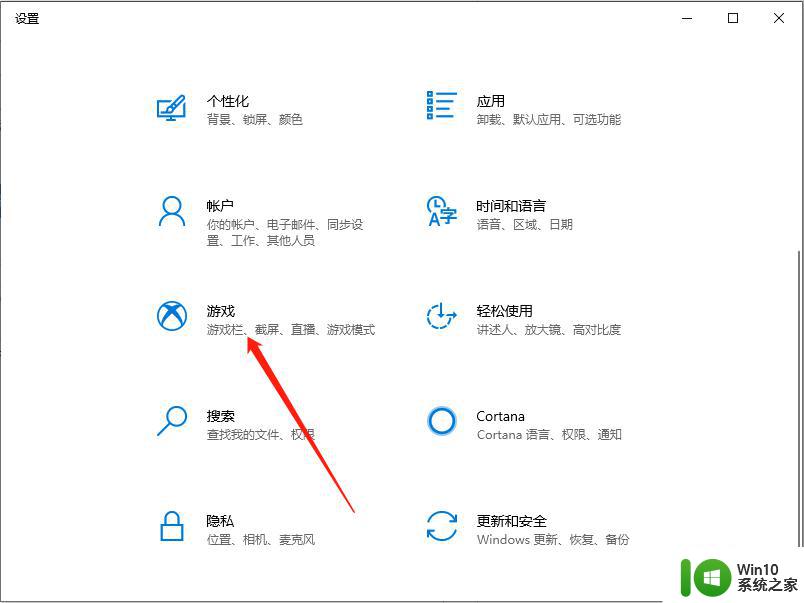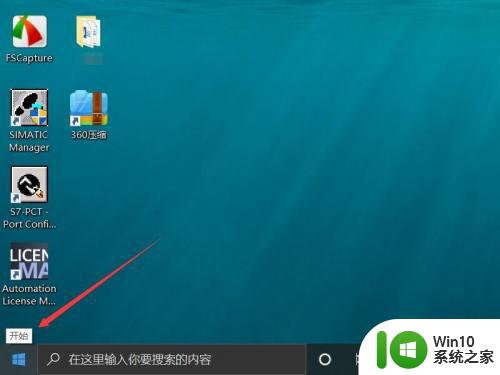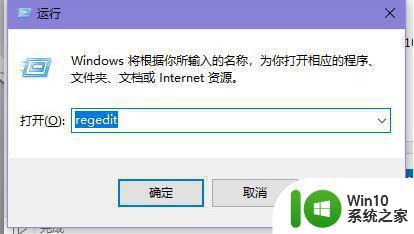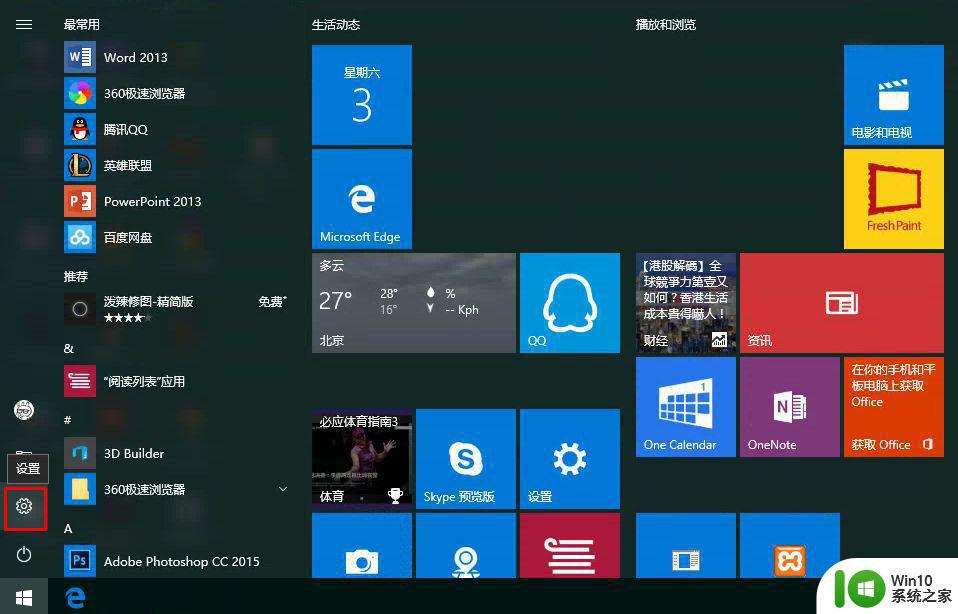win10朗读功能怎么打开 如何开启win10朗读功能
我们可以打开win10电脑的朗读功能来让电脑自动朗读文本内容,有些用户就想要知道开启win10朗读功能的方法,今天小编教大家win10朗读功能怎么打开,操作很简单,大家跟着我的方法来操作吧。
具体方法:
1.首先是打开控制面板,可以按住win+R组合键出现运行窗口,如下图所示。
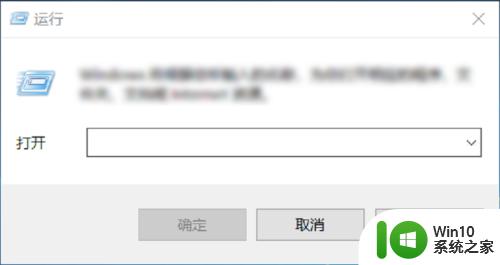
2.然后在命令输入窗口输入control,即可进入到控制面板了。如下图所示。
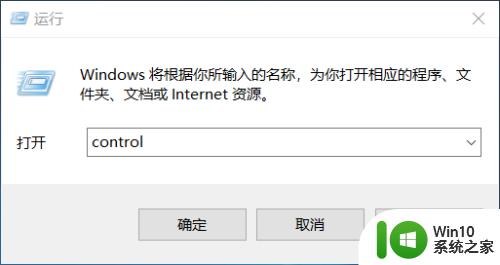
3.当进入到控制面板后,选择“外观和个性化”选项,如下图所示。
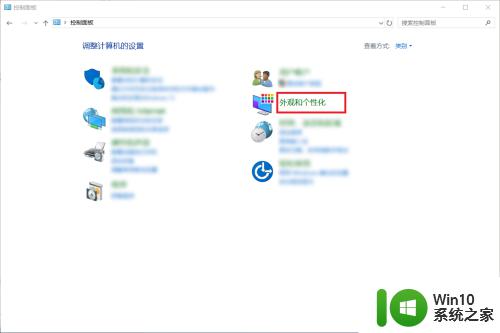
4.在右边一栏选择“轻松使用设置中心”选项,如下图所示。
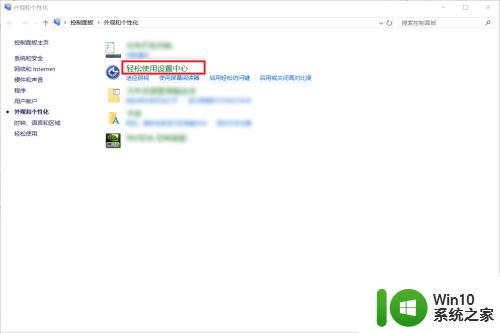
5.选择轻松使用设置中心下的“适应弱视”进入到下一步的设置,如下图所示。
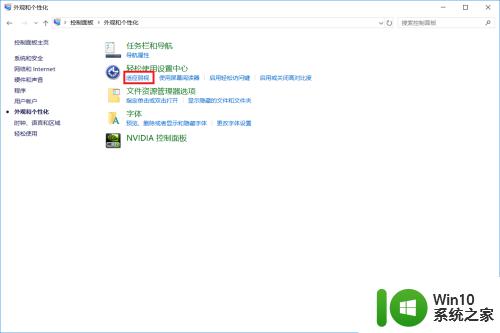
6.然后选择朗读文本和描述下的“启动音频描述”就可以聆听对视频内容的描述了。
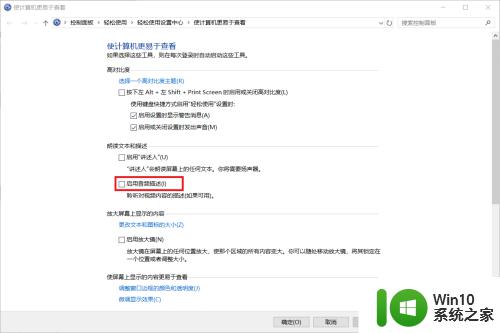
7.我们也可以选择启动讲述功能,启动该功能后即可朗读屏幕上的任何文本了。如下图所示。
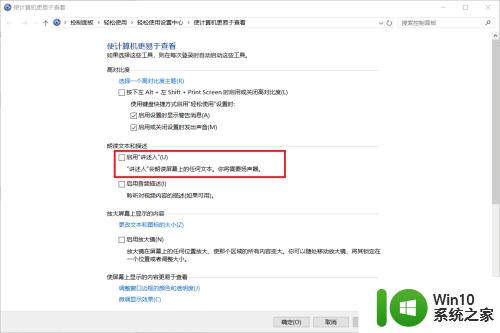
8.最后再点击“确认”即可保存设置了。到这里,Windows系统下让电脑朗读屏幕上的文字的方法就介绍完了。如果大家觉得有帮助,别忘了给我点赞投票啊!大家的关注才是我分享的动力哦!
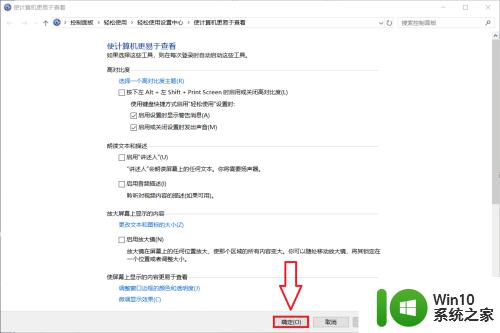
以上就是win10朗读功能怎么打开的全部内容,有需要的用户就可以根据小编的步骤进行操作了,希望能够对大家有所帮助。