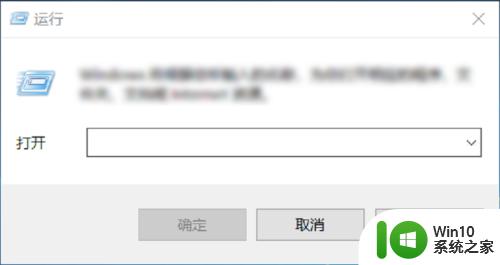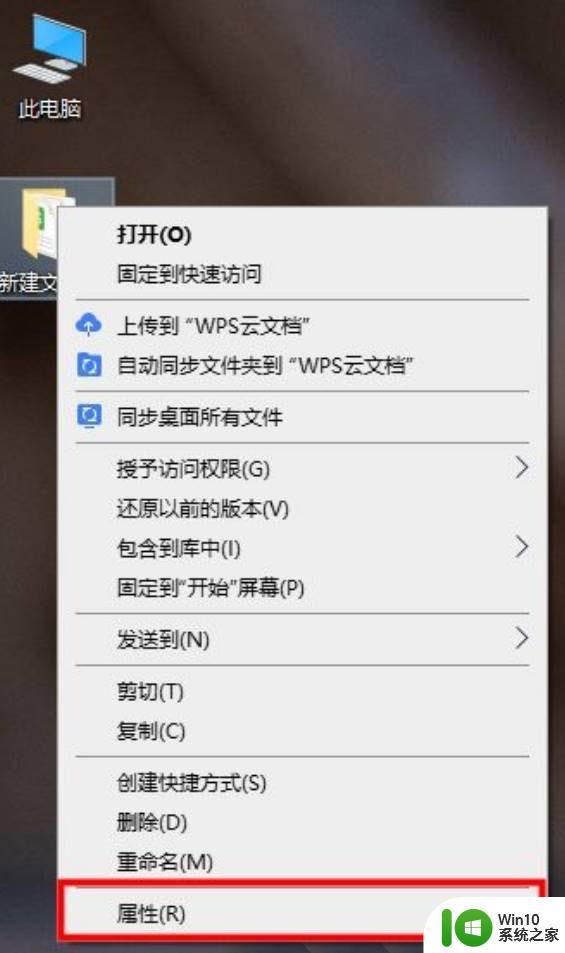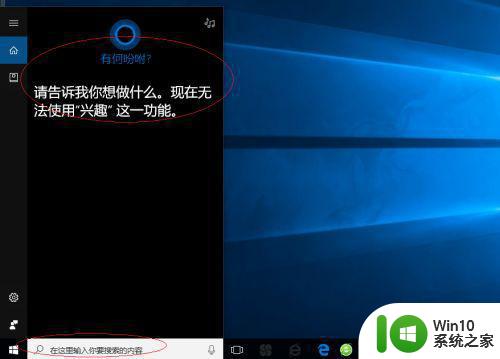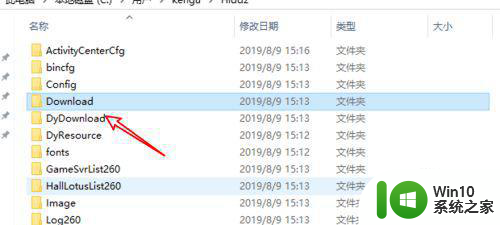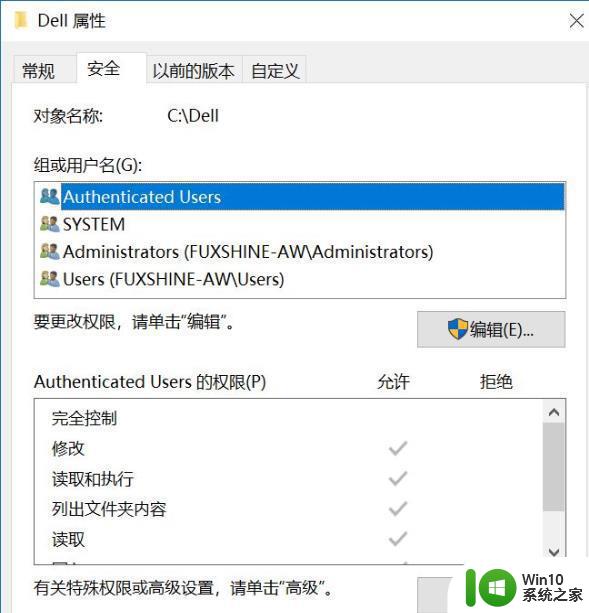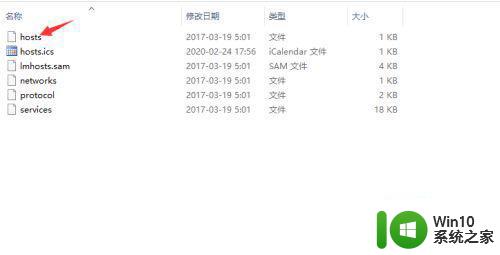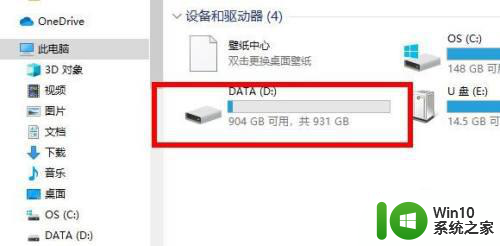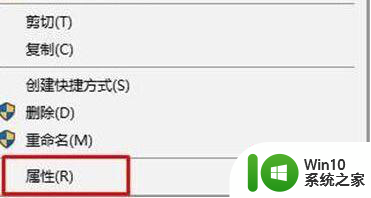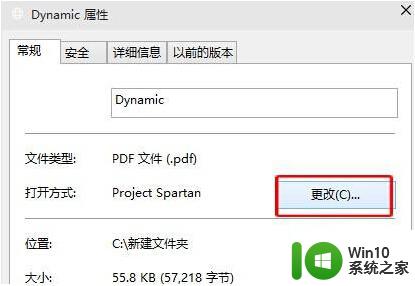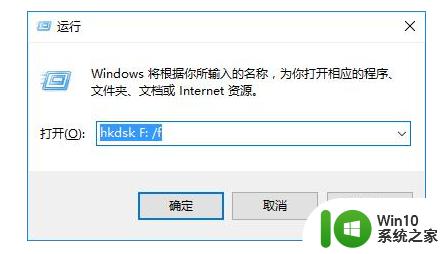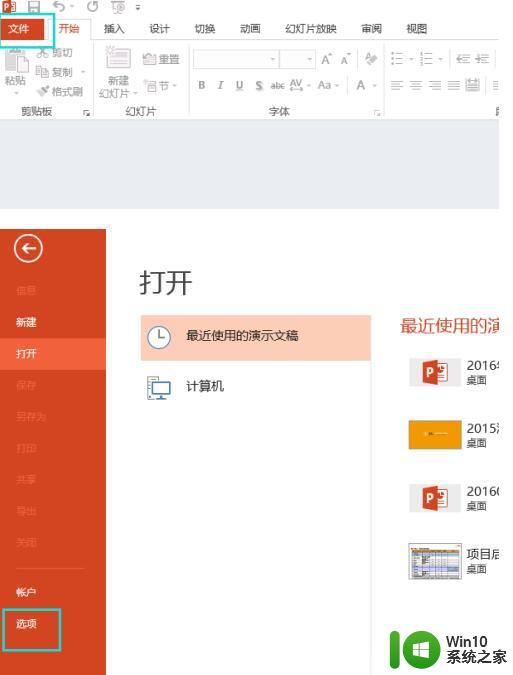win10怎么朗读文字 win10朗读文本软件
在如今信息爆炸的时代,阅读已经成为一项不可或缺的技能,随着科技的不断进步,我们也可以选择用听觉的方式来获取信息。Win10系统中提供了朗读文本的功能,通过简单的设置,我们可以让电脑自动将文字转换成语音,帮助我们更便捷地获取信息。除此之外还有许多专门的朗读文本软件可供选择,通过这些软件,我们可以享受到更加自然、流畅的朗读体验,提高工作效率的同时也让生活更加便利。让我们一起探索这些朗读文本的奇妙之处吧!
方法如下:
1.
首先是打开控制面板,可以按住win+R组合键出现运行窗口,如下图所示。
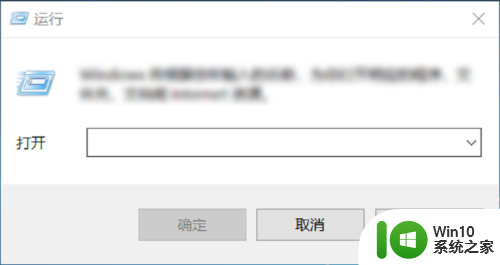
2.然后在命令输入窗口输入control,即可进入到控制面板了。如下图所示。
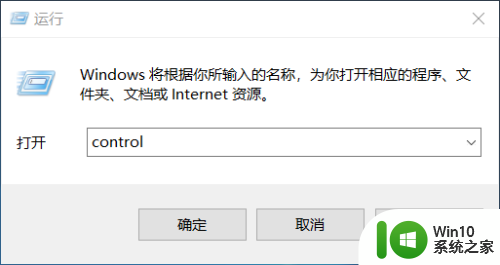
3.
当进入到控制面板后,选择“外观和个性化”选项,如下图所示。
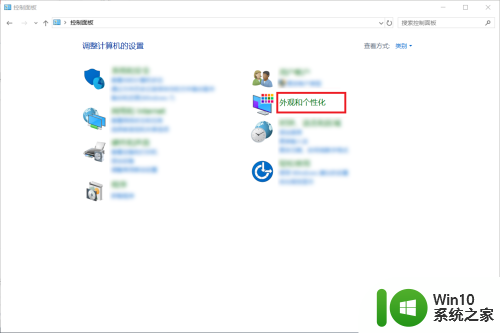
4.
在右边一栏选择“轻松使用设置中心”选项,如下图所示。
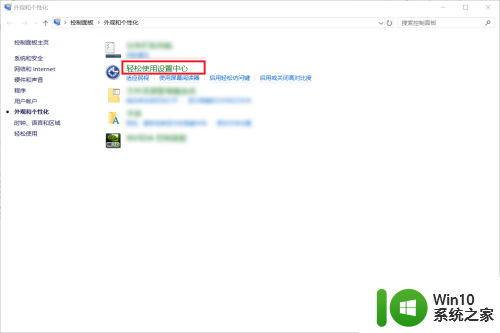
5.
我们选择轻松使用设置中心下的“适应弱视”进入到下一步的设置,如下图所示。
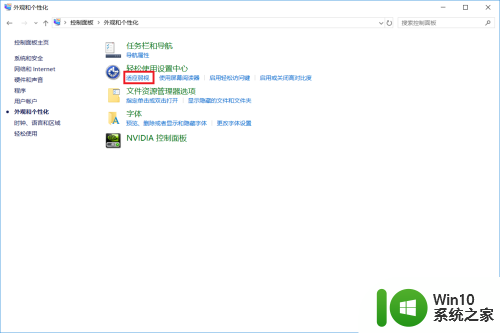
6.然后选择朗读文本和描述下的“启动音频描述”就可以聆听对视频内容的描述了。
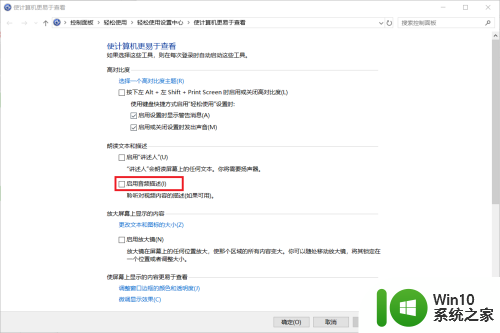
7.我们也可以选择启动讲述功能,启动该功能后即可朗读屏幕上的任何文本了。如下图所示。
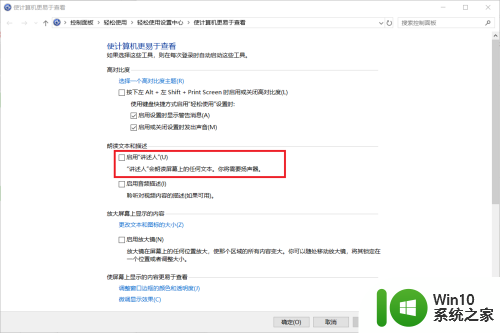
8.最后再点击“确认”即可保存设置了。到这里,Windows系统下让电脑朗读屏幕上的文字的方法就介绍完了。如果大家觉得有帮助,别忘了给我点赞投票啊!大家的关注才是我分享的动力哦!
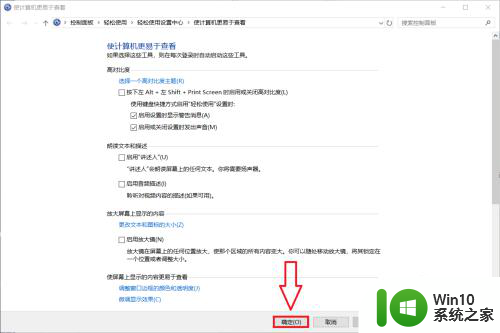
以上就是如何使用win10朗读文字的方法,如果您有任何问题,请按照小编的步骤操作,希望对大家有所帮助。