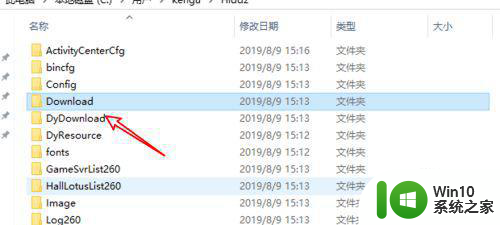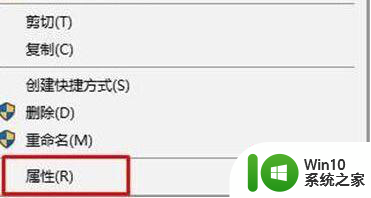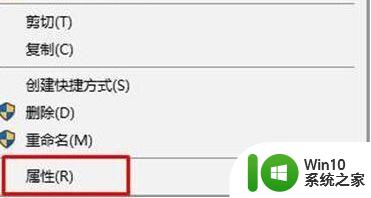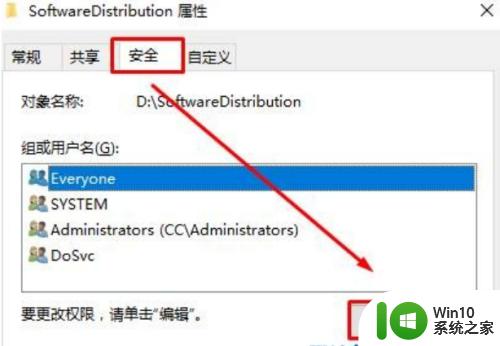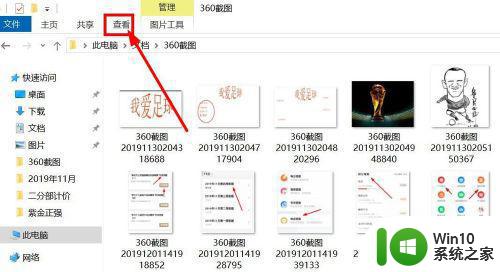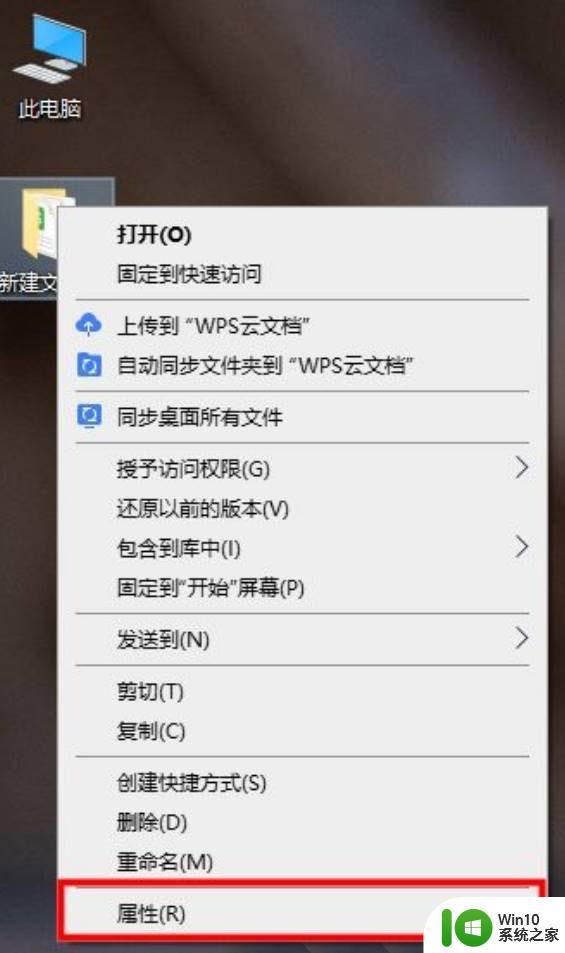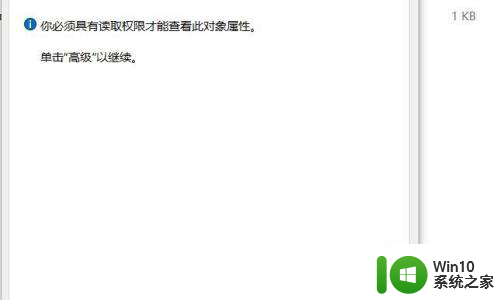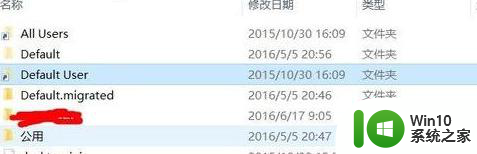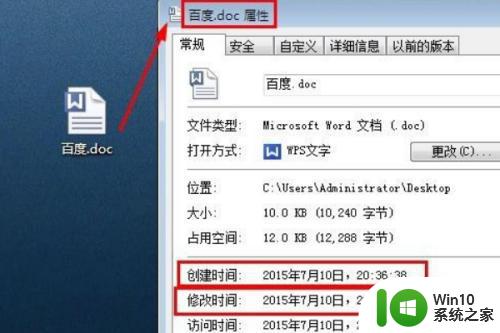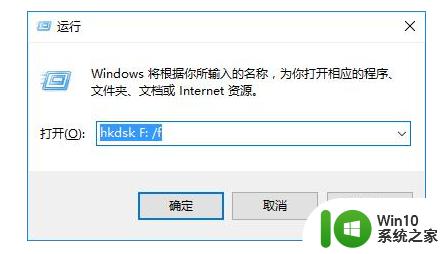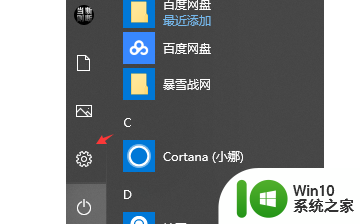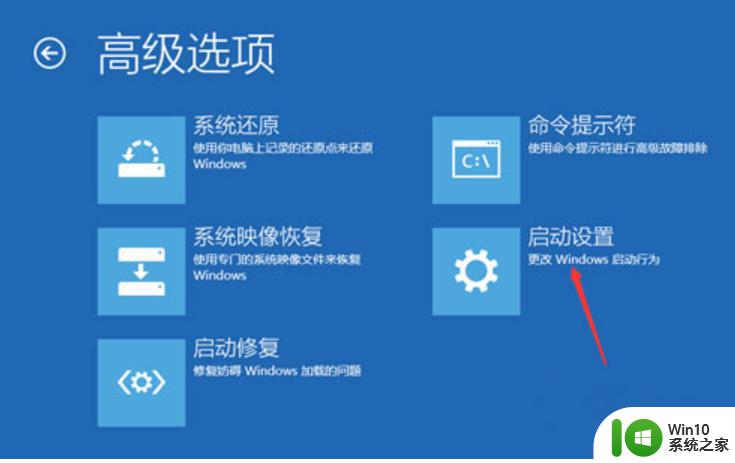win10保存文件时提示只读属性,如何取消只读属性 win10文件被设置为只读属性,无法修改或删除的解决方案
win10保存文件时提示只读属性,如何取消只读属性,Win10操作系统常见问题之一是文件被设置为只读属性,导致无法进行修改或删除操作。这种情况下,若用户需要操作该文件,就需要先取消只读属性。那么如何取消只读属性呢?以下是一些可行的解决方案。
具体方法如下:
1、启动Windows 10操作系统,如图所示。点击任务栏搜索框,开始使用Cortana(小娜)智能语音助理。
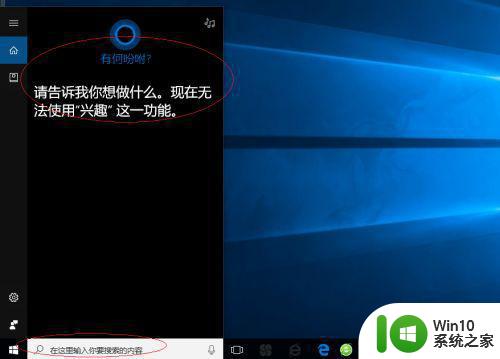
2、搜索框输入"文件资源管理器"。Cortana(小娜)显示搜索结果,点击"最佳匹配→文件资源管理器"项。
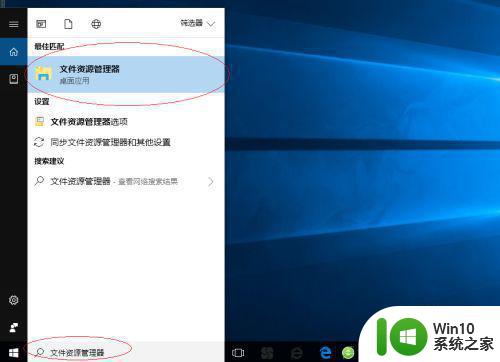
3、唤出"资源管理器"程序窗口,如图所示。展开左侧树形目录结构,选择"此电脑→下载"文件夹。
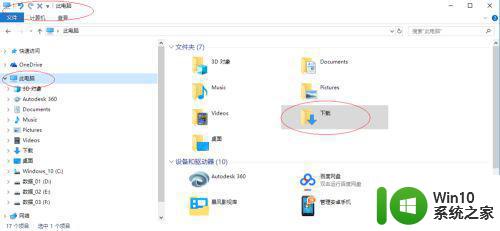
4、展开"此电脑→下载"文件夹。鼠标右击"毕业设计开题报告.txt"文件,弹出快捷菜单选择"属性"项。
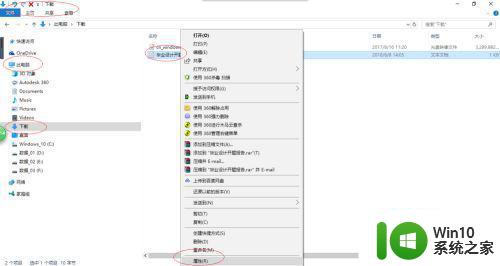
5、弹出"属性"对话框,如图所示。选择"常规"标签,取消勾选"属性→只读"复选框。
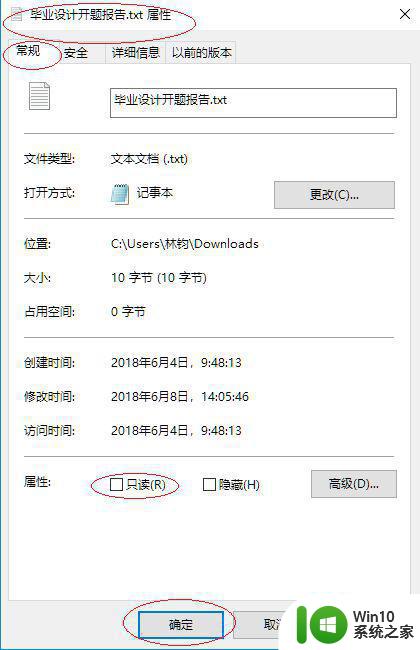
6、鼠标双击"毕业设计开题报告.txt"文件。点击菜单栏"文件"标签,弹出文件菜单选择"另存为..."项。

7、完成排除保存文件却弹出该文件设置为只读的故障,如图所示。本例到此结束,希望对大家能有所帮助。
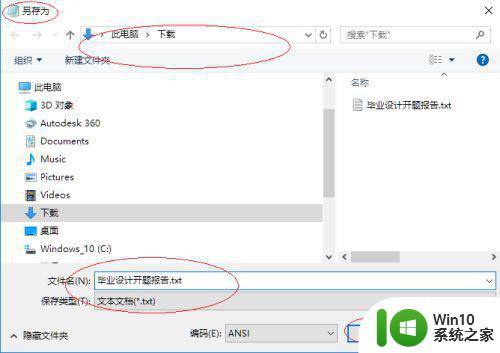
小编认为,解决Win10文件只读属性问题,关键在于正确地取消只读属性。而取消只读属性则需要在文件属性中进行设置。希望本文所述方法能够对大家有所帮助,让您能够顺利地对您的文件进行编辑和修改。