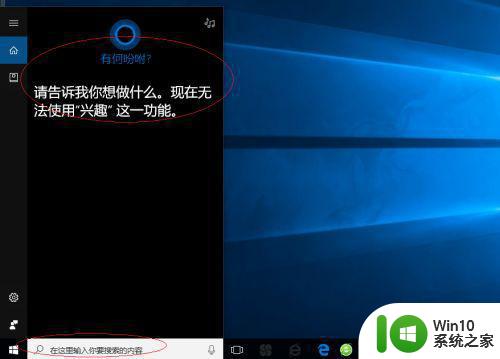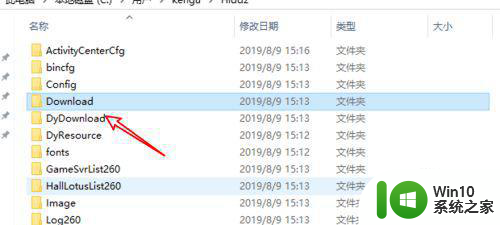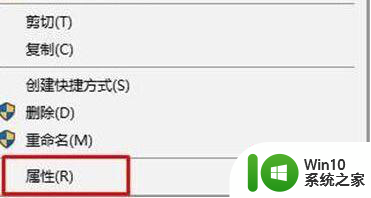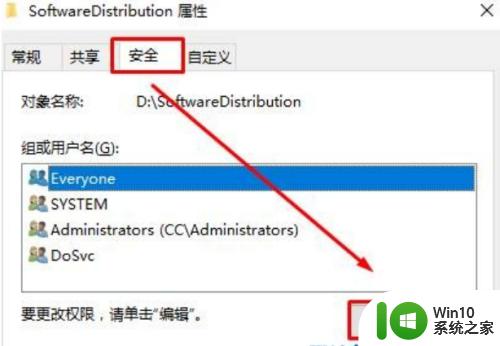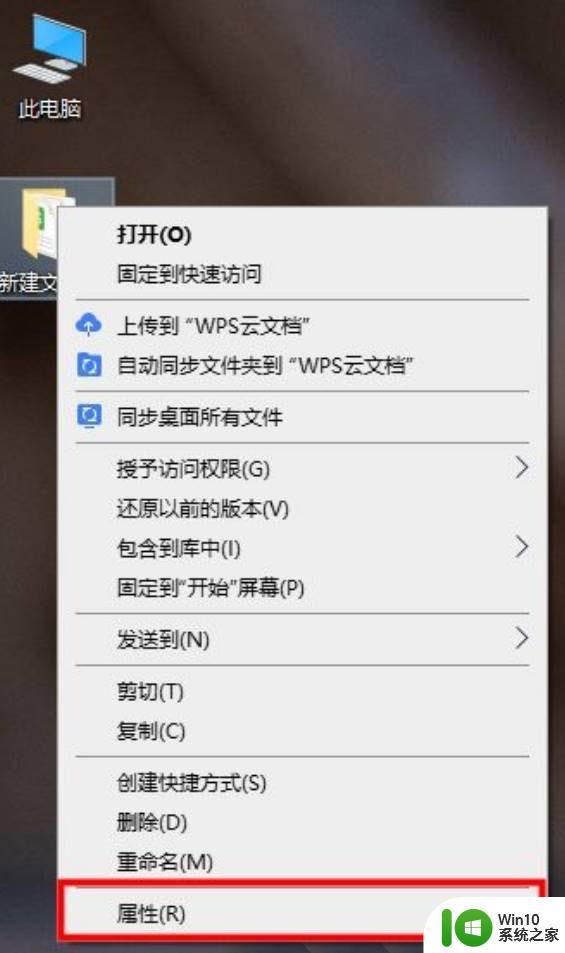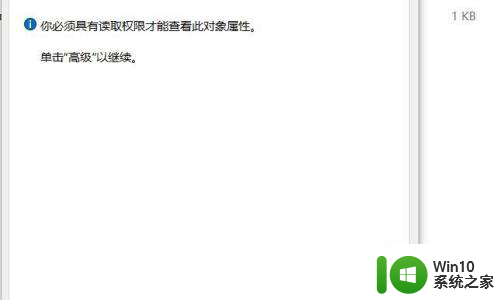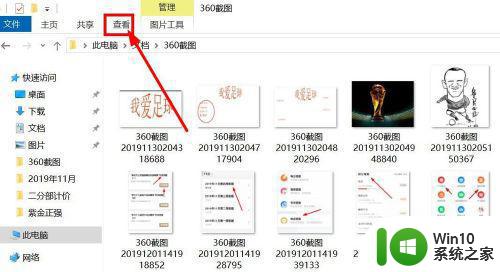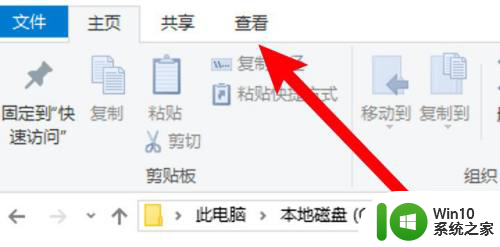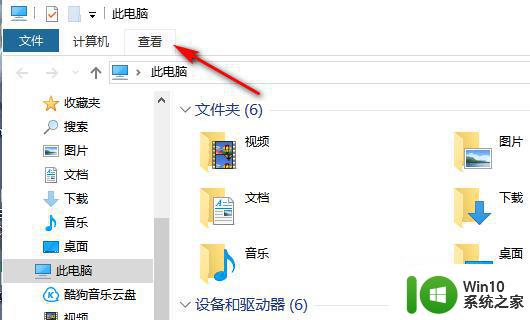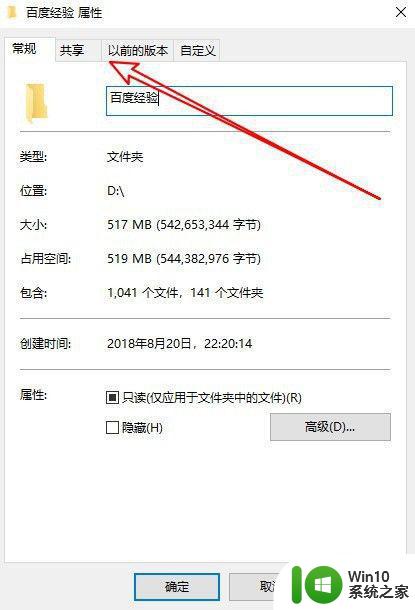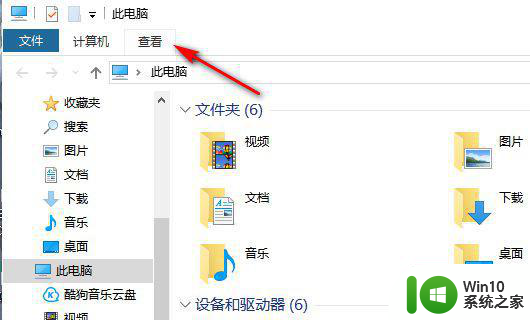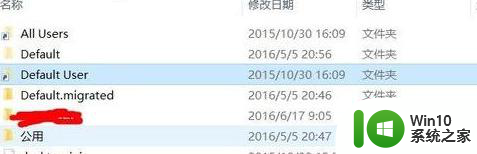windows10文件夹属性都是只读怎么取消 如何取消Windows 10文件夹属性中的只读
windows10文件夹属性都是只读怎么取消,Windows 10作为一款广泛使用的操作系统,其文件夹属性中的"只读"选项在某些情况下可能会给用户带来不便,当我们需要修改或删除某个文件夹中的文件时,如果该文件夹的属性被设置为只读,那么我们将无法顺利地完成这些操作。了解如何取消Windows 10文件夹属性中的只读选项是非常重要的。在本文中我们将介绍几种简单的方法,帮助您轻松地取消文件夹的只读属性,以便您可以自由地管理和操作您的文件。无论您是一位经验丰富的计算机用户,还是刚刚接触Windows 10的新手,都能从本文中找到适合您的解决方案。
解决方法:
1、在文件夹上单击右键,选择“属性”。
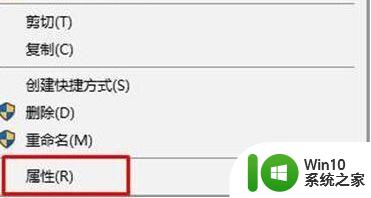
2、切换到【安全】—【编辑】,点击【添加】。
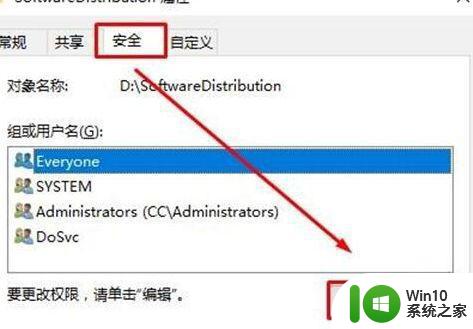
3、点击左下角的【高级】—【立即查找】。
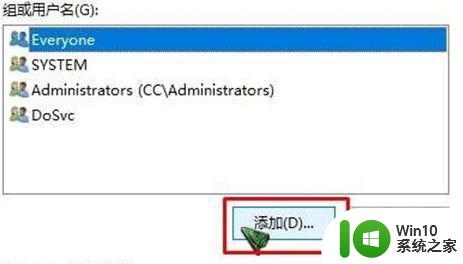
4、在下面选中当前登录的用户名(如果不知道是哪个,我们可以通过头像辨别,头像只有一个人的就是,一般来说只有一个),然后点击【确定】—【确定】。
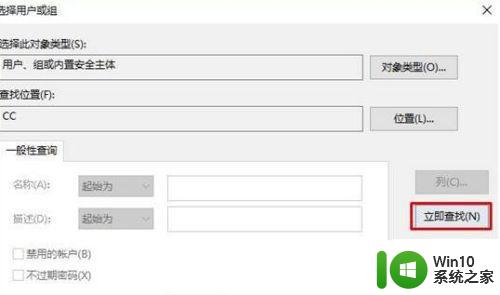
5、在【组或用户名】框中选中刚添加的用户名,在下面框中全部勾选【允许】,点击【确定】——【确定】即可。设置完成后,重新打开属性就可以将只读的勾选取消掉了。
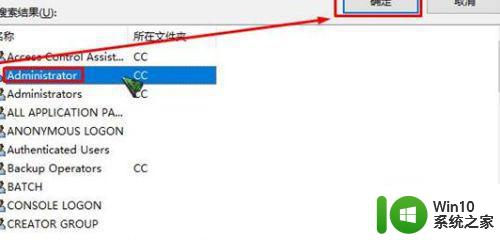
以上就是关于如何取消windows10文件夹属性中的只读选项的全部内容,如果您遇到相同的情况,可以按照小编的方法来解决。