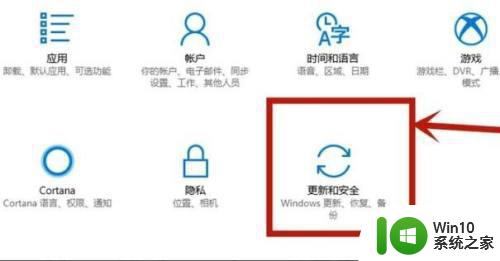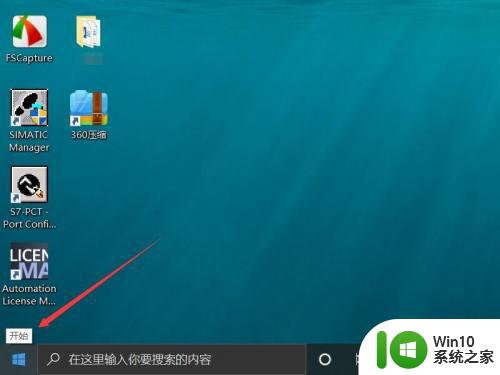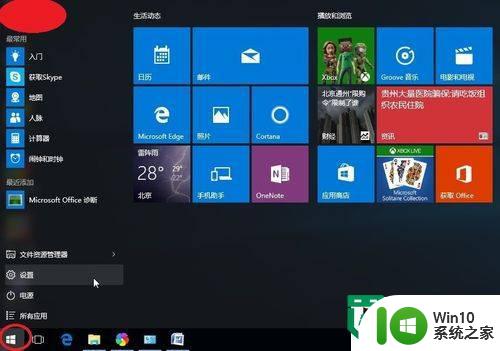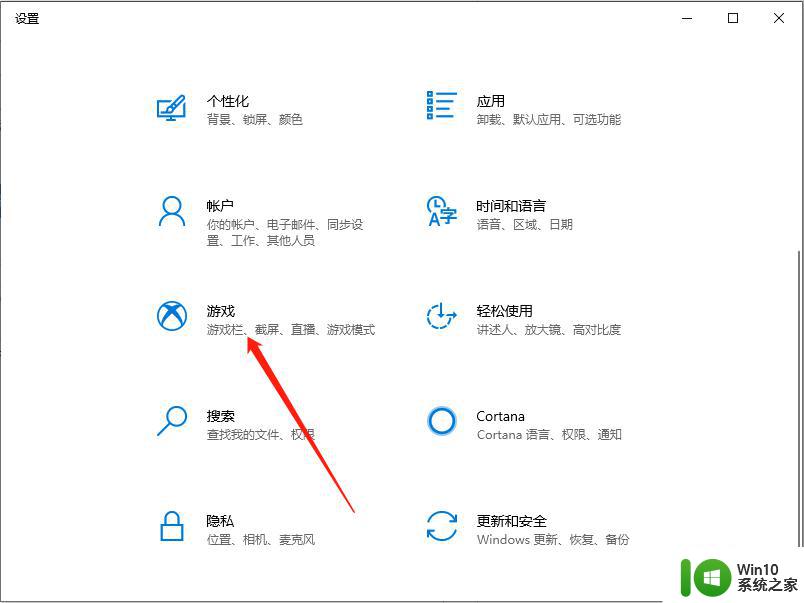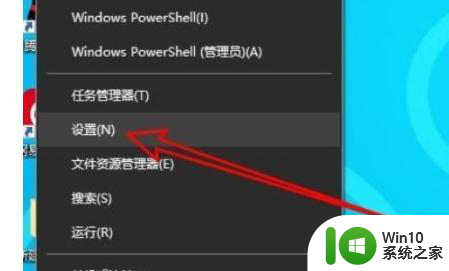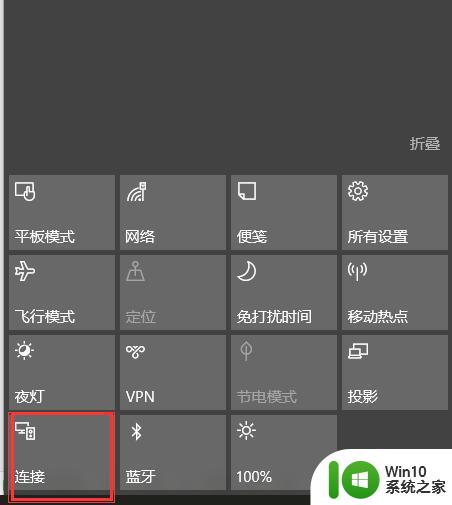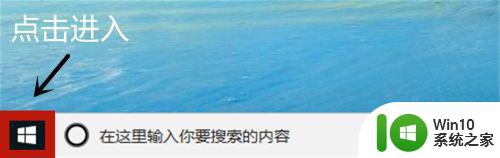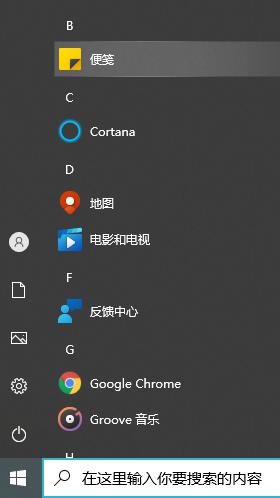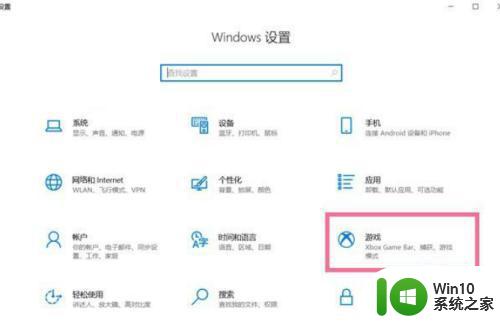高手教你开启win10系统VT功能 如何在Win10系统中打开VT功能
高手教你开启win10系统VT功能,随着科技的不断发展,虚拟化技术(VT)在计算机领域中的应用越来越广泛,在Win10系统中,开启VT功能可以带来更好的性能和稳定性,尤其是在运行虚拟机或进行虚拟化操作时。许多用户对于如何开启VT功能感到困惑。本文将向大家介绍一种简单的方法,帮助大家快速打开Win10系统中的VT功能,让您的计算机发挥最佳性能。无论您是计算机高手,还是初学者,本文都将为您提供详细的操作步骤,让您轻松实现VT功能的开启。
1、点击屏幕左下角windows的logo,打开windows设置。
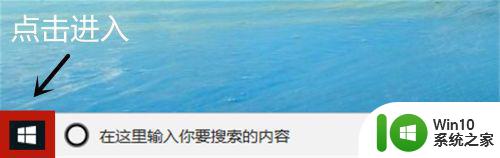
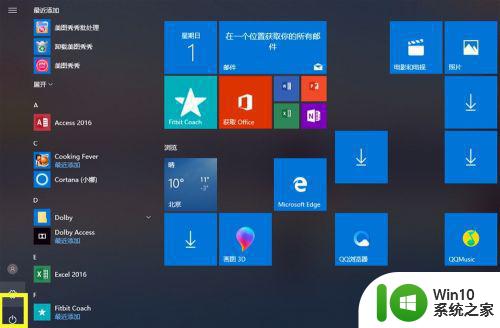
2、移动鼠标选择“更新与安全”,进入后点击恢复。
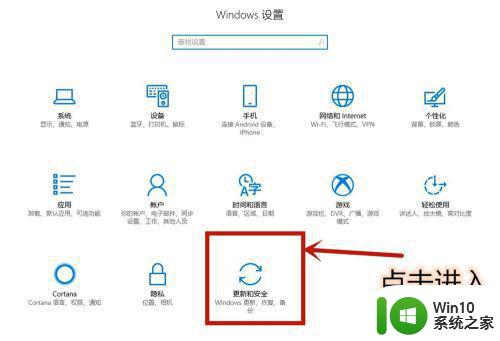
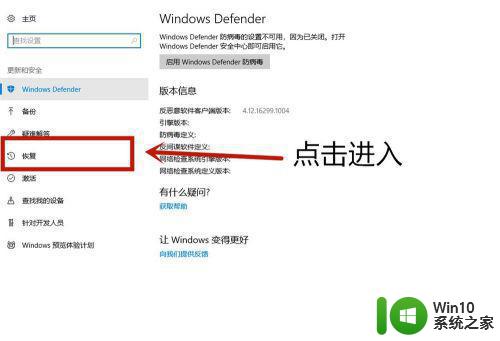
3、点击立即重启进入电脑配置界面,等待一会电脑需要更新配置。
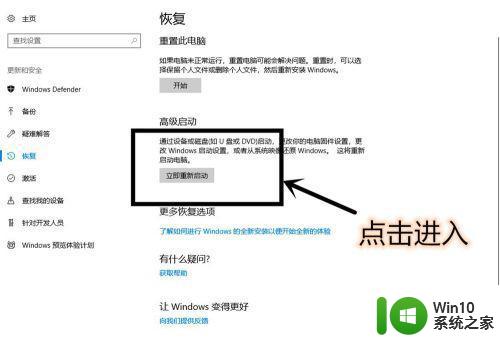
4、进入这个界面以后,点击疑难解答 。
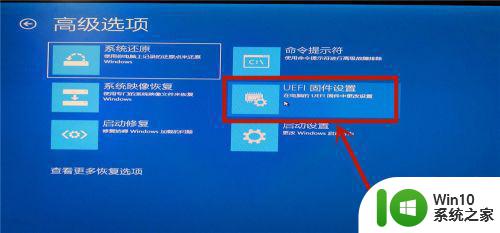 5选择高级选项(图片有解释),在选择UEFI固件设置(图片有解释)
5选择高级选项(图片有解释),在选择UEFI固件设置(图片有解释)
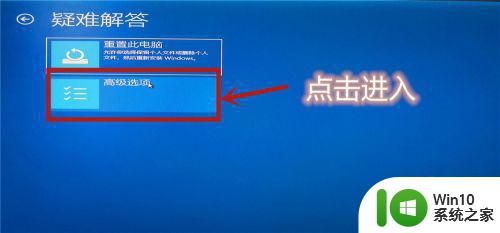
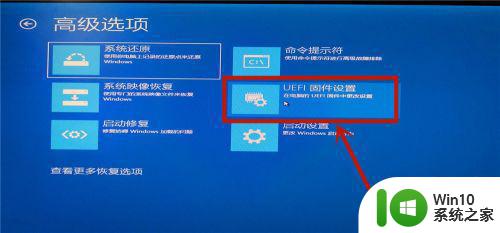
6、点击重启后等待一会。
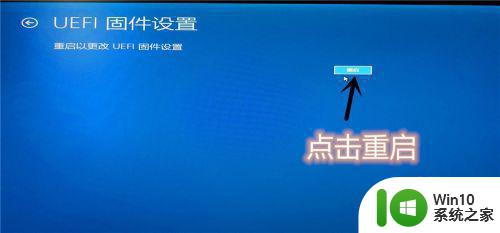
7、进入主板界面(主板界面中无法使用鼠标,使用上下左右键调整位置,Enter确认进入),选择advanced确认后进入。
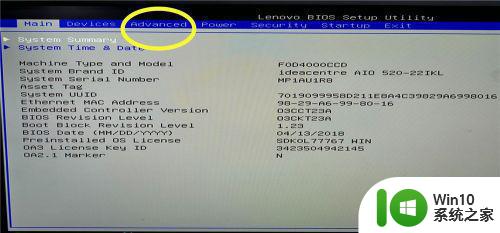
8、调到VT—d(Enable代表开启,Disable代表未开启)。调到Enable,点击Enter确认。再按F10进行保存,vt功能就开启完成了。
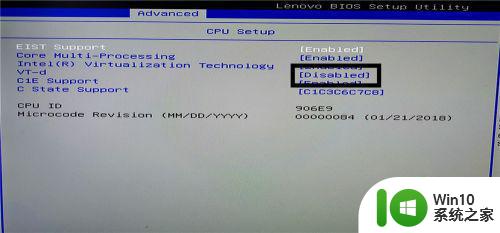
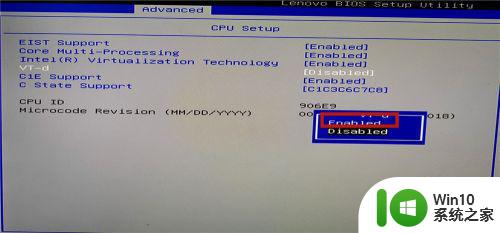
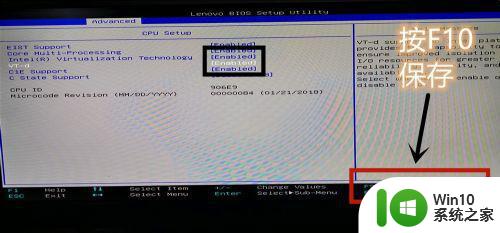
以上就是如何在win10系统中开启VT功能的全部内容,如果还有不清楚的用户,可以参考以上步骤进行操作,希望对大家有所帮助。