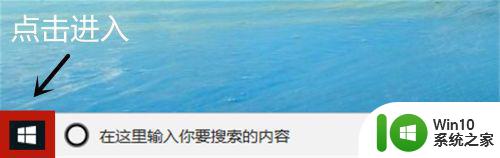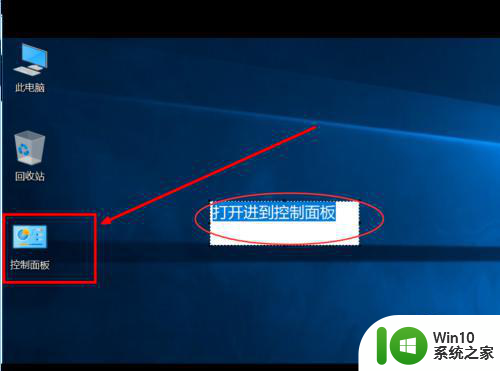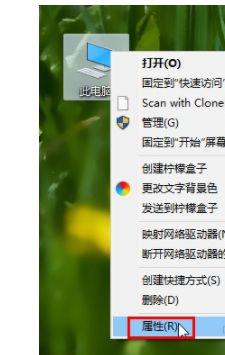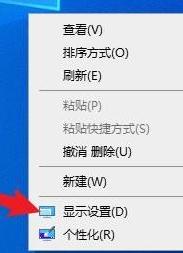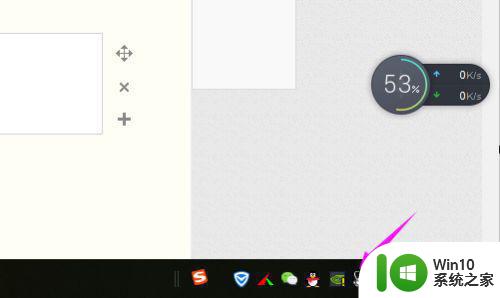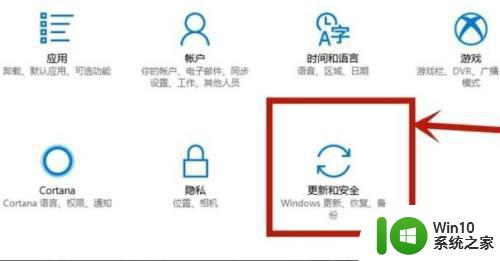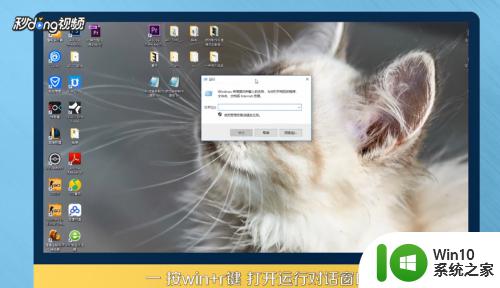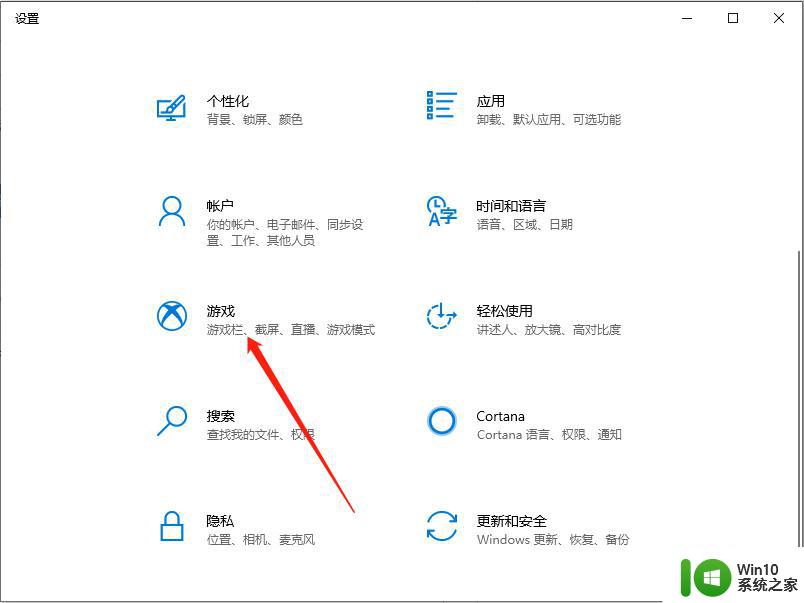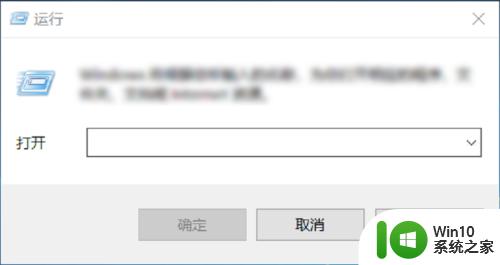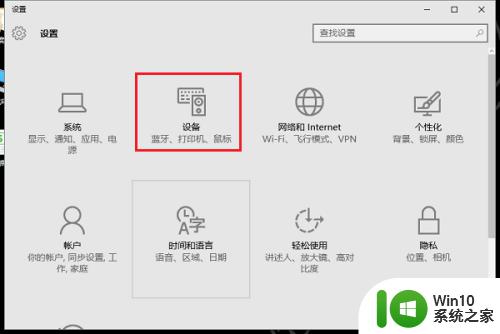win10如何开启电视的Miracast功能 如何在Windows 10中打开Miracast功能
win10如何开启电视的Miracast功能,在如今的数字化时代,电视已经成为家庭娱乐的重要组成部分,而Win10操作系统中的Miracast功能,更是让我们的电视与其他设备之间实现了无缝连接和传输。如何在Windows 10中开启Miracast功能呢?通过简单的设置步骤,我们可以轻松地将电视屏幕投影到我们的电脑或其他设备上,享受更加精彩的视听盛宴。接下来让我们一起来探索Win10中的Miracast功能,为我们的家庭娱乐带来更多可能吧!
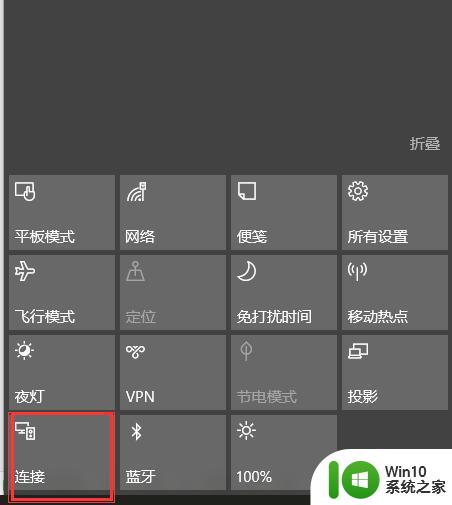
具体步骤如下:
1、首先点击任务栏最右侧的操作中心。

2、点击快捷键中的“连接”跳转到连接界面。
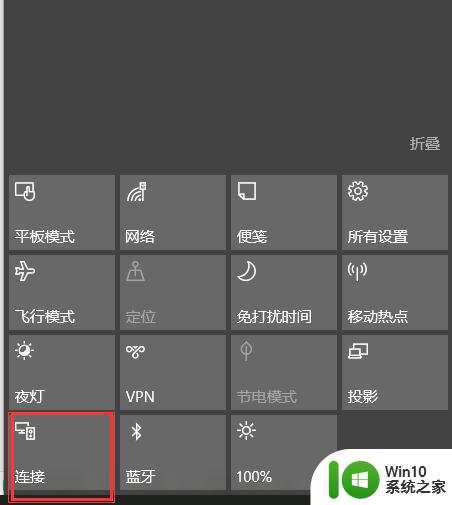
3、点击连接后会出现如下界面,再点击投影到这台电脑。进入设置界面。
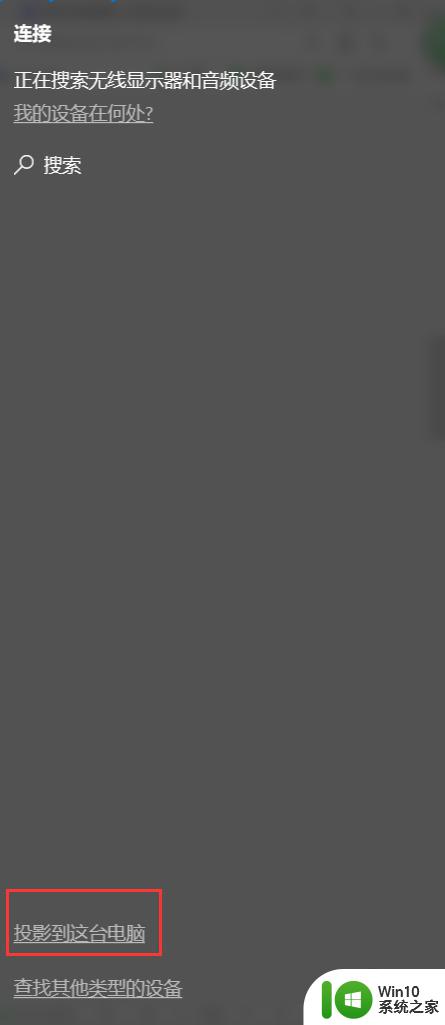
4、在如下设置界面可以设置“投影到这台电脑”。
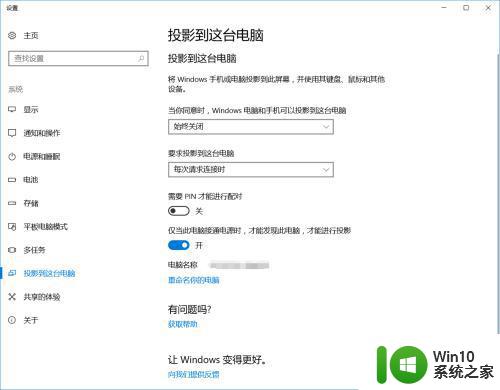
5、上述设置是设置你的电脑为接收信号的机器。而进行无线投屏的操作是很简单的,只需要两台带有无线网卡功能的电脑PC、笔记本电脑在同一网络内就ok了。
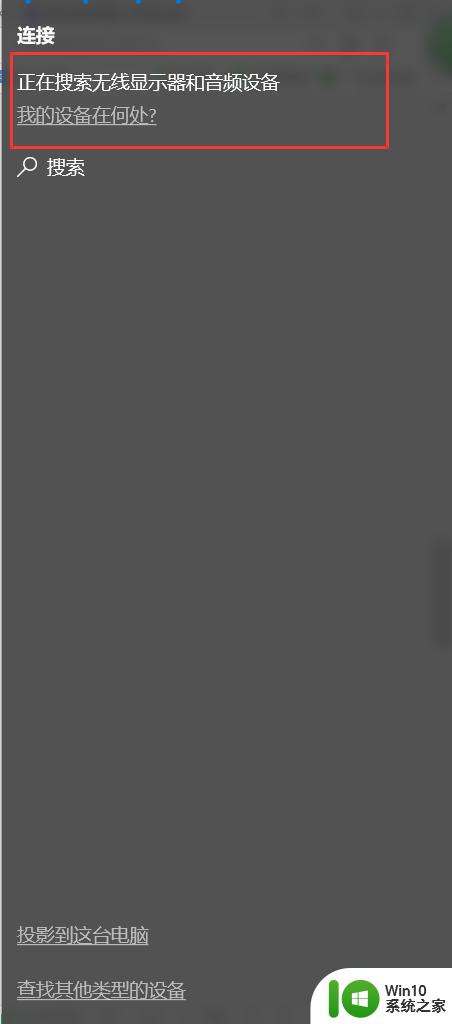
以上是如何在Windows 10中启用电视的Miracast功能的全部内容,如果您不熟悉此功能,请按照以上步骤进行操作,我们希望这些步骤对您有所帮助。