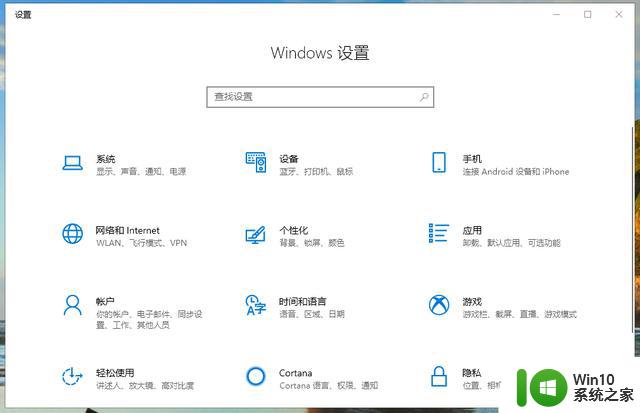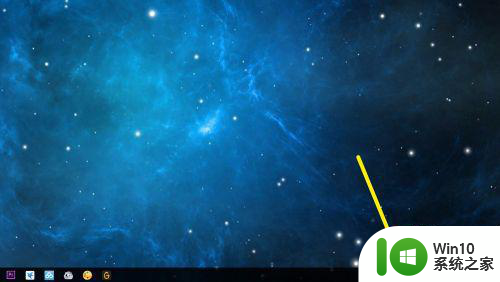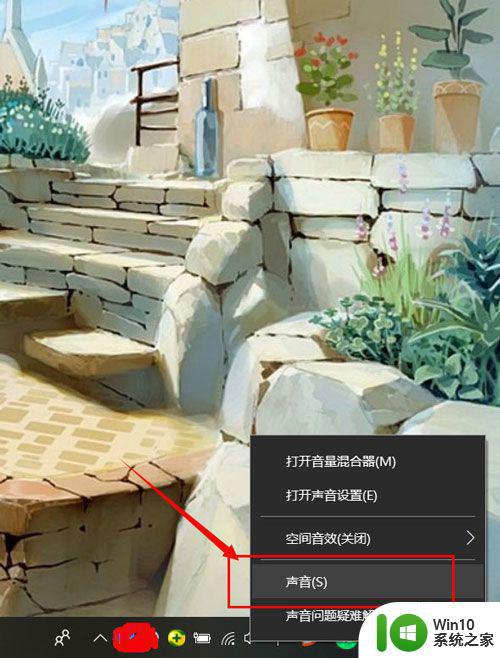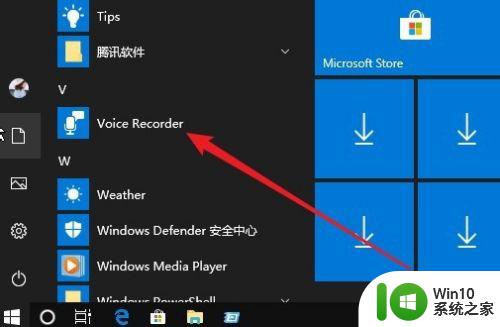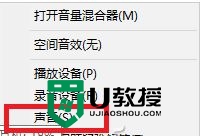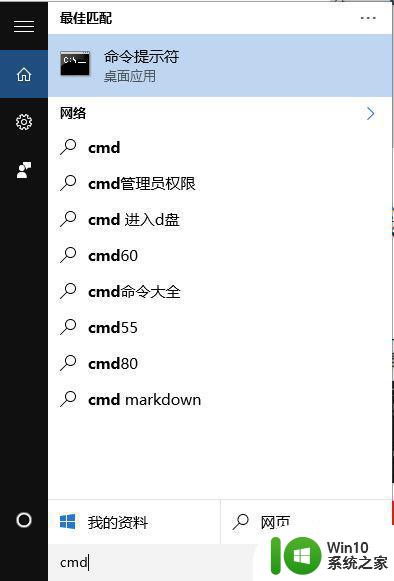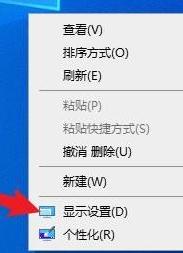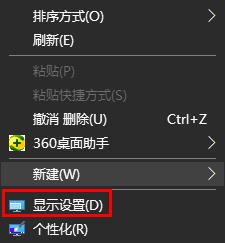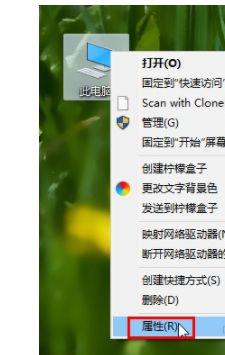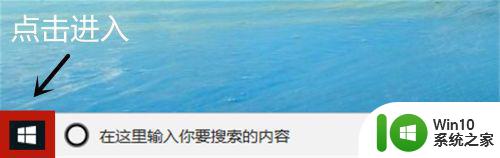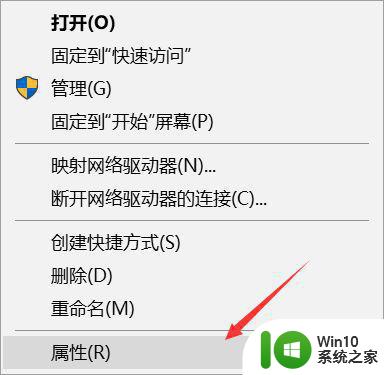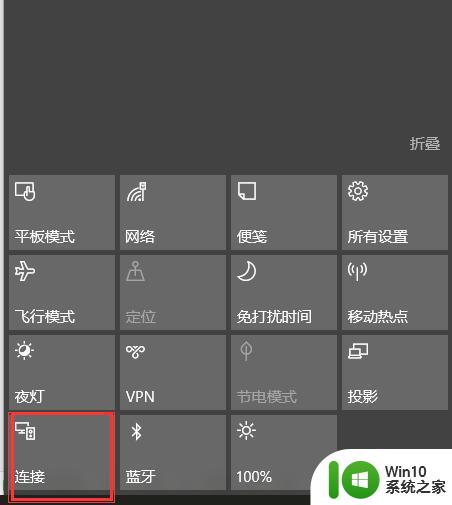win10空间音效功能设置方法 如何在win10中开启空间音效功能
win10空间音效功能设置方法,Windows 10是一款功能强大的操作系统,它不仅提供了丰富的个性化设置,还具备了许多令人惊喜的功能,其中之一就是空间音效功能,它可以为我们带来更加沉浸式的音频体验。对于许多用户来说,如何在Windows 10中开启空间音效功能却是一个难题。在本文中我们将为大家介绍Win10空间音效功能的设置方法,让您轻松享受到更加震撼的音频效果。
1、开启Win10系统空间音效使电脑音乐声音更美,点开【声音图标】,如图。
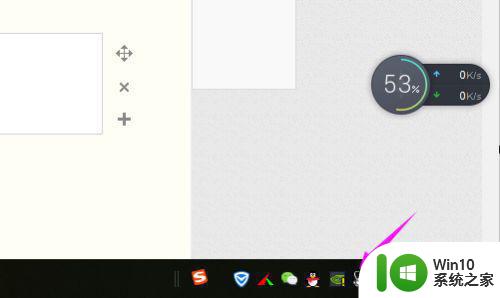
2、接着我们点触下【空间音效——用于耳机的Windows Sonic】,如图。
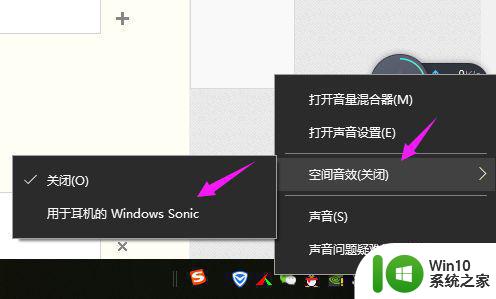
3、我们就看到【空间音效】是开启了的,如图。
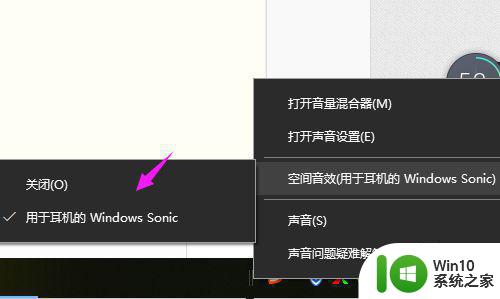
4、接着我们继续右键单击【声音图标】,选择【打开声音设置】,如图。
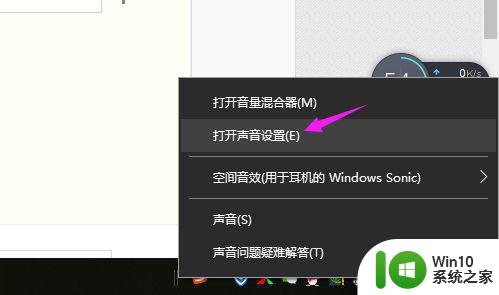
5、我们接着选择【设备属性】,如图。
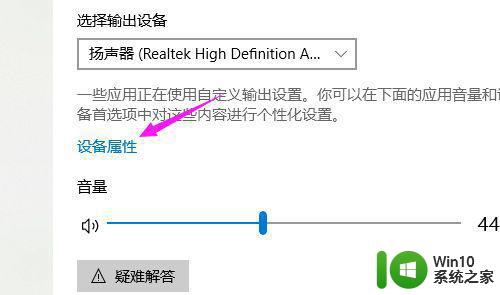
6、接着点开下【空间音效】,如图。
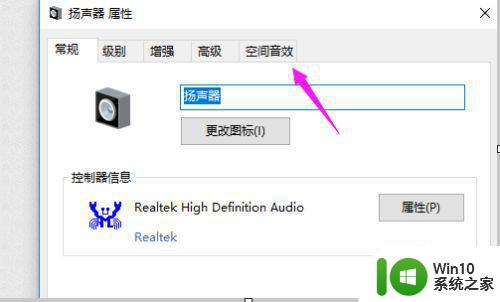
7、最后我们勾选【打开7.1虚拟环绕声下】,这样就设置成功了,如图。
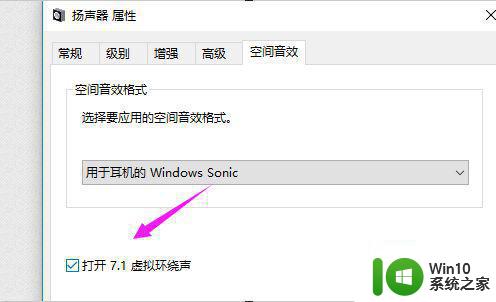
以上是win10空间音效功能设置方法的全部内容,如果您遇到相同的问题,可以参考本文中介绍的步骤进行修复,希望可以对您有所帮助。