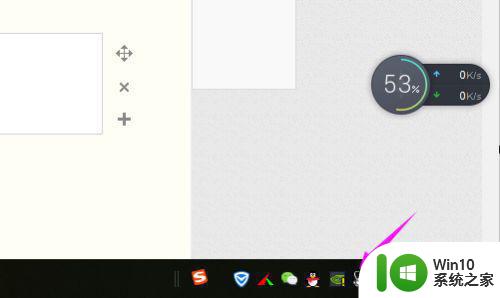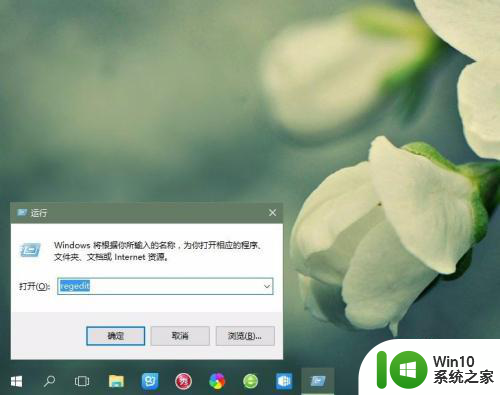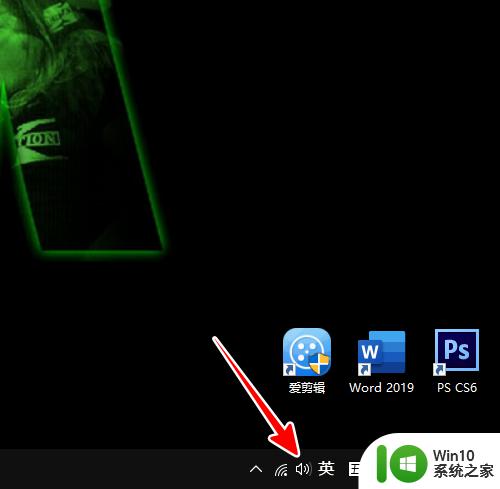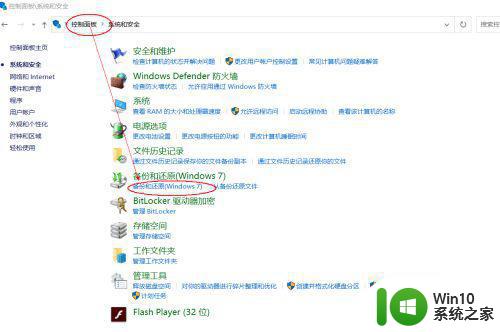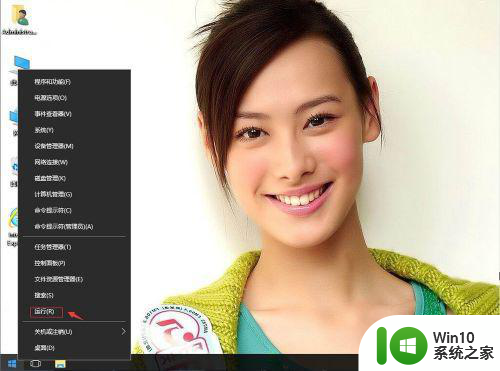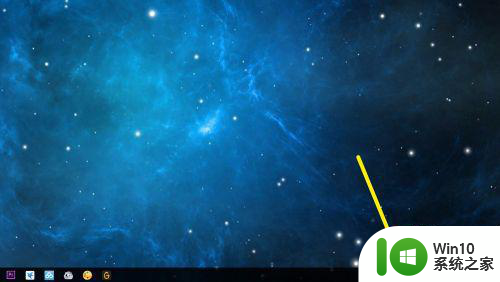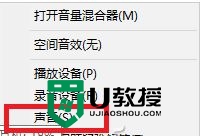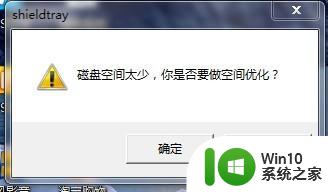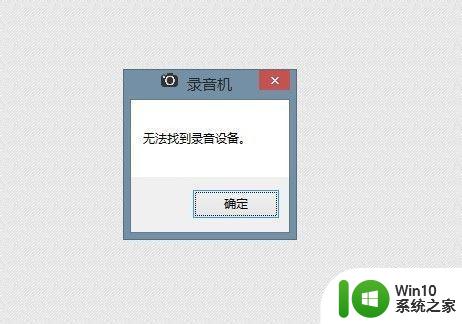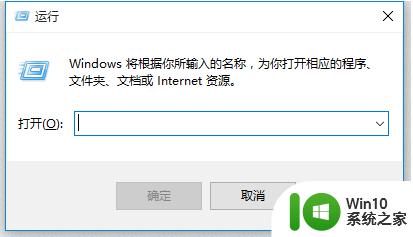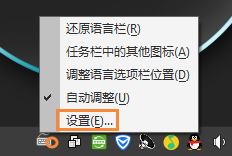win10空间音效无法开启怎么办解决方法 win10空间音效无法启动怎么修复
win10空间音效无法开启怎么办解决方法,Win10空间音效无法开启是很常见的问题,但却令人困扰,空间音效能够提供更加立体、环绕的音频效果,让音乐和影音更加身临其境。若您正经历这一问题,请无需担心,因为有许多解决方法可供尝试。您可以尝试更新声卡驱动程序,因为驱动问题往往会导致空间音效无法正常启动。检查系统设置中的音频设置,确保已启用环绕声选项。如果问题仍然存在,您可以考虑重置音频设置或者卸载并重新安装相关音频驱动程序。以上方法通常能够解决Win10空间音效无法启动的问题,希望对您有所帮助。
具体方法:
1、win+R快捷键打开windows设置。
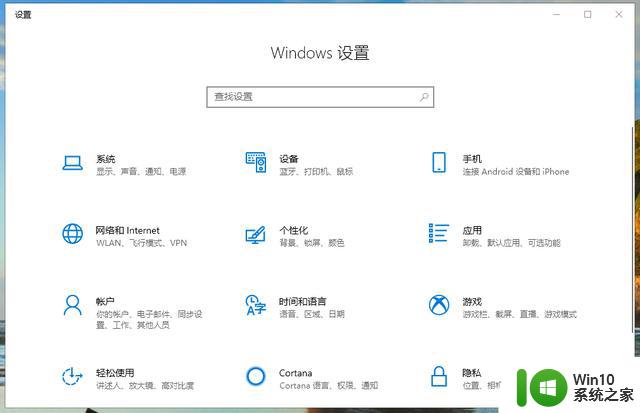
2、在顶栏搜索框内输入“单声道”,单击打开搜索结果。
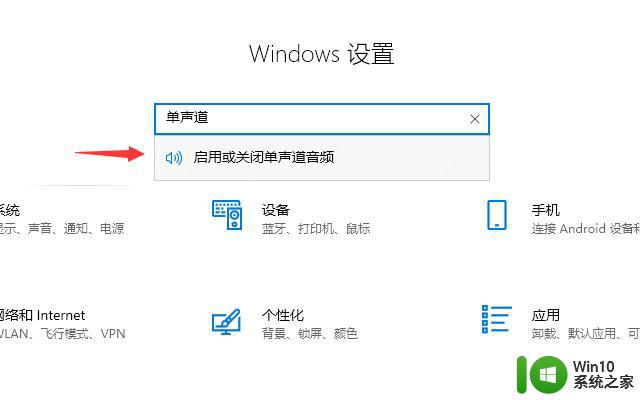
3、将页面内的“打开单声道音频”开关关闭。
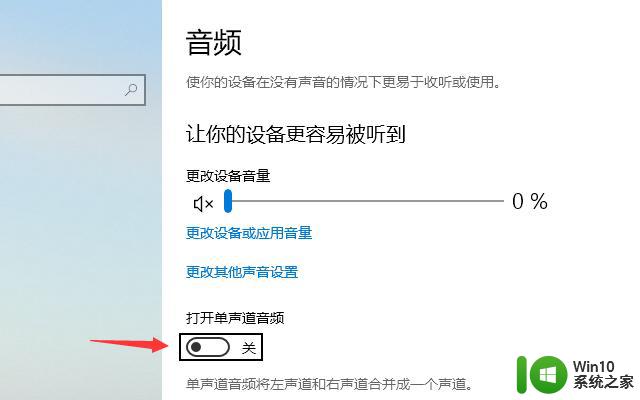
4、在桌面右下角找到Windows10的音量图标。
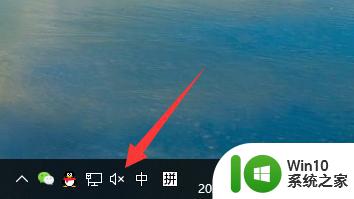
5、在弹出菜单中选择“空间音效”菜单项。
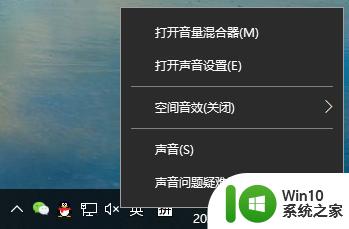
6、接着点击打开的二级菜单中的“用于耳机的Windows Sonic”菜单项。这样就开启了Windows10的空间音效功能了。
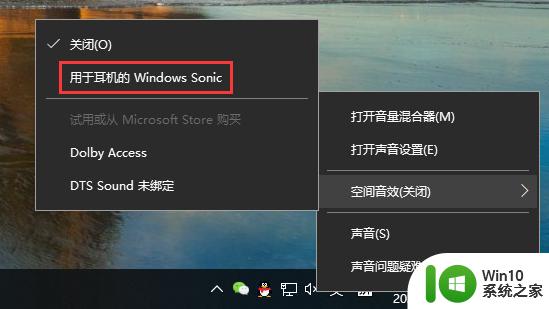
以上是win10系统中空间音效无法开启的解决方法,如果您遇到同样的问题,可以参照本文提供的方法进行处理,希望对大家有所帮助。