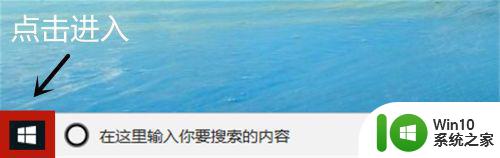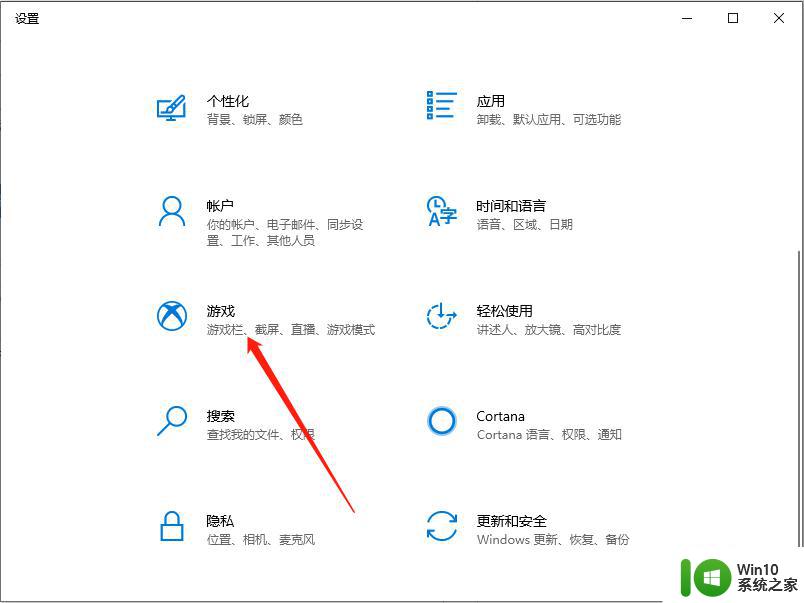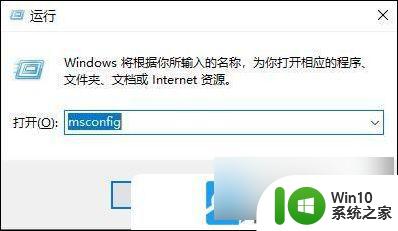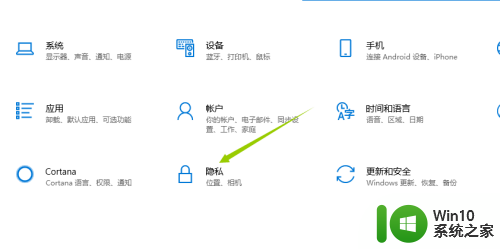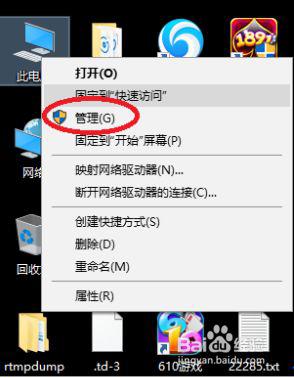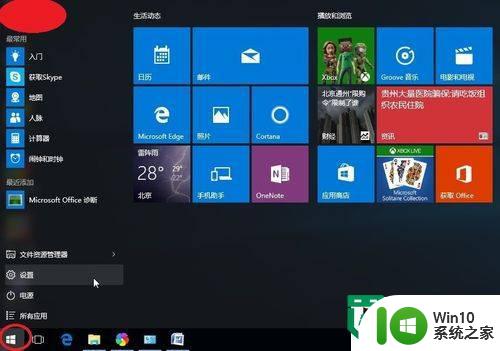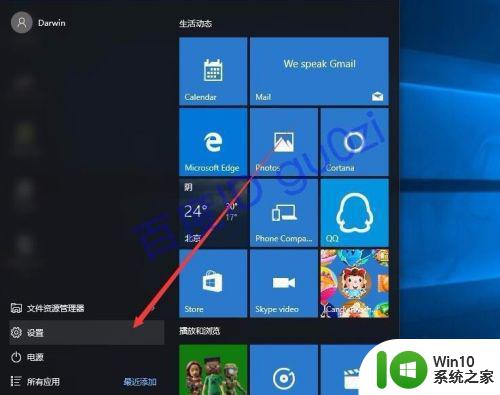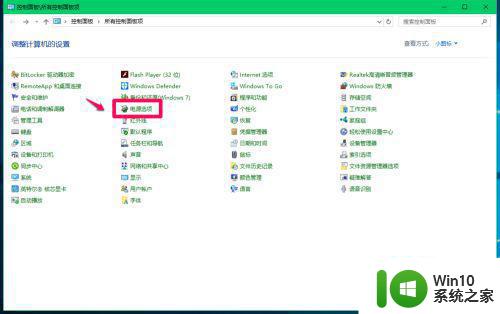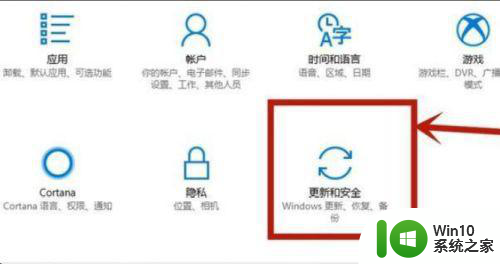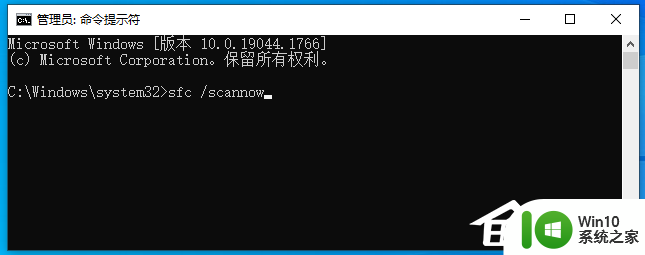win10系统开启 win10系统全新启动功能怎么打开
随着科技的不断发展,Windows 10系统作为微软最新推出的操作系统,受到了广大用户的热切关注,为了满足用户对操作系统的需求,Windows 10系统不断进行升级和改进。其中最新的改进之一就是全新的启动功能。这一功能的出现,为用户提供了更加便捷和高效的操作体验。如何开启Windows 10系统的全新启动功能呢?本文将详细介绍该功能的打开方法,以帮助用户更好地使用Windows 10系统。
具体方法:
1. 1.首先第一步使用鼠标右键点击开始菜单,在出现的菜单选项中找到设置这个选项之后点击进入到其中。
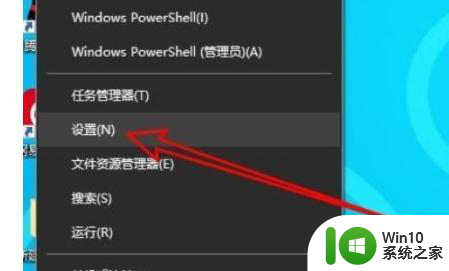
2. 2.点击进入到这个系统的设置界面之后,我们找到“更新和安全”这个设置选项,找到这个设置选项之后点击进去。
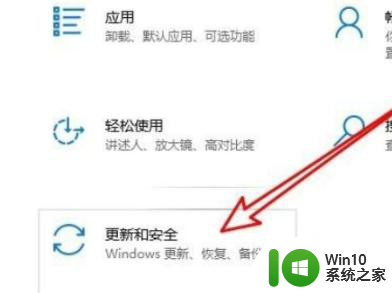
3. 3.下一步在更新和安全设置界面,点击左边的Windows安全中心这个选项,点击之后切换到其中。
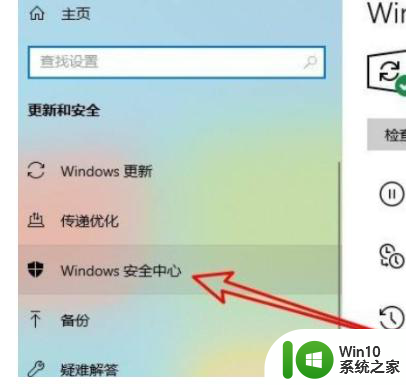
4. 4.切换到这个界面之后我们在出现的界面中找到设备性能和运行状况这个设置选项,找到之后点击进入到它的设置界面。
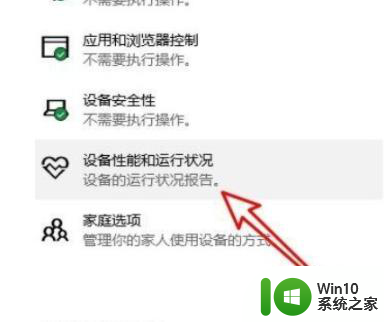
5. 5.接下来在出现的界面中我们就可以看到有全新启动这个功能了,需要点击它下方的附加信息这个选项。如下图中所示。
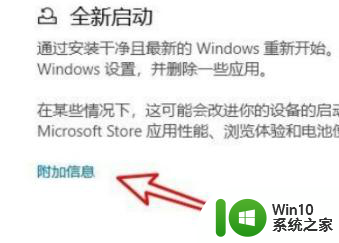
6. 6.点击之后下一步就会打开功能的操作按钮,也就是开始按钮。直接点击这个开始按钮就可以打开这个功能开始全新启动了。
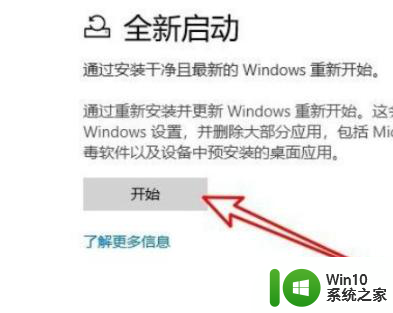
以上就是win10系统开启的全部内容,如果你遇到了这种情况,可以尝试按照以上方法解决,希望对大家有所帮助。