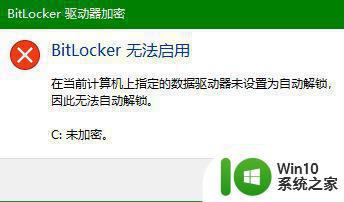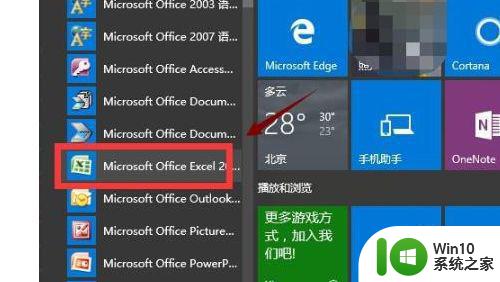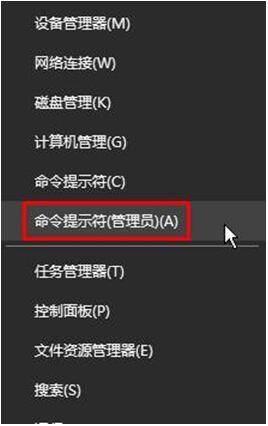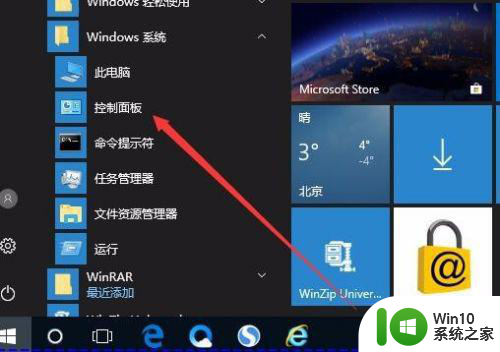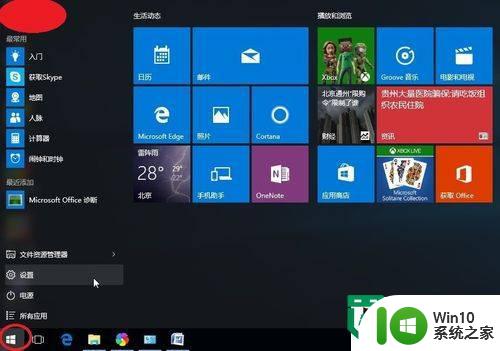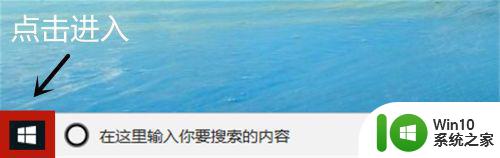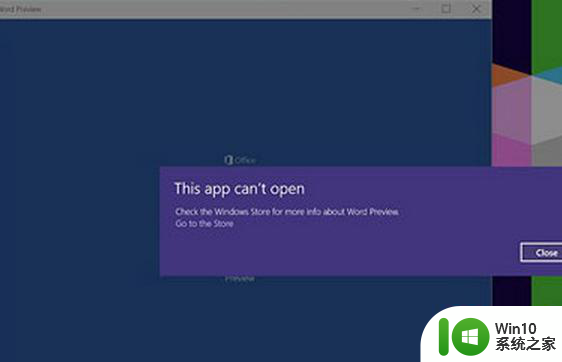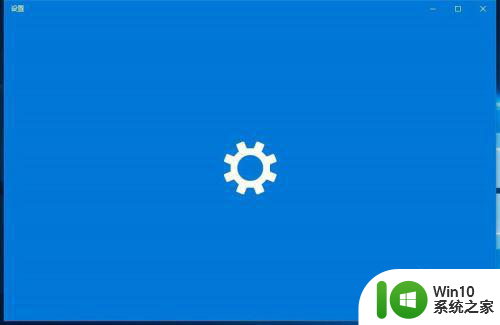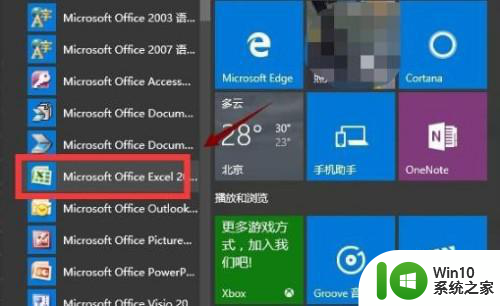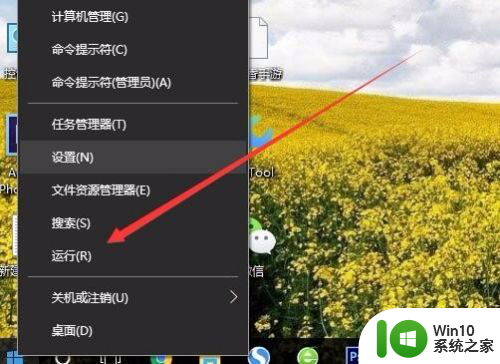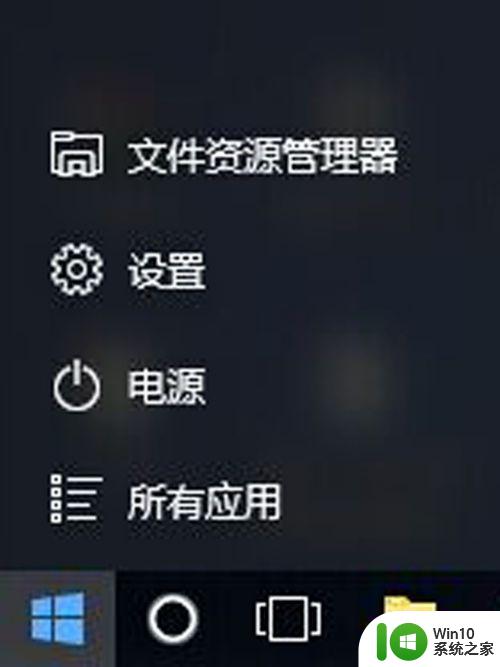微软系统工具打不开 Win10系统功能打不开怎么办
随着科技的不断进步,微软系统成为人们日常生活和工作中不可或缺的一部分,有时我们可能会遇到一些问题,比如在Win10系统中无法打开某些功能。面对这种情况,我们不必过分担心,因为在这个信息爆炸的时代,总会有解决问题的方法。本文将为大家介绍一些解决Win10系统功能无法打开的方法,帮助大家更好地应对这一问题。
方法一:重装系统
下载并打开装机大师,然后点击【重装系统】。参考教程:《自己能不能给电脑重装系统?新手重装系统教程》
方法二:
sfc
命令提示符中,输入并按回车执行【sfc /scannow】 命令,该命令主要是用来修复系统文件的,不管是系统文件缺失,或损坏都可以修复。
sfc包括有以下命令:
sfc /scannow:扫描所有受保护系统文件的完整性,并尽可能修复有问题的文件。
sfc /verifyonly:扫描所有受保护系统文件的完整性,不会执行修复操作。
sfc /scanfile:扫描引用的文件的完整性,如果找到问题,则修复文件(需指定完整路径)。
sfc /verifyfile:验证带有完整路径的文件的完整性,但不会执行修复操作。
sfc /offbootdir:对于脱机修复,指定脱机启动目录的位置。
sfc /offwindir:对于脱机修复,指定脱机Windows目录的位置。
sfc /logfile:对于脱机修复,通过指定日志文件路径选择性地启用记录。
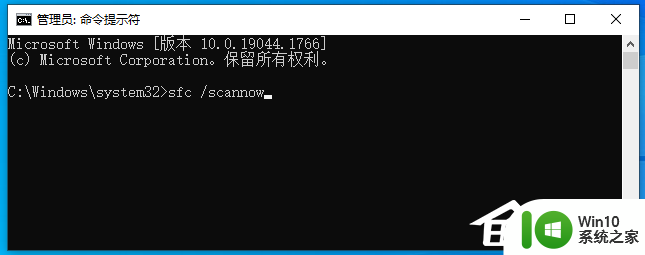
dism
命令提示符中,输入并按回车执行【DISM /Online /Cleanup-Image /CheckHealth】命令,该命令可以用来修复Windows系统镜像、安装程序、恢复程序和PE系统。
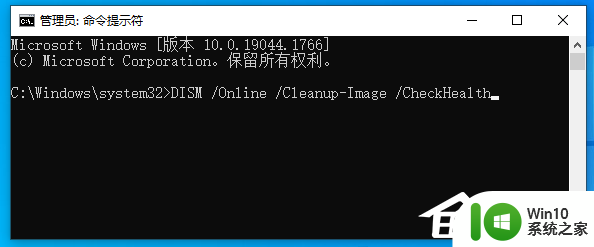
初始化
1、命令提示符中,输入并按回车执行【systemreset -cleanpc】命令,可以唤起系统重置;
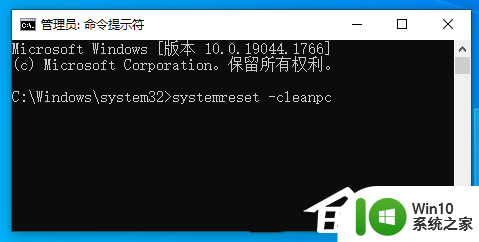
2、全新启动,这将删除所有应用和程序,但 Windows 标配的那些应用和程序除外。你的制造商安装的所有 Microsoft Store 应用也将保留。你的个人文件和一些 Windows 设置将保留。
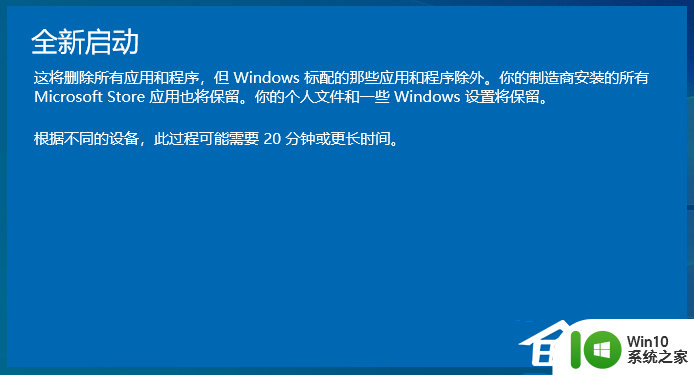
方法三:
1、首先,按键盘上的【 Win + X 】组合键,或右键点击左下角的【Windows开始徽标】,在打开的隐藏菜单项中,选择【设置】;
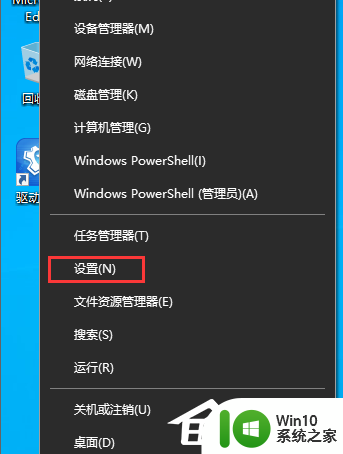
2、Windows 设置窗口,搜索框可以查找设置,也可以直接点击【更新和安全(Windows 更新、恢复、备份)】;
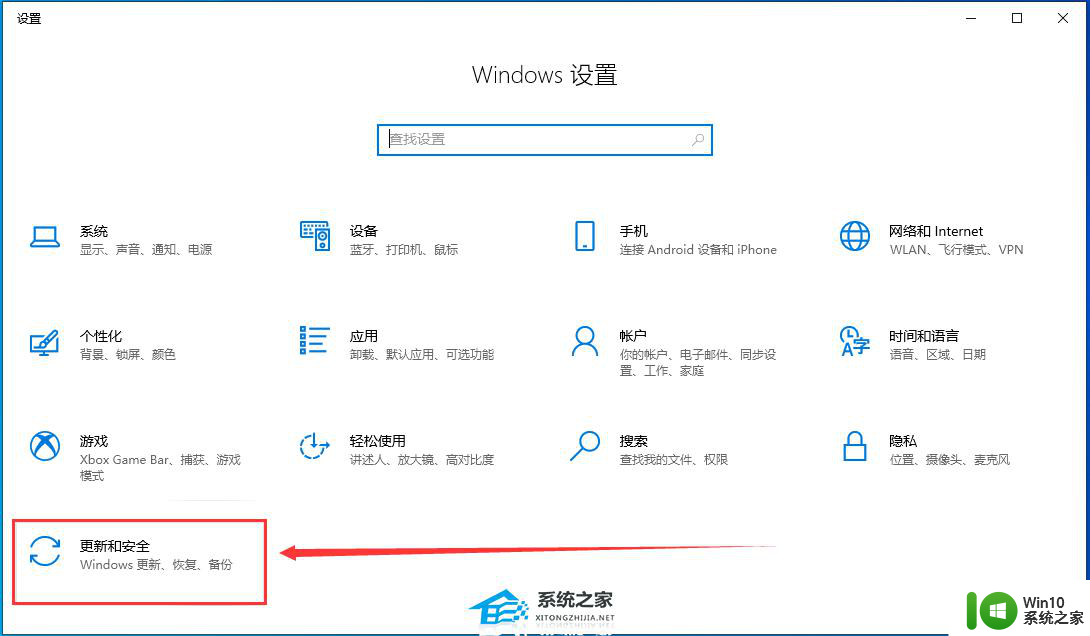
3、更新和安全主页设置窗口,左侧边栏点击【恢复】,右侧点击恢复重置此电脑下的【开始】;
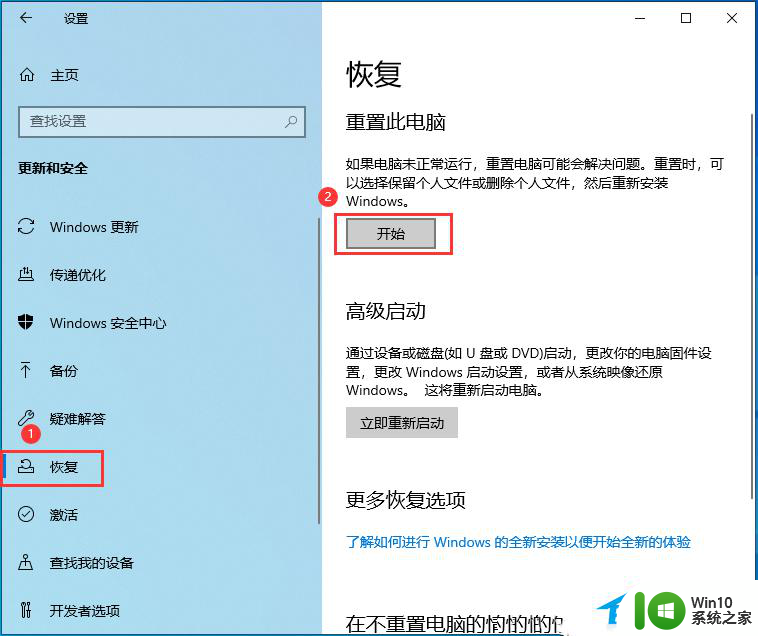
4、初始化这台电脑,大家可以根据自己的情况选择。是【保留我的文件(删除应用和设置,但保留个人文件)】,还是【删除所有内容(删除所有个人文件、应用和设置)】;
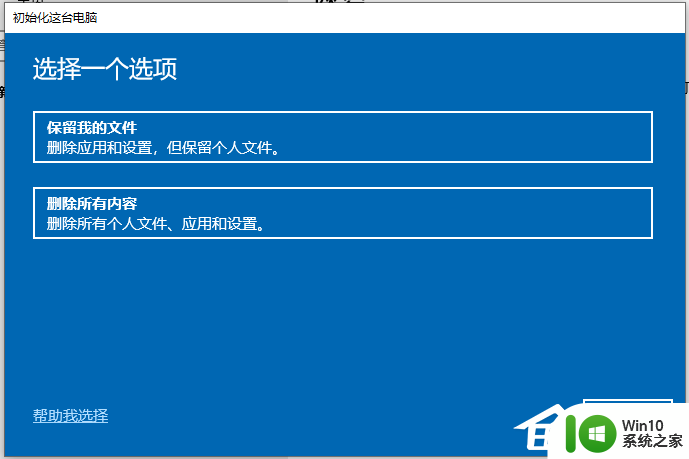
5、你希望如何重新安装 Windows?点击【云下载(下载并重新安装 Windows)】;
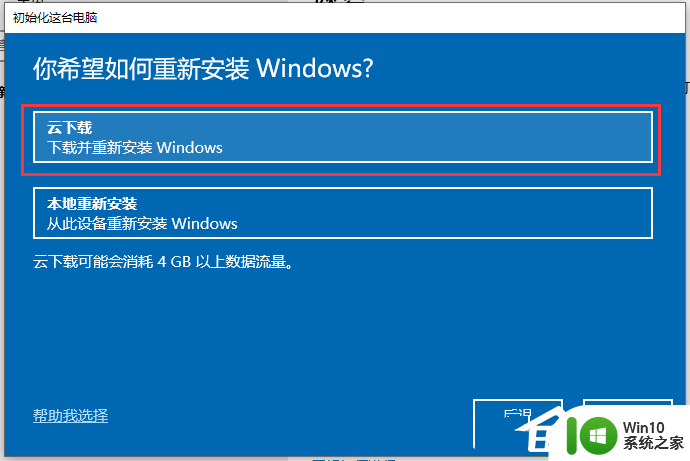
6、提示的设置没有问题的话,点击【下一步】;
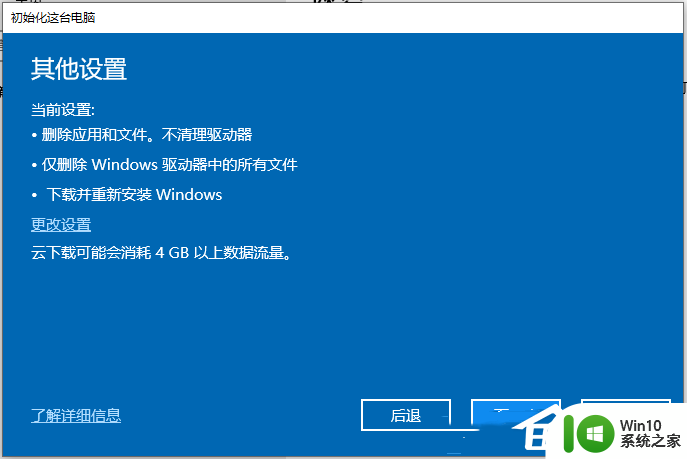
7、准备中,这不会需要太长的时间;
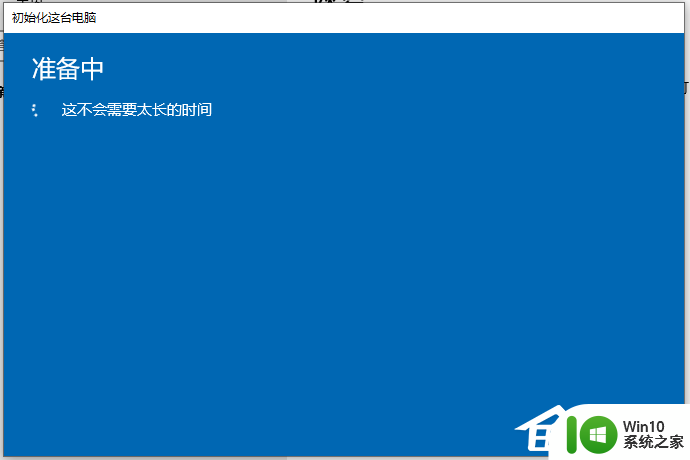
8、准备就绪,可以初始化这台电脑,确定没有问题,直接点击【重置】。
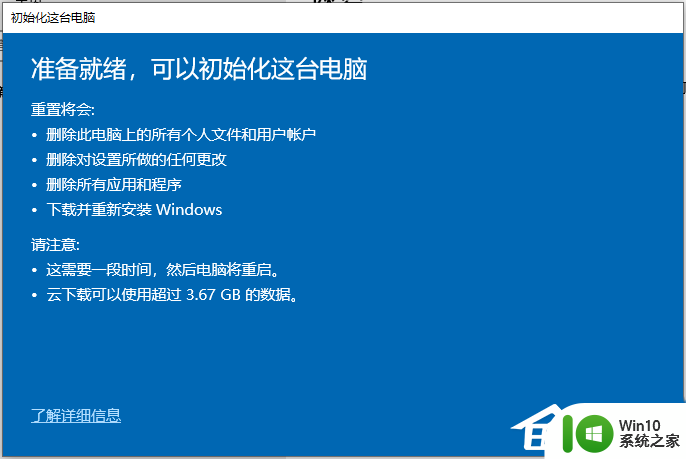
方法四:
使用专业的DLL修复工具解决
一款跨平台全能修复工具,主要解决各种因为dll缺失,异常,错误导致的系统奔溃,比如msvcp.dll、vcruntime.dll、mfc140u.dll、msvcr.dll等软件无法启动和使用的问题。
DLL修复教程
第一步:自动修复功能
点击一键自动修复,软件会自动运行修复工具进行修复。(修复进度80%-100%的时候需要5分钟左右),100%修复完成后再退出,重新启动报错的程序。
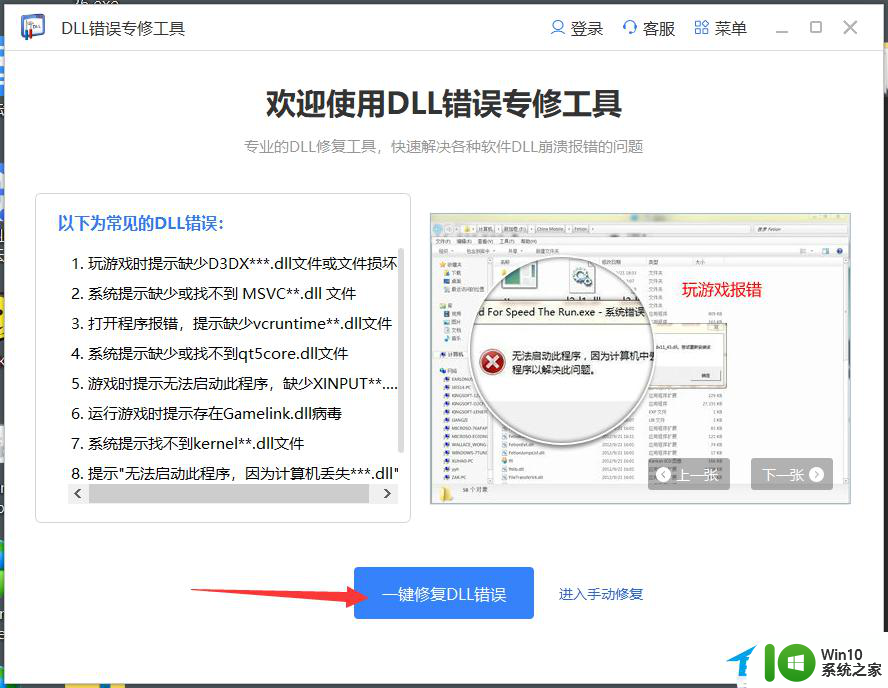
第二步:手动修复功能
当自动修复功能未能成功修复DLL报错时,请使用手动修复功能,搜索报错的DLL文件,然后点击手动修复。
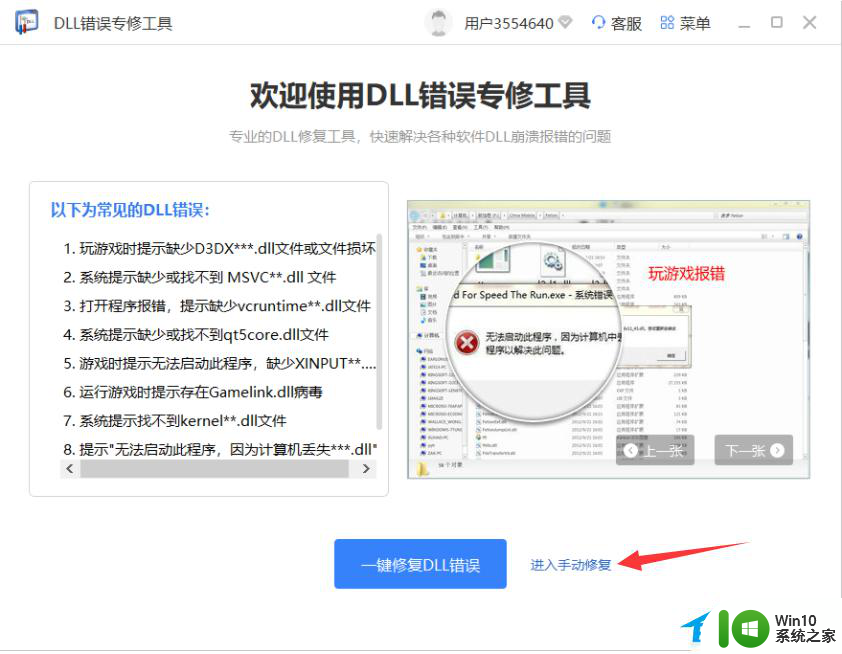
选择报错的程序,然后搜索报错的Dll名字,在搜索结果里面找到报错的DLL,点击手动修复按钮,提示修复成功即可。
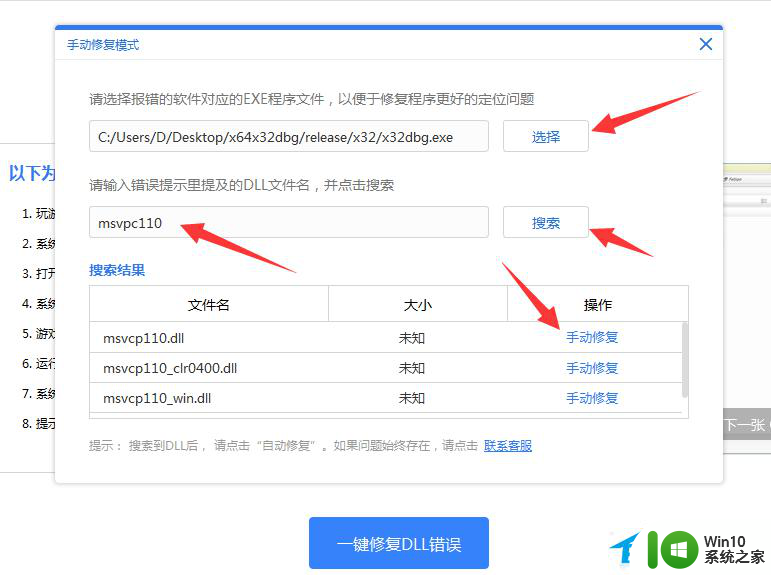
以上是关于微软系统工具无法打开的全部内容,如果遇到相同问题的用户,可以参考本文中介绍的步骤进行修复,希望对大家有所帮助。